كيفية إزالة علامة تفعيل الويندوز
How to remove Windows activation tag
كيفية إزالة علامة تفعيل الويندوز: تظهر العلامة المائية ”Activate Windows“ بشكل محبط عندما تكون منهمكًا في بعض المهام المهمة، وتعيق تركيزك وقد تظهر بشكل محرج في تسجيلات الشاشة، تشير هذه العلامة المائية إلى أن مفتاح ترخيص Windows الخاص بك غير صالح أو انتهت صلاحيته، على الجانب المقابل، يمكنك إزالة العلامة المائية ”تنشيط Windows“ دون أي مشاكل.
هل تتساءل كيف؟ إذن، تابع معنا، ستتعرف من خلال هذه المقالة على طرق متعددة لإزالة هذه العلامة المائية من شاشة جهاز الكمبيوتر الخاص بك، لنبدأ بإزالة العلامة المائية دون إضاعة المزيد من الوقت.
كيفية إزالة علامة تفعيل الويندوز
فيما يلي الطرق التي يمكنك استخدامها للتخلص من العلامة المائية ”تنشيط Windows“ على جهاز الكمبيوتر الخاص بك.
الطريقة 1: استخدم مفتاح المنتج لتنشيط Windows
في الغالب قد تلقيت مفتاح منتج عند شراء Windows مرخص، يمكن استخدام هذا المفتاح لتنشيط Windows وإزالة علامة التنشيط المائية. فيما يلي خطوات استخدامه.
الخطوة الأولى هي تشغيل إعدادات جهاز الكمبيوتر الخاص بك، يمكنك الوصول إلى إعدادات جهازك باستخدام مفتاح الاختصار Win+I.
في الخطوة الثانية، يُطلب منك اختيار التحديث والأمان من الخيارات المتاحة على شاشتك.

انقر على التحديثات والأمان
بعد ذلك، يمكنك اختيار التفعيل من خيارات التحديث والأمان.
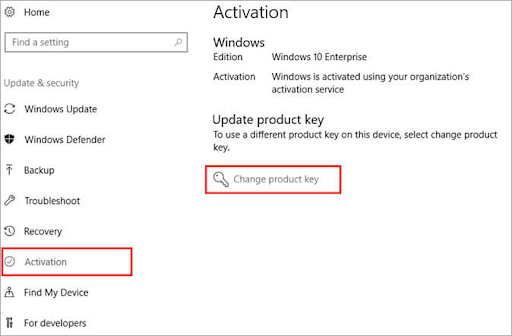
تغيير مفتاح المنتج
في هذه الخطوة، حدد خيار تغيير مفتاح المنتج من قسم تحديث مفتاح المنتج.
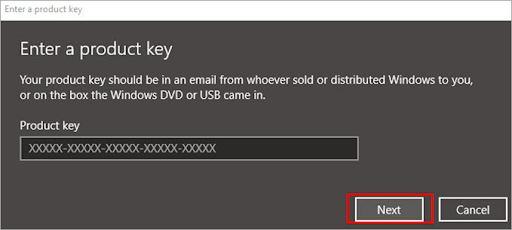
أدخل مفتاح المنتج الخاص بك
يمكنك الآن إدخال مفتاح المنتج الخاص بك في المربع الذي يظهر على الشاشة والنقر فوق التالي.
بعد ذلك، ابحث عن Windows وقم بتثبيته على النظام.
أخيرًا، أعد تشغيل الكمبيوتر لإكمال العملية.
الطريقة 2: إزالة العلامة المائية ”تنشيط Windows“ على Windows 10/11 باستخدام PowerShell
يمكنك استخدام نصوص PowerShell النصية للتواصل مع نظام التشغيل Windows لإزالة علامة التنشيط المائية المزعجة، فيما يلي إرشادات استخدامه.
أولاً، قم بتنشيط بحث Windows باستخدام اختصار لوحة المفاتيح Win+S.
ثانيًا، أدخل PowerShell في مربع نص البحث.
بعد ذلك، اختر تشغيل كمسؤول من قائمة Windows PowerShell.file
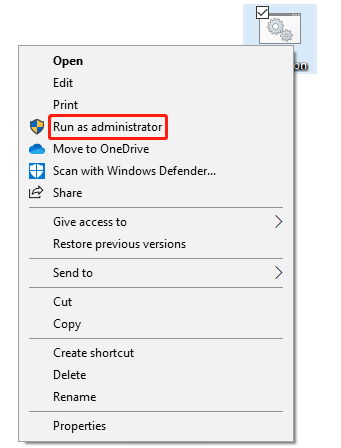
اختر تشغيل كمسؤول
بعد فتح Windows PowerShell كمسؤول، أدخل slmgr / renew في سطر الأوامر واضغط على Enter.
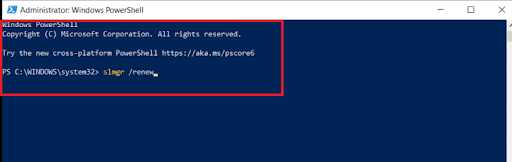
أدخل تجديد slmgr في سطر الأوامر
أخيرًا، أعد تشغيل الكمبيوتر لضمان إزالة العلامة المائية.
الطريقة 3: استخدام ميزة سهولة الوصول لإزالة العلامة المائية ”تنشيط Windows“
تكون ميزة سهولة الوصول مفيدة عندما ترغب في إجراء أي تغييرات على نظام ويندوز الخاص بك، علاوة على ذلك، فإن استخدام خيار سهولة الوصول لتعطيل صور الخلفية يزيل العلامة المائية التي تطلب منك تنشيط Windows. وبالتالي، إليك خطوات استخدامه.
أولاً، استخدم مفتاح الاختصار Win+S للوصول إلى بحث Windows.
ثانيًا، أدخل لوحة التحكم في مربع البحث على شاشتك.
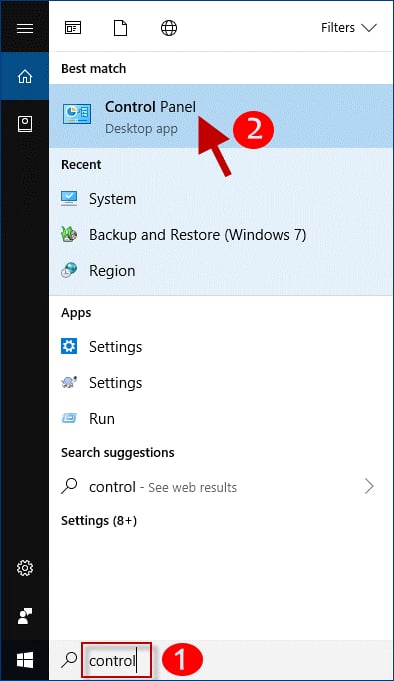
لوحة التحكم
في هذه الخطوة، أنت مطالب بالنقر على النتيجة التي تظهر تحت أفضل تطابق لفتح تطبيق لوحة التحكم.
بعد فتح لوحة التحكم، قم بتغيير طريقة العرض إلى أيقونات كبيرة واختر مركز سهولة الوصول من القائمة التي تظهر على الشاشة.
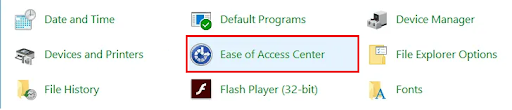
سهولة الوصول إلى المركز
بعد ذلك، انقر على رابط تسهيل رؤية الكمبيوتر، ستجد هذا الرابط في قسم استكشاف جميع الإعدادات.
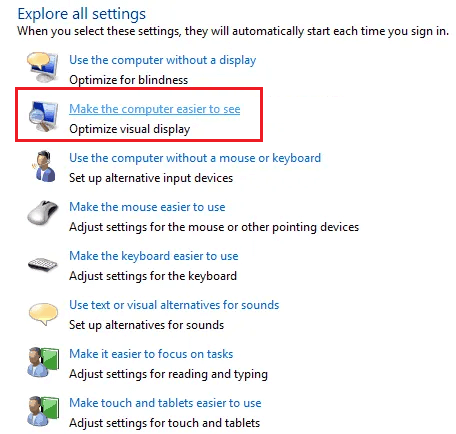
اجعل الكمبيوتر أسهل للرؤية
في هذه الخطوة، قم بالتمرير لأسفل للعثور على خيار إزالة صورالخلفية (حيثما كان ذلك متاحًا) ووضع علامة تحديد عليه.
أخيرًا، انقر على الزرين تطبيق وموافق لحفظ التغييرات.
الطريقة 4: تحرير السجل لإزالة العلامة المائية لتنشيط Windows 10
يعد إجراء بعض التغييرات، في السجل طريقة أخرى لإزالة العلامة المائية، على الرغم من أننا نحاول جعل العملية بسيطة قدر الإمكان بالنسبة لك لاتباعها، ولكن؛ قم بتنفيذ الخطوات التالية بحذر لضمان عدم إلحاق أي ضرر بجهاز الكمبيوتر الخاص بك.
أولًا قم بتنشيط أداة التشغيل باستخدام مفتاح الاختصار Win+R.
ثانيًا، أدخل regedit في مربع التشغيل على شاشتك وانقر فوق موافق لفتح محرر التسجيل.
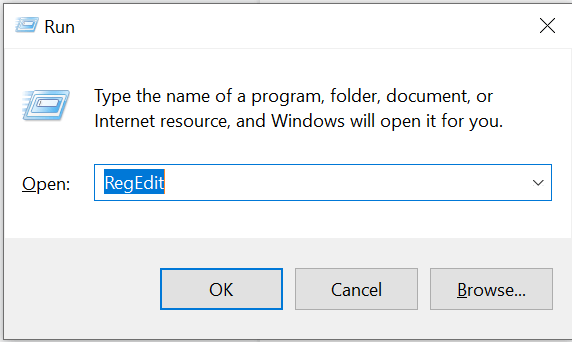
اكتب الأمر RegEdi في مربع التشغيل واضغط على مفتاح Enter
بعد فتح محرر التسجيل، قم بالتنقل بين المجلدات في المحرر باستخدام رمز السهم للوصول إلى المسار HKEY_CURRENT_USER\Control Panel\Desktop.
في هذه الخطوة، يجب النقر نقرًا مزدوجًا فوق القيمة PaintDesktopVersion
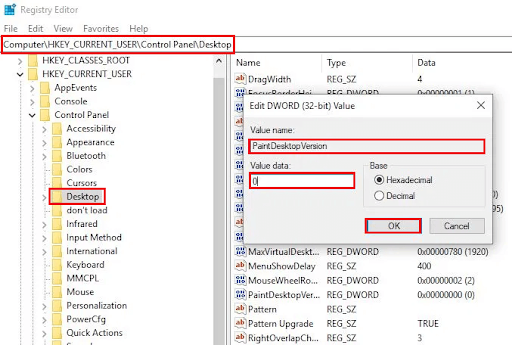
.PaintDesktopVersion
بعد ذلك ، قم بتغيير قيمة PaintDesktopVersion من 1 إلى 0 وانقر فوق موافق لحفظ التغييرات التي أجريتها على السجل.
أخيرًا، أعد تشغيل الكمبيوتر للتأكد من إزالة العلامة المائية.
الطريقة 5: استخدم تطبيق Notepad لإزالة علامة ويندوز المائية
يمكن لخدعة بسيطة باستخدام تطبيق المفكرة ويندوز ويندوز المفكرة إزالة العلامة المائية ”تنشيط ويندوز 10 / ويندوز 11“. ومن ثم، إليك كيفية تنفيذ هذا الإجراء.
أولاً، قم بتشغيل برنامج Notepad على جهاز الكمبيوتر الخاص بك عن طريق البحث عنه واختياره من نتائج البحث.
بعد فتح المفكرة، انسخ الكود التالي وألصقه في نافذة المفكرة.
@echo off
taskkill /F /IM explorer.exe
explorer.exe
الخروج
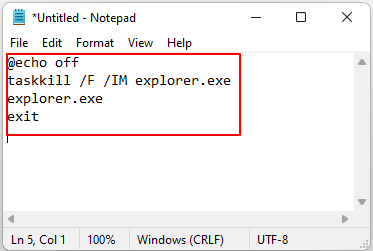
الرمز في نافذة المفكرة
يمكنك الآن حفظ هذا الملف. يرجى تذكر استخدام الامتداد .bat عند حفظ هذا الملف. على سبيل المثال، يمكنك تسمية هذا الملف باسم Activation.bat.
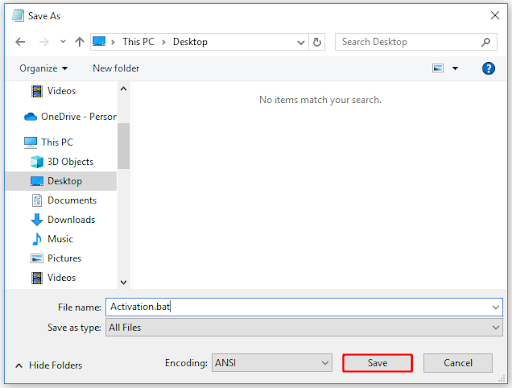
Activation bat
في هذه الخطوة، انقر بزر الماوس الأيمن فوق الملف المحفوظ واختر تشغيل كمسؤول من الخيارات المتاحة.
وأخيراً، أعد تشغيل الكمبيوتر لإنهاء العملية.
الطريقة 6: تعطيل نصائح ويندوز 10
يقدم Windows نصائح وحيل لجعل تجربتك أفضل، يمكن أن يؤدي تعطيل هذه النصائح إلى إزالة العلامة المائية لتنشيط Windows 10 مؤقتًا، وبالتالي، إليك كيفية إيقاف تشغيل نصائح Windows 10.
الخطوة الأولى هي استخدام مفتاح الاختصار Win+I للوصول إلى إعدادات Windows.
ستظهر لك نافذة الإعدادات على شاشتك، حدد النظام من الخيارات المتاحة.

حدد – النظام لاستكشاف الأخطاء وإصلاحها
بعد ذلك، حدد الإشعارات والإجراءات من قائمة النظام.
يمكنك الآن إيقاف تشغيل خياري ”احصل على النصائح والحيل والاقتراحات أثناء استخدامك لنظام Windows“ و”اعرض لي تجربة الترحيب بـ Windows بعد التحديثات وأحيانًا عند تسجيل الدخول لتسليط الضوء على الجديد والمقترح“.
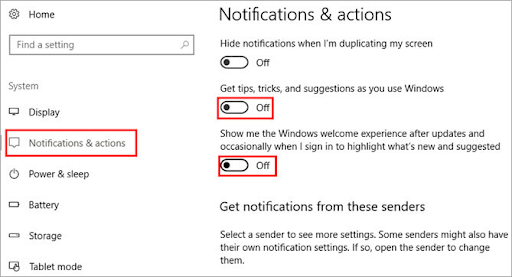
خاتمة
تحدثنا في هذه المقالة عن كيفية إزالة علامة تفعيل الويندوز،”تنشيط Windows“ هي علامة مائية تزعج معظم المستخدمين، وبالتالي، شاركت هذه المقالة طرقًا مجربة وناجحة لإزالتها، ومع ذلك ، بدلاً من إزالة العلامة المائية فقط ، يجب عليك التأكد من استخدام إصدار مرخص وصالح من Windows لتجنب المشاكل المختلفة.
الأسئلة الشائعة
ما هي علامة تنشيط Windows؟
علامة تنشيط Windows هي إشعار يظهر على سطح المكتب عندما يكون نظام التشغيل Windows الخاص بك غير مفعل، وهي تذكرك بتنشيط Windows للوصول إلى جميع ميزاته وإزالة القيود المفروضة عليه.
لماذا أحتاج إلى تنشيط Windows؟
يضمن تنشيط Windows أنك تستخدم نسخة أصلية من نظام التشغيل، كما أنه يمنحك الوصول إلى جميع الميزات والتحديثات والدعم من Microsoft.
كيف يمكنني إزالة علامة تنشيط Windows؟
الطريقة الشرعية الوحيدة لإزالة علامة التنشيط هي تنشيط نسختك من Windows، يمكنك القيام بذلك عن طريق شراء مفتاح منتج صالح من Microsoft أو من بائع تجزئة معتمد ثم إدخاله في إعدادات تنشيط النظام الخاص بك.
هل يمكنني إزالة علامة التنشيط دون تنشيط Windows؟
لا ينصح بمحاولة إزالة علامة التنشيط دون تنشيط Windows. تتعارض محاولة تجاوز التنشيط مع شروط خدمة Microsoft وقد تؤدي إلى عواقب قانونية أو قيود على وظائف نظامك.
ماذا يحدث إذا لم أقم بتنشيط Windows؟
إذا لم تقم بتنشيط Windows، فستستمر في رؤية علامة التنشيط على سطح المكتب، وسيكون لديك وصول محدود إلى ميزات وتحديثات معينة، قد يذكرك النظام أيضًا بشكل دوري بتنشيط Windows حتى تقوم بذلك.
يقدم Windows النصائح والحيل لتحسين تجربتك. يمكن أن يؤدي تعطيل هذه النصائح إلى إزالة العلامة المائية لتنشيط Windows 10 مؤقتًا. ومن هنا، إليك كيفية إيقاف تشغيل نصائح Windows 10.
لدي مفتاح منتج صالح، ولكنني أواجه مشكلة في تنشيط Windows. ماذا أفعل؟
إذا كنت تواجه صعوبات في تنشيط Windows باستخدام مفتاح منتج صالح، فقد تحتاج إلى استكشاف المشكلة وإصلاحها. قد يتضمن ذلك التحقق من اتصالك بالإنترنت، أو التأكد من إدخال مفتاح المنتج بشكل صحيح، أو الاتصال بدعم Microsoft للحصول على المساعدة.
هل هناك طريقة لإزالة علامة التنشيط بشكل دائم دون تنشيط Windows؟
لا، لا توجد طريقة شرعية لإزالة علامة التنشيط بشكل دائم دون تنشيط Windows. قد تؤدي محاولة القيام بذلك من خلال وسائل غير مصرح بها إلى انتهاك شروط خدمة Microsoft وقد تؤدي إلى مشاكل في نظامك. من الأفضل تنشيط Windows باستخدام مفتاح منتج صالح لضمان التشغيل الكامل

