كيفية إصلاح إعادة التشغيل واختيار جهاز التمهيد المناسب
How to fix reboot and choose the appropriate boot device
كيفية إصلاح إعادة التشغيل واختيار جهاز التمهيد المناسب: تطلعك هذه المقالة على أسرع وأسهل الطرق لإصلاح خطأ جهاز التمهيد الذي تحاول إصلاحه، تابع معنا.
تُعد أخطاء جهاز التمهيد مثل ”إعادة التشغيل وتحديد جهاز التمهيد المناسب“ محبطة جدًا لأنها تعطل نظامك، مما يعيق عملك، ومع ذلك، فهي مشكلة مزعجة ولكن يمكن حلها بسهولة.
يمكن حل هذه المشكلة دون عناء مع بعض الحلول البسيطة، في هذه المقالة، سوف نتناول بالتفصيل هذه الحلول، نظرًا لأن فهم أسباب المشكلة يساعد في تسهيل عملية استكشاف الأخطاء وإصلاحها، فلنبدأ بمعرفة سبب هذا الخطأ.
أسباب خطأ إعادة التشغيل وتحديد خطأ جهاز التمهيد المناسب
قد تكون العوامل التالية مسؤولة عن خطأ جهاز التمهيد في Windows 7/Windows 10/Windows 11 الذي تواجهه.
لم يتم تكوين إعدادات BIOS بشكل صحيح.
القسم غير نشط.
كابل جهاز التخزين الخاص بنظامك مفكوك.
وحدة تخزين التمهيد أو نظام التشغيل لديك مصاب ببرامج ضارة.
لديك سجل إقلاع رئيسي تالف أو تالف (MBR).
ذكرنا أعلاه العديد من العوامل التي قد تكون ساهمت في حدوث المشكلة، دعنا الآن نأخذك إلى أفضل الحلول الممكنة للمشكلة.
كيفية إصلاح إعادة التشغيل واختيار جهاز التمهيد المناسب
فيما يلي الحلول التي يمكنك تطبيقها لحل مشكلة جهاز التمهيد على جهاز الكمبيوتر الخاص بك.
الإصلاح 1: تغيير ترتيب التمهيد
تُعد إعدادات ترتيب التمهيد التي تم تكوينها بشكل غير صحيح من بين الأسباب الأكثر شيوعًا لأخطاء مثل تلك التي تحاول إصلاحها، إذا كان ترتيب التمهيد غير صحيح، فقد لا يعثر BIOS على مكون الجهاز أو الملف الذي يحتوي على نظام التشغيل الخاص بك، وبالتالي، يمكنك اتباع هذه الخطوات لتغيير الترتيب خاصةً إذا كنت قد استبدلت قرص النظام القديم بقرص جديد.
الخطوة الأولى هي إعادة تشغيل الكمبيوتر والوصول إلى إعدادات BIOS، يمكنك الدخول إلى BIOS بالضغط على F2 و F12 و Del على لوحة المفاتيح، يختلف المفتاح الدقيق لفتح BIOS من مصنع إلى آخر، وبالتالي، يمكنك البحث عن المفتاح للوصول إلى هذه الإعدادات على جهاز الكمبيوتر الخاص بك.
في هذه الخطوة، انتقل إلى علامة تبويب ترتيب الإقلاع أو ترتيب التمهيد.
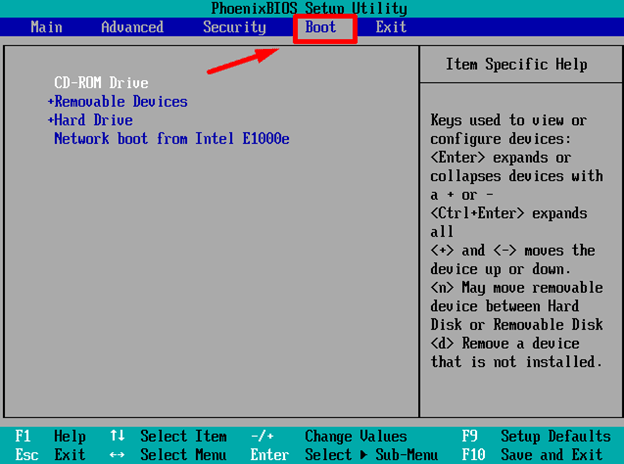
يمكنك الآن تغيير ترتيب التمهيد لضمان وجود جهاز التخزين الأساسي في الموضع الأول في القائمة.
احفظ التغييرات التي أجريتها في الخطوة السابقة وأغلق نافذة BIOS.
أخيرًا، قم بتشغيل جهاز الكمبيوتر الخاص بك كما تفعل عادةً.
إصلاح 2: تأكد من أن BIOS يكتشف جهاز التمهيد أو وسائط التثبيت الخاصة بك.
يجب أن تتأكد من أن وسائط التثبيت أو قرص التمهيد الخاص بك قد تم تحديده بواسطة BIOS، فيما يلي خطوات تنفيذ هذا الإجراء.
أولاً، يجب عليك تشغيل/إعادة تشغيل جهاز الكمبيوتر الخاص بك.
أثناء عملية التمهيد، اضغط على F2 أو Del أو Esc أو أي مفتاح آخر للوصول إلى BIOS باستمرار للحصول على الأداة المساعدة لإعداد BIOS على شاشتك.
بعد الدخول إلى BIOS، يمكنك الانتقال إلى علامة التبويب الرئيسية للحصول على قائمة بالأجهزة التي يكتشفها BIOS.
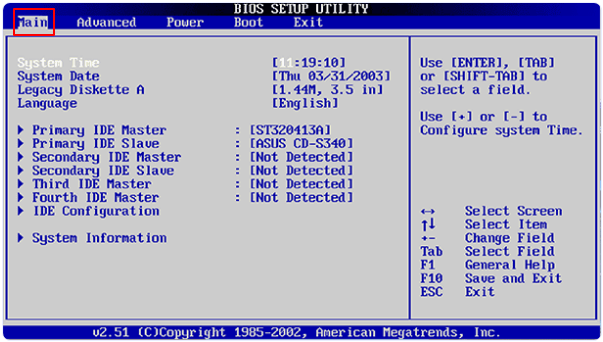
إذا لم تعثر على جهازك في القائمة، قم بإيقاف تشغيل الكمبيوتر الخاص بك، وقم بتوصيل القرص الصلب باستخدام كابل مختلف، يمكنك أيضًا توصيل القرص الصلب بفتحة SATA أخرى على اللوحة الأم.
الإصلاح 3: تنشيط القسم الأساسي
قد يكون خطأ ”إعادة التشغيل واختيار جهاز التمهيد المناسب“ نتيجة وجود قسم أساسي غير نشط، وبالتالي، يمكن أن يؤدي تنشيط القسم الأساسي إلى إصلاح المشكلة، يمكنك اتباع هذه التوجيهات لتنشيط القسم.
أولاً، قم بالتمهيد باستخدام جهاز خارجي قابل للتمهيد واختر إصلاح الكمبيوتر.
من خيارات الإصلاح، اختر استكشاف الأخطاء وإصلاحها.
بعد ذلك، يمكنك الانتقال إلى الخيارات المتقدمة واختيار موجه الأوامر.
يمكنك الآن إدخال Diskpart في نافذة موجه الأوامر.
بعد ذلك، أدخل قائمة الأقراص، وحدد القرص 0 (تذكر أن تستبدل الرقم 0 برقم القرص وفقًا لقائمتك)، وقائمة الأقسام، وحدد القسم 3 (يُرجى استبدال الرقم 3 برقم قسم نظام التشغيل)، والأوامر النشطة واحدًا تلو الآخر.
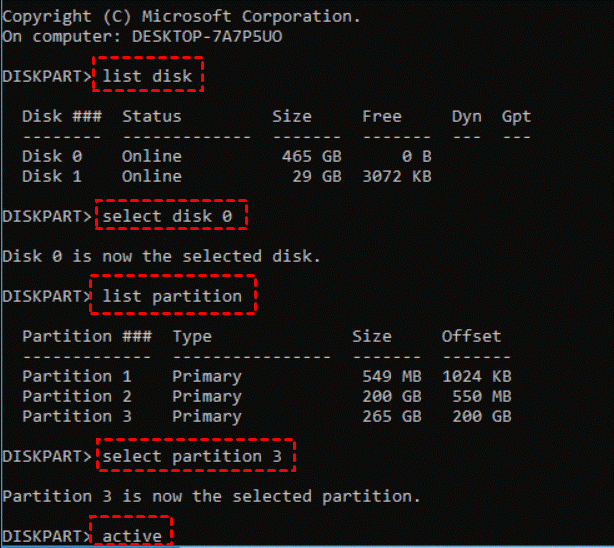
أخيرًا، أعد تشغيل الكمبيوتر بعد إغلاق نافذة موجه الأوامر.
الإصلاح 4: تحقق من اتصال الكابل
غالبًا ما يكون اتصال الكابل المفكوك هو السبب وراء مشاكل مثل Windows 11 و Windows 10 و Windows 7 ”إعادة التشغيل وتحديد جهاز التمهيد المناسب“. وبالتالي، يمكنك فصل القرص الصلب وتوصيله مرة أخرى لضمان اتصال آمن.
الإصلاح 5: حاول إصلاح ملفات التمهيد
قد تكون ملفات التمهيد التالفة سببًا آخر لحدوث خطأ أثناء تشغيل النظام، وبالتالي، إليك الخطوات التي يمكنك اتخاذها لإصلاح ملفات التمهيد.
الخطوة الأولى هي التأكد من إيقاف تشغيل جهاز الكمبيوتر الخاص بك.
ثانيًا، أدخل قرص DVD أو USB وقم بتشغيل جهاز الكمبيوتر الخاص بك.
بعد ذلك، اسمح لجهاز الكمبيوتر الخاص بك بالتمهيد من خلال قرص الاسترداد وانتظر ظهور شاشة التثبيت.
في هذه الخطوة، اختر إصلاح الكمبيوتر من الزاوية السفلية اليسرى من النافذة التي تظهر على الشاشة.
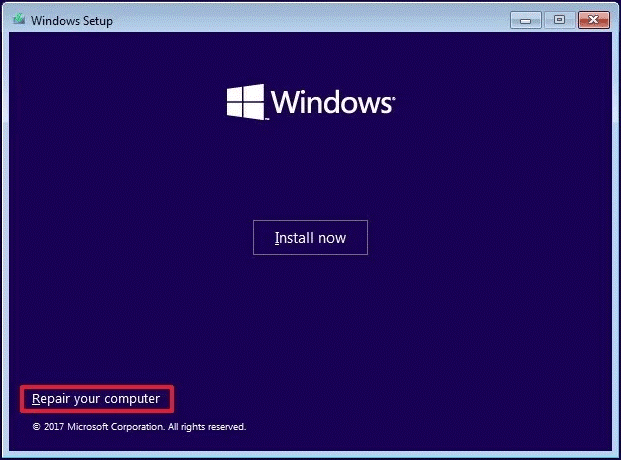
بعد ذلك، قم بتشغيل موجه الأوامر وتنفيذ الأوامر التالية بناءً على ما إذا كنت من مستخدمي UEFI أو من مستخدمي BIOS القديم.
مستخدمو BIOS القديم –
Bootrec/Fixmbr bcdbootC
Bootrec/fixboot
Bootrec/إعادة بناء BCD
مستخدمو UEFI –
: /ويندوز
أخيراً، اخرج من موجه الأوامر وأعد تشغيل الكمبيوتر.
الإصلاح 6: حاول إعادة بناء سجل التمهيد الرئيسي (MBR)
MBR هو مكون أساسي في عملية التمهيد، فهو يخزن معلومات القسم والرمز المطلوب لبدء تشغيل الكمبيوتر، نظرًا لأن MBR التالف قد يكون سبب خطأ جهاز التمهيد، يمكنك اتخاذ الخطوات التالية لإعادة بنائه.
أولاً، قم بتشغيل الكمبيوتر باستخدام وسائط قابلة للتمهيد.
ثانياً، اختر التالي عندما تظهر شاشة التثبيت وقم بإصلاح الكمبيوتر.
بعد ذلك، اختر استكشاف الأخطاء وإصلاحها من خيارات استرداد النظام.
يمكنك الآن تحديد خيارات متقدمة من قائمة استكشاف الأخطاء وإصلاحها.
بعد ذلك، حدد موجه الأوامر من قائمة الخيارات المتقدمة التي تظهر على الشاشة.
ستظهر نافذة موجه الأوامر على شاشتك، يمكنك الآن إدخال الأوامر التالية بناءً على ما إذا كنت من مستخدمي BIOS القديم أو مستخدم UEFI. يرجى تذكر الضغط على Enter بعد كل أمر.
مستخدمو BIOS القديم –
bootrec /fixmbr
bootrec /fixboot
bootrec /scanos
bootrec /rebuildbcd
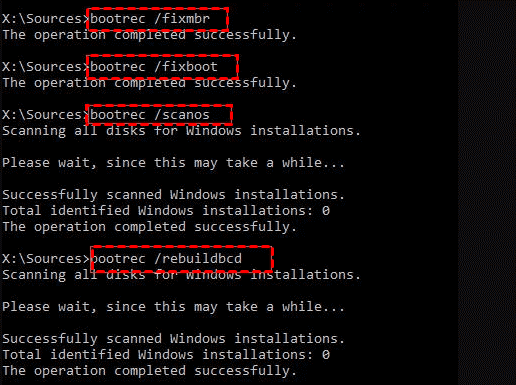
مستخدمو BIOS القديم
مستخدمو UEFI –
bcdboot C:\windows
أخيراً، اكتب Exit لإغلاق نافذة موجه الأوامر وأعد تشغيل الكمبيوتر.
الإصلاح 7: إعادة تثبيت نظام التشغيل
إذا لم تنجح أي من الحلول المذكورة أعلاه، فإن الحل الأخير هو إعادة تثبيت نظام التشغيل ويندوز لإصلاح تلف نظام التشغيل أو البرمجيات الخبيثة أو الإصابة بالفيروسات.
يمكنك تنفيذ هذا الإجراء باتباع الخطوات التالية.
أولاً، ادخل إلى بيئة استرداد ويندوز.
ثانيًا، اختر استكشاف الأخطاء وإصلاحها من خيارات الاسترداد.
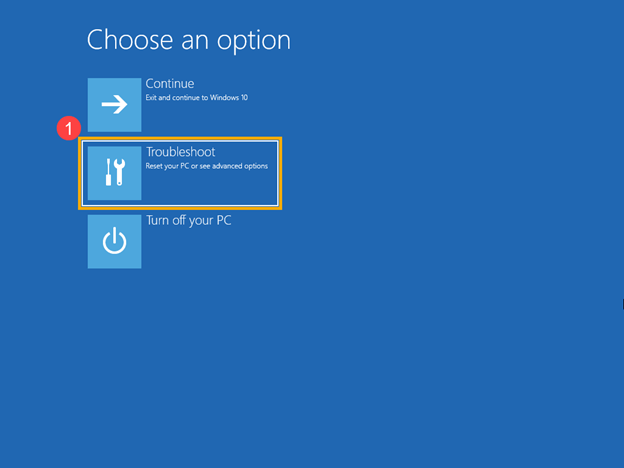
بعد ذلك، اختر إعادة تعيين هذا الكمبيوتر من خيارات استكشاف الأخطاء وإصلاحها.
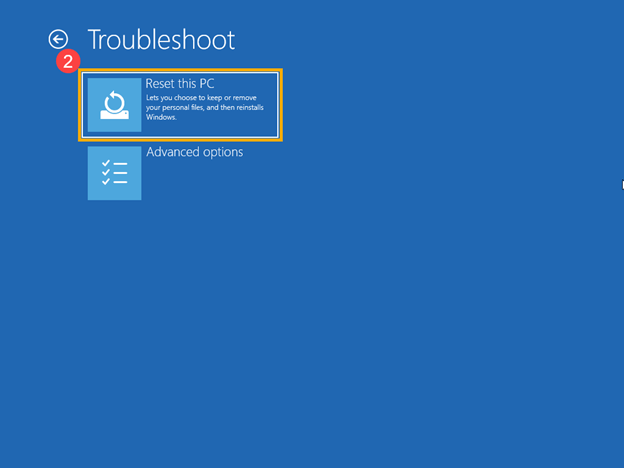
إعادة تعيين هذا الكمبيوتر
يمكنك الآن اختيار الاحتفاظ بملفاتك أو حذف كل شيء.
وأخيراً، اتبع التعليمات التي تظهر على الشاشة لإكمال العملية.
خاتمة
تحدثنا في هذه المقالة عن كيفية إصلاح إعادة التشغيل واختيار جهاز التمهيد المناسب، نأمل أن يحل أحد هذه الحلول مشكلة جهاز التمهيد لديك، لا تتردد في ترك تعليق لنا إذا كان لديك أي أسئلة أو استفسارات حول هذا الموضوع.

