كيفية إصلاح البحث الصوتي الذي لا يعمل على يوتيوب
How to fix voice search not working on YouTube
كيفية إصلاح البحث الصوتي الذي لا يعمل على يوتيوب: لا تقلق إذا كان البحث الصوتي على YouTube لا يعمل، في هذه المقالة سيتم إصلاح مشاكل الدردشة الصوتية على YouTube بطرق سهلة وبسيطة، فقط تابع معنا.
يوتيوب غني عن التعريف، تم إطلاقه في عام 2005، وهو أكبر منصات الفيديو في العالم، ميزات، مثل البحث الصوتي، التي تتيح لك العثور على كل مقطع فيديو ترغب في مشاهدته بأمر صوتي بسيط، جعلت هذه المنصة تحقق نجاحًا كبيرًا في جميع أنحاء العالم، ومع ذلك، أبلغ العديد من المستخدمين مؤخرًا عن حالات مزعجة حيث لا يعمل البحث الصوتي على YouTube.
هل أنت واحد من هؤلاء الأشخاص؟ إذا كانت الإجابة بنعم، فأنصحك بالمتابعة، ستساعدك هذه المقالة على إصلاح مشكلة البحث الصوتي على YouTube بشكل فعال من خلال بعض الحلول البسيطة.
ولكن دعنا أولاً نلقي بعض الضوء على سبب حدوث المشكلة قبل محاولة حلها.
أسباب مشكلة عدم عمل البحث الصوتي على YouTube
قد تكون العوامل التالية مسؤولة عن مشاكل البحث الصوتي على YouTube:
قد تكون هناك مشاكل في الاتصال بالإنترنت.
قد تكون البرامج الثابتة للمودم لديك قديمة.
قد يكون لديك تطبيق يوتيوب قديم.
قد يكون جهازك غير ممكّن للبحث الصوتي على يوتيوب.
بعد إلقاء نظرة على الأسباب المختلفة التي قد تؤدي إلى عدم عمل البحث الصوتي على YouTube على جهازك، دعنا نطلعك على طرق إصلاحه.
كيفية إصلاح البحث الصوتي الذي لا يعمل على يوتيوب
يمكنك تطبيق الحلول التالية للتخلص من مشكلة عدم عمل البحث الصوتي على YouTube:
الإصلاح 1: تحقق من اتصال جهازك بالإنترنت
يتطلب YouTube اتصالاً جيدًا بالإنترنت ليعمل بشكل صحيح، إذا كان الاتصال بالإنترنت غير مستقر، فقد تواجه مشاكل مختلفة، مثل عدم عمل البحث الصوتي على YouTube، وبالتالي، فيما يلي كيفية التحقق من اتصال الإنترنت على جهاز الكمبيوتر والهاتف.
على الكمبيوتر
أولاً، انقر فوق الزر ابدأ على شريط المهام.
بعد ذلك، انقر فوق رمز الترس (الإعدادات).

إعدادات ويندوز
في هذه الخطوة، اختر الشبكة والإنترنت من لوحة الإعدادات على شاشتك.

الشبكة والإنترنت
يمكنك الآن اختيار الحالة من الجزء الأيمن من إعدادات الشبكة والإنترنت.
ستظهر حالة الاتصال بالإنترنت على اللوحة اليمنى من نافذة الإعدادات على الشاشة.
على هاتف أندرويد
أولاً، افتح إعدادات هاتفك، يمكنك القيام بذلك عن طريق التمرير لأسفل والنقر على الإعدادات (أيقونة على شكل ترس).
بعد ذلك، ستجد خيار الشبكة والإنترنت أو خيار مشابه، اضغط عليه.
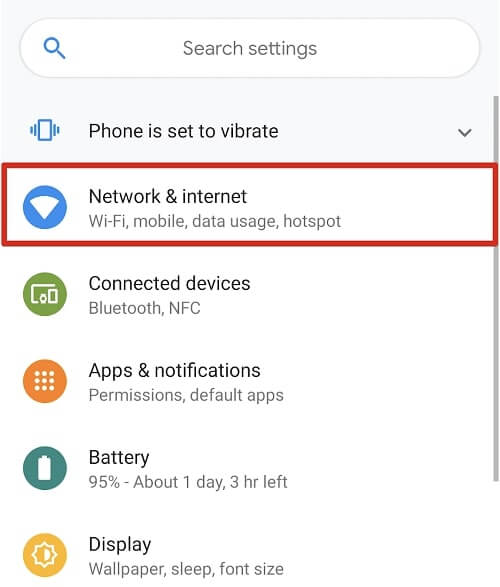
الشبكة والإنترنت والأندرويد
يمكنك الآن التحقق من اتصالك بالإنترنت لمعرفة ما إذا كان الهاتف متصلاً بالإنترنت أم لا.
ملاحظة: إذا كنت ترغب في التحقق من اتصال بيانات الجوال، يمكنك اتباع المسار الإعدادات> الشبكة والإنترنت> حالة بيانات الجوال على هاتفك.
iOS
الخطوة الأولى هي فتح إعدادات هاتفك، يمكنك النقر على أيقونة على شكل ترس على الشاشة الرئيسية لهاتفك للوصول إلى الإعدادات.
بعد ذلك، انقر على WiFi لعرض شبكات WiFi المتاحة.
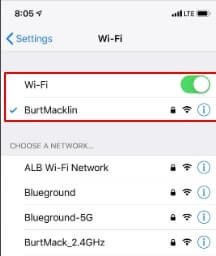
WiFi ios
يمكنك الآن التأكد من تشغيل مفتاح الواي فاي وتوصيل جهازك بشبكة، في حالة وجود أي مشاكل في الاتصال بالإنترنت، قد ترى رسالة أو رمز تنبيه يشير إلى المشكلة، يمكنك استخدام اتصال ثابت آخر أو التبديل إلى البيانات الخلوية لحل المشكلة.
ملاحظة: للتحقق من الاتصال الخلوي على جهازك الذي يعمل بنظام iOS، يمكنك اتباع المسار الإعدادات>البيانات الخلوية/الجوال>الحالة الخلوية.
الإصلاح 2: تأكد من أن البرامج الثابتة للمودم محدثة
يعد تحديث البرامج الثابتة للمودم أمرًا ضروريًا لكي تعمل إشارات النقل بشكل صحيح، وبالتالي، إليك كيفية تحديث البرنامج الثابت للمودم لحل مشكلة البحث الصوتي على YouTube.
ملاحظة: تحتاج إلى جهاز كمبيوتر لتحديث البرنامج الثابت للمودم الخاص بك، أيضًا، قد تختلف الصور الواردة في هذه المقالة قليلاً عن إعدادات المودم الخاص بك، ولكن تبقى الخطوات كما هي.
أولاً، قم بتوصيل الجهاز بالشبكة عبر كابل إينترنت متصل بالمودم الخاص بك أو عبر شبكة WiFi.
بعد ذلك، قم بتشغيل متصفح الويب على جهاز الكمبيوتر الخاص بك وأدخل http://192.168.0.1 في شريط العناوين.
يمكنك الآن استخدام اسم المستخدم وكلمة مرور المسؤول (المطبوعين على ملصق المودم) لتسجيل الدخول إلى إعدادات المودم.
في هذه الخطوة، اختر الأدوات المساعدة من القائمة التي تظهر على الشاشة.
بعد ذلك، اختر تحديث البرنامج الثابت من الشريط الجانبي الأيسر.
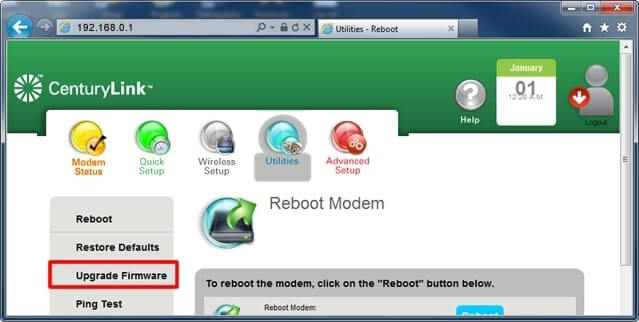
تحديث البرنامج الثابت
يمكنك الآن التحقق من حالة الترقية، إذا كانت الحالة هي ترقية البرنامج الثابت، فقم بتنزيل الملف على جهازك، يمكنك القيام بذلك عن طريق النقر على زر تنزيل.
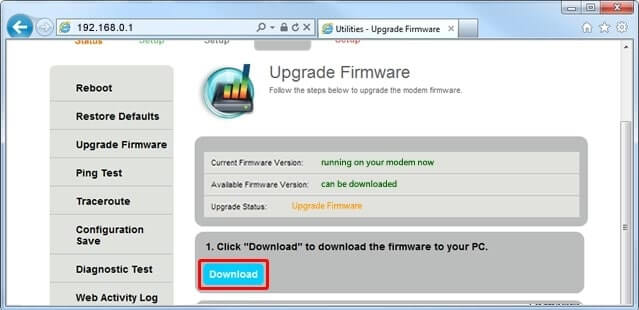
زر التنزيل.
اتبع مطالبات المتصفح لحفظ الملف الذي تم تنزيله.
بعد ذلك، اختر سطح المكتب (أو مجلد آخر ترغب في حفظ الملف فيه) وانقر فوق حفظ.
اختر تصفح من قسم ترقية البرنامج الثابت.
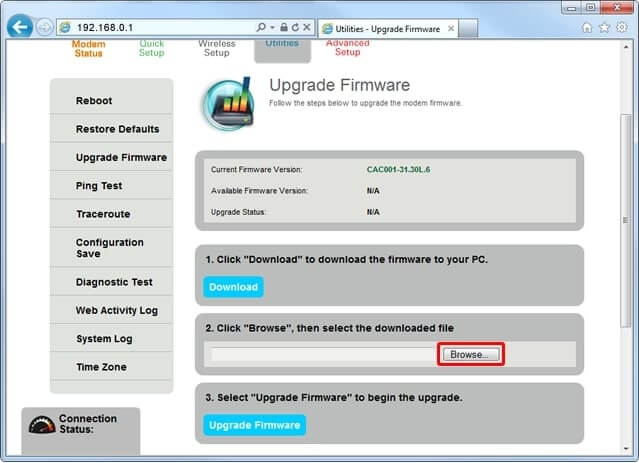
اختر تصفح
حدد موقع المجلد الموجود على جهازك حيث قمت بحفظ ملف البرنامج الثابت.
حدد ملف البرنامج الثابت وانقر فوق فتح.
انقر فوق ترقية البرنامج الثابت لبدء عملية التحديث.
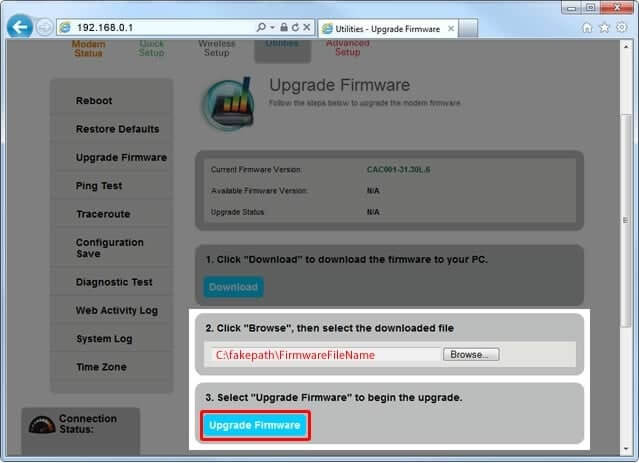
انقر فوق ترقية البرنامج الثابت
وأخيراً، دع العملية تكتمل وانتظر حتى يتحول ضوء DSL والإنترنت في المودم إلى اللون الأخضر.
الإصلاح 3: تحديث تطبيق YouTube
قد تحدث الأخطاء، مثل خلل في الدردشة الصوتية، في تطبيق YouTube القديم. وبالتالي، إليك خطوات تحديث التطبيق إلى أحدث إصدار له لإصلاح المشكلة.
على الكمبيوتر
أولاً، انتقل إلى صفحة متجر مايكروسوفت على يوتيوب.
بعد ذلك، تحقق مما إذا كان هناك تحديث متاح للتطبيق.
إذا كان متاحًا، قم بتنزيل التحديث وتثبيته.
على أندرويد
أولاً، افتح تطبيق متجر جوجل بلاي.
بعد ذلك، اضغط على صورة ملفك الشخصي وحدد إدارة التطبيقات والجهاز من الخيارات المتاحة.
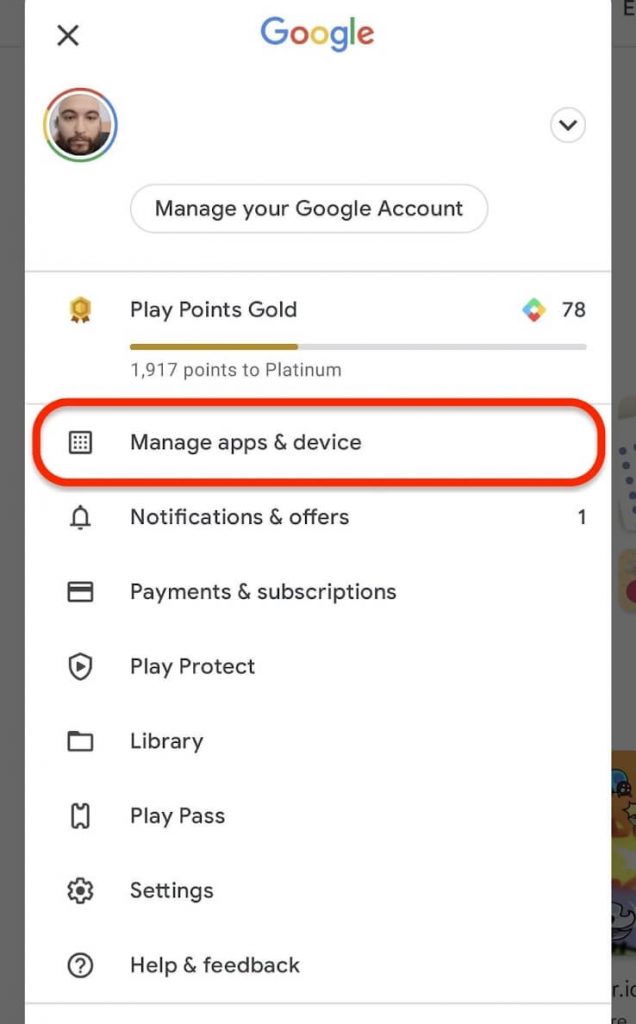
إدارة التطبيقات والجهاز
يمكنك الآن العثور على YouTube في قائمة التطبيقات والنقر على تحديث لتحديثه.
على نظام iOS
الخطوة الأولى هي الانتقال إلى متجر التطبيقات في هاتفك.
بعد ذلك، انقر على صورة ملفك الشخصي ومرر لأسفل للعثور على التحديثات المعلقة.
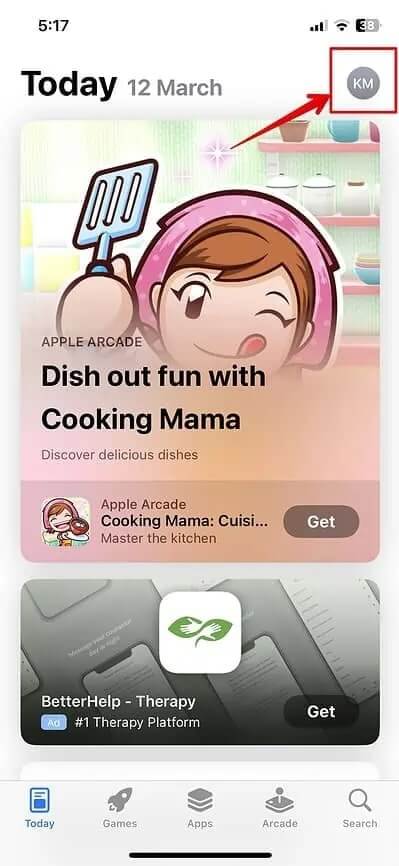
صورة الملف الشخصي
حدد موقع YouTube في قسم التحديثات التلقائية القادمة وانقر على تحديث.
الإصلاح 4: تأكد من تمكين الدردشة الصوتية على يوتيوب على جهازك
قد لا يعمل البحث الصوتي على YouTube على جهازك إذا لم يتم تفعيله، ومن ثم، إليك كيفية تمكين الدردشة الصوتية على يوتيوب على جهاز الكمبيوتر أو الأندرويد أو iOS.
على الكمبيوتر
أولاً، انتقل إلى https://www.youtube.com/ في متصفحك.
بعد ذلك، انقر على أيقونة الميكروفون.
يمكنك الآن النقر فوق السماح للسماح لـ YouTube باستخدام ميكروفون جهازك.
على الأندرويد
تتطلب منك الخطوة الأولى تسجيل الدخول إلى YouTube.
ثانيًا، انقر على خيار البحث.
يمكنك الآن النقر على الميكروفون والسماح بالوصول إلى الميكروفون.
ملاحظة: إذا كنت قد رفضت سابقًا الوصول إلى الميكروفون، فقد تتلقى طلبًا لمنح الأذونات المطلوبة، يمكنك فتح إعدادات الهاتف، واختيار التطبيقات والإشعارات، وتطبيق يوتيوب، وتحديد إعدادات يوتيوب، والنقر على الأذونات، وتبديل إذن الميكروفون.
على نظام iOS
تتطلب منك الخطوة الأولى تسجيل الدخول إلى يوتيوب.
ثانيًا، انقر على بحث.
أخيرًا، انقر على الميكروفون.
ملاحظة: إذا كنت قد عثرت على هذه المقالة بحثًا عن كيفية تمكين البحث الصوتي على YouTube على التلفزيون، فيمكنك ببساطة الانتقال إلى تطبيق YouTube على التلفزيون، وتحديد أيقونة البحث، والضغط مع الاستمرار على أيقونة الميكروفون، وانتظر حتى يتم تنشيط البحث الصوتي.
الإصلاح 5: إلغاء تثبيت وإعادة تثبيت يوتيوب
قد يكون تطبيق YouTube على جهازك تالفًا أو به أخطاء، وبالتالي، يمكنك إلغاء تثبيت التطبيق وإعادة تثبيته لإصلاح البحث الصوتي على YouTube إذا كان لا يعمل. إليك كيفية القيام بذلك.
على الكمبيوتر
أولاً، انقر بزر الماوس الأيمن على أيقونة ابدأ على شريط المهام.
بعد ذلك، اختر التطبيقات والميزات من الخيارات المتاحة.
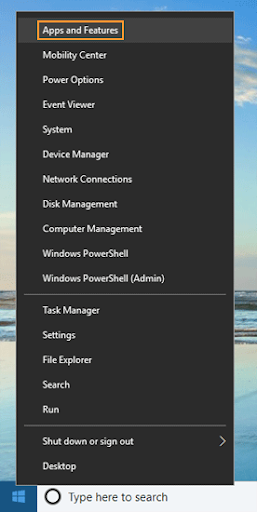
التطبيقات والميزات
ابحث عن يوتيوب وانقر على يوتيوب في قائمة التطبيقات.
انقر فوق إلغاء التثبيت وقم بتأكيد الإجراء الذي اتخذته.
بعد إلغاء تثبيت التطبيق، يمكنك إعادة تثبيته من متجر مايكروسوفت.
على أندرويد
الخطوة الأولى هي الانتقال إلى متجر Google Play على جهازك.
بعد ذلك، ابحث عن يوتيوب وانقر على زر إلغاء التثبيت.
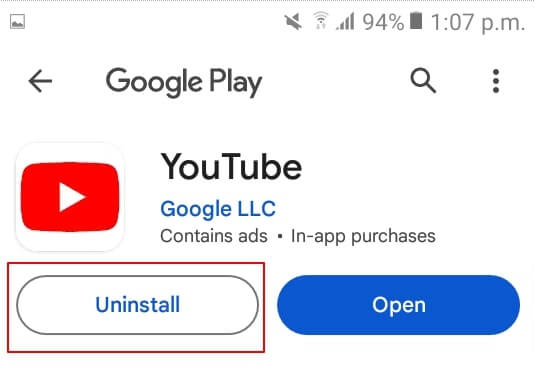
إلغاء تثبيت يوتيوب
بعد الانتهاء من إلغاء التثبيت، يمكنك إعادة تثبيت التطبيق من متجر Play.
على نظام iOS
أولاً، المس مع الاستمرار أيقونة تطبيق YouTube.
بعد ذلك، اختر إزالة التطبيق من الخيارات التي تظهر على الشاشة.
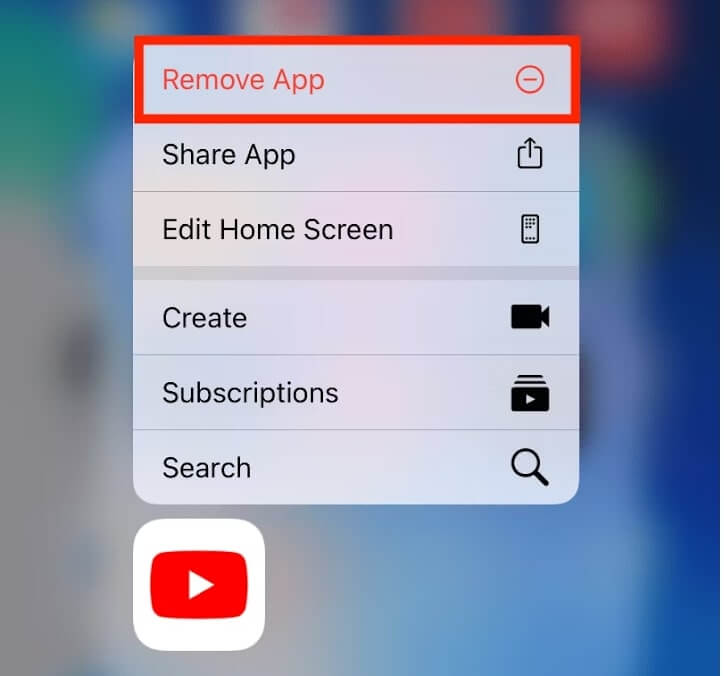
إزالة التطبيق
يمكنك الآن النقر على حذف التطبيق واختيار حذف لتأكيد الإجراء.
بمجرد اكتمال إلغاء التثبيت، يمكنك إعادة تثبيت YouTube من متجر التطبيقات.
خاتمة
قدمت هذه المقالة دليلاً مفصلاً لكيفية إصلاح البحث الصوتي الذي لا يعمل على يوتيوب، نأمل أن يصحح أحد الحلول المذكورة أعلاه المشكلة، ومع ذلك، إذا واجهت مشكلات في البحث الصوتي على YouTube، فلا تتردد في مراسلتنا بتعليق.

