كيفية إصلاح التطبيقات والبرامج في ويندوز 10، 11؟
How to fix apps and programs in Windows 10, 11?
كيفية إصلاح التطبيقات والبرامج في ويندوز 10، 11؟ هل تريد معرفة كيفية إصلاح التطبيقات والبرامج في ويندوز 10، 11؟ لقد جئت إلى المكان الصحيح، سنشرح في هذه المقالة كيف يمكنك إصلاح البرامج على أنظمة تشغيل ويندوز، لمزيد من المعلومات تابع قراءة المقال بأكمله!
إنه أمر مزعج عندما يبدأ برنامج أو تطبيق على Windows في العمل بشكل متقطع، خاصة عندما لا يتم تشغيل الملفات المرتبطة به، في كثير من الأحيان، يمكنك إعادة تشغيل البرنامج أو التطبيق مرة أخرى بمجرد إعادة تشغيله، ولكن، في حال لم تنجح إعادة تشغيل التطبيق أو البرنامج، فبدلاً من إلغاء تثبيت التطبيق، يجب عليك أولاً محاولة إصلاحه، هناك العديد من الطرق لإصلاح التطبيقات والبرامج في الإصدارات الأقدم من ويندوز 11، 10، وفيما يلي كل ما تحتاج إلى معرفته عن ذلك.
ما أسباب تعطل التطبيقات في ويندوز 10؟
فيما يلي بعض الأسباب الرئيسية وراء تعطل البرامج أو التطبيقات على ويندوز 10/11:
ملفات التطبيقات التالفة.
الأخطاء في تحديث ويندوز.
تعطل برنامج مكافحة الفيروسات العمليات المطلوبة من البرنامج.
مشاكل في التوافق.
التداخل مع تطبيقات الطرف الثالث الأخرى.
حلول لإصلاح إصلاح إصلاح التطبيقات والبرامج في ويندوز 10/11
لا يعني توقف البرنامج عن العمل أنه يجب إلغاء تثبيته ثم إعادة تثبيته، يجب أن يكون هذا هو ملاذك الأخير لإصلاح المشكلة، يمكنك حتى محاولة إصلاح التطبيقات على أنظمة تشغيل ويندوز، فيما يلي بعض الحلول المجربة والمختبرة التي يمكنك استخدامها لإصلاح التطبيقات والبرامج في Windows 11/10، لنبدأ!
الحل 1: تثبيت آخر تحديث لنظام ويندوز
قد تكون الأخطاء في تحديث ويندوز مسؤولة عن تعطل التطبيق، ولكن، لا داعي للقلق، يمكن حلها مع التحديثات الجديدة، لذلك، قبل تجربة أساليب أكثر تقدمًا، يجب أن يكون التحقق من آخر التحديثات وتثبيت التحديثات المتاحة أول خطوة لحل المشكلة، فيما يلي كيفية التحقق من وجود تحديثات:
الخطوة 1: قم بتشغيل قائمة إعدادات ويندوز بالضغط سريعًا على مفتاحي ويندوز + I معًا.
الخطوة 2: في إعدادات ويندوز، ابحث عن خيار التحديث والأمان وانقر على التحديث والأمان.
الخطوة 3: تأكد من تحديد Windows Update في اللوحة اليسرى.
الخطوة 4: بعد ذلك، انقر على خيار التحقق من وجود تحديثات على اليمين.
الآن، سيبحث ويندوز عن التحديثات ويقوم تلقائيًا بتثبيت التحديثات المعلقة، بمجرد تثبيت التحديثات، أعد تشغيل الكمبيوتر وتحقق لمعرفة ما إذا كان تحديث النظام قد حل المشكلة، إذا لم يكن كذلك، فانتقل إلى الحلول الأخرى أدناه.
الحل 2: إصلاح الخيارات في صفحة الإعدادات
تتيح قائمة إعدادات ويندوز للمستخدمين إدارة جميع تطبيقاتهم وبرامجهم من مكان واحد، يمكنك الاستفادة من تطبيق الإعدادات لتغيير التطبيقات الافتراضية، والتحكم في أذونات التطبيقات، والقيام بالكثير من الأشياء الأخرى، في حال كان أحد البرامج أو التطبيقات لا يعمل بشكل صحيح، يمكنك محاولة إصلاح الخيارات في قائمة الإعدادات، للقيام بذلك، اتبع هذه الخطوات:
الخطوة 1: استخدم اختصار لوحة المفاتيح ويندوز + I لفتح إعدادات ويندوز.
الخطوة 2: في قائمة الإعدادات، ابحث عن التطبيقات وانقر عليها.
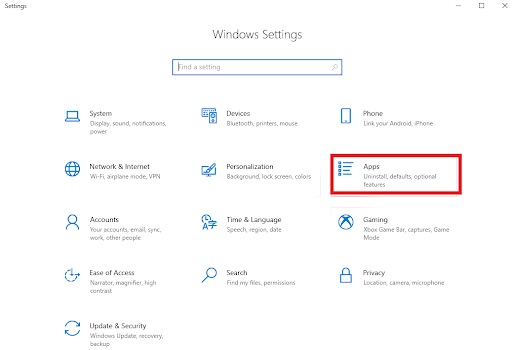
انقر على تطبيقات
الخطوة 3: الآن، ابحث عن التطبيق الذي ترغب في إصلاحه في قسم التطبيقات والميزات.
الخطوة 4: بعد ذلك، تحت التطبيق، حدد موقع التطبيق وانقر على رابط خيارات متقدمة.
الخطوة 5: انقر على خيار إصلاح.
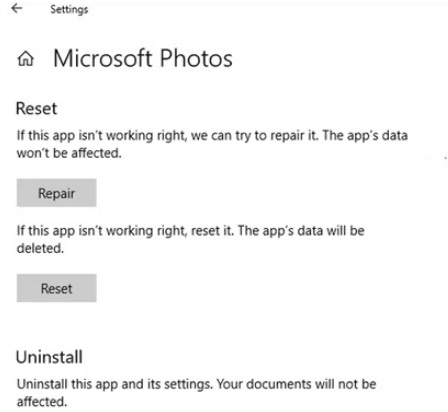
يمكنك استخدام تطبيق إعدادات ويندوز لإصلاح كل من برامج سطح المكتب التقليدية وتطبيقات متجر ويندوز، ومع ذلك، في حالة استمرار مواجهة المشكلات حتى بعد إصلاح التطبيق، يمكنك تجربة الحلول التالية لإصلاح البرامج في Windows 10/11، علاوة على ذلك، إذا كنت لا ترغب في إصلاح التطبيق أو البرامج يدويًا، فيمكنك استخدام أفضل برامج إصلاح الكمبيوتر الشخصي لنظام التشغيل Windows 10 لإنجاز المهمة بسهولة وسرعة.
الحل 3: تعطيل برنامج مكافحة الفيروسات
هناك العديد من الحالات التي يتداخل فيها برنامجمكافحة الفيروسات مع وظائف برنامج معين ويقوم بتعطيل ملف أو عدة ملفات من البرنامج على جهاز الكمبيوتر الخاص بك، تقوم بعض برامج مكافحة الفيروسات بذلك في الخلفية دون إخطار المستخدم بذلك، في حين أن بعضها يقوم بإخطار مستخدمي الكمبيوتر الشخصي بذلك.
من الممكن أيضاً أن يكون برنامج مكافحة الفيروسات الخاص بك يحظر عملية يستخدمها أحد التطبيقات ويتسبب في تعطله، أياً كان السبب، لتجنب مثل هذه الحالات، يوصى بتعطيل برنامج مكافحة الفيروسات، يمكنك تعطيل برنامج مكافحة الفيروسات لإصلاح التطبيقات على نظام التشغيل Windows 10/11، بعد ذلك، تحقق مما إذا كان التطبيق يعمل بشكل صحيح دون تعطل، إذا كان الأمر كذلك، فعليك إضافة البرنامج أو التطبيق المعين إلى قائمة الاستثناءات.
الحل 4: تحقق من التطبيق المثبت مؤخرًا
في بعض الأحيان، تؤثر عمليات تطبيق آخر على وظائف البرامج الأخرى المثبتة على جهاز الكمبيوتر الخاص بك، قد يحدث هذا بسبب التعارض بينهما في تخصيص الموارد وما إلى ذلك، لنكون أكثر تحديدًا، إذا لاحظت وجود برنامج أو تطبيق معطل بعد تثبيت تطبيق جديد على جهاز الكمبيوتر الخاص بك، ففكر في إلغاء تثبيت هذا البرنامج المثبت حديثًا وتحقق مما إذا كان هذا يحل المشكلة، إذا لم يكن كذلك، فانتقل إلى الحل التالي.
الحل 5: إعادة تثبيت التطبيق
إذا فشل كل شيء آخر، فعليك محاولة إلغاء تثبيت البرنامج أو التطبيق المعطل على جهاز الكمبيوتر الخاص بك، ثم إعادة تثبيته من الموقع الرسمي ومتجر Microsoft، سيؤدي هذا بالتأكيد إلى حل المشكلة، للقيام بذلك، ما عليك سوى اتباع الخطوات التالية:
الخطوة 1: انتقل إلى قائمة ابدأ وانقر عليها، بعد ذلك، انقر على رمز الترس (الإعدادات) لفتح إعدادات ويندوز.
الخطوة 2: ابحث عن خيار التطبيقات وانقر فوقه للمتابعة.
الخطوة 3: الآن، حدد موقع التطبيق الإشكالي الذي تريد إلغاء تثبيته، ثم، انقر على خيار النقاط الثلاث بجواره وحدد إلغاء التثبيت من الخيارات المتاحة.
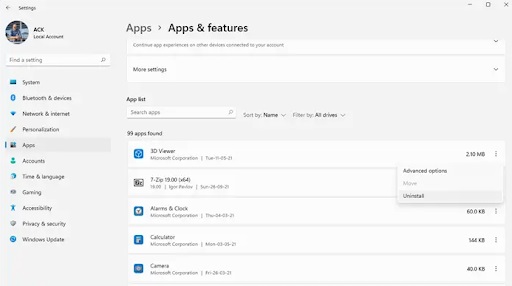
التطبيقات والميزات
الخطوة 4: اتبع التعليمات التي تظهر على الشاشة لإلغاء تثبيت البرنامج بنجاح.
بمجرد الانتهاء من ذلك، انتقل إلى الموقع الرسمي للتطبيق، ثم قم بتنزيله وتثبيته على حاسوبك.
الاسئلة الشائعة
س 1: ماذا أفعل إذا كان أحد التطبيقات أو البرامج لا يعمل بشكل صحيح؟
ج1: يمكنك محاولة إصلاح التطبيق أو البرنامج. لاحظ أنه ليست كل التطبيقات والبرامج لديها خيارات إصلاح.
س2: كيف يمكنني إصلاح تطبيق أو برنامج باستخدام صفحة الإعدادات؟
ج2: اتبع الخطوات التالية1:
حدد ابدأ > الإعدادات > التطبيقات > التطبيقات والميزات.
حدد رمز المزيد بجوار التطبيق الذي تريد إصلاحه.
حدد رابط الخيارات المتقدمة أسفل اسم التطبيق (بعض التطبيقات لا تحتوي على هذا الخيار).
في الصفحة التي تفتح، حدد إصلاح إذا كان متاحًا، إذا لم يكن متاحًا أو لم يصلح المشكلة، حدد إعادة تعيين.
س3: كيف يمكنني إصلاح تطبيق أو برنامج باستخدام لوحة التحكم؟
ج3: فيما يلي الخطوات:
في مربع البحث على شريط المهام، اكتب لوحة التحكم وحدد لوحة التحكم من النتائج.
حدد البرامج > البرامج والميزات.
انقر بزر الفأرة الأيمن فوق البرنامج الذي تريد إصلاحه وحدد إصلاح، أو إذا لم يكن ذلك متاحًا، فحدد تغيير. ثم اتبع الإرشادات التي تظهر على الشاشة.
س4: ماذا لو كان خيار الإصلاح أو إعادة التعيين غير متاح للتطبيق أو البرنامج الخاص بي؟
ج4: في هذه الحالة، يكون خيارك الوحيد هو إلغاء تثبيت التطبيق وإعادة تثبيته.
س5: ماذا لو استمرت المشكلة حتى بعد إصلاح التطبيق أو إعادة تعيينه؟
ج5: يمكنك محاولة إلغاء تثبيت التطبيق أو البرنامج وإعادة تثبيته، إذا استمرت المشكلة، ففكر في تشغيل أداة “مدقق ملفات النظام” في موجه الأوامر كمسؤول لفحص وإصلاح أي ملفات نظام تالفة أو مفقودة.
خاتمة
يمكنك بسهولة إصلاح التطبيقات والبرامج المعطلة على نظام التشغيل Windows الخاص بك، نأمل أن تساعدك نصائح استكشاف الأخطاء وإصلاحها التي تمت مشاركتها في هذه المقالة في إعادة تشغيل البرنامج مرة أخرى.

