كيفية تشغيل شاشة اللمس على جهاز Chromebook
How to turn on the touch screen on a Chromebook
كيفية تشغيل شاشة اللمس على جهاز Chromebook: إذا كنت تريد معرفة كيفية جعل جهاز Chromebook الخاص بك يعمل باللمس، يمكنك الاستعانة بالخطوات الموضحة في هذا المقال.
كما تعلم بالفعل، فإن أجهزة Chromebook هي أحدث الإضافات إلى حد ما إلى عالم أنظمة التشغيل وأجهزة الكمبيوتر. أجهزة Chromebook مختلفة تمامًا عن التعريف التقليدي للكمبيوتر المحمول. يمكنك اعتبار أجهزة كروم بوك أجهزة كمبيوتر محمولة رخيصة الثمن لا تعمل بنظام ويندوز أو ماك وبدلاً من ذلك تستخدم نظام التشغيل كروم أو إس ChromeOS للعمل. يمكن أيضًا اعتبار جهاز Chromebook جهازًا لوحيًا احترافيًا من المستوى الأعلى لأنه يسمح بتشغيل الشاشة التي تعمل باللمس، على عكس أجهزة الكمبيوتر المحمولة التقليدية.
إن ميزة الشاشة التي تعمل باللمس في جهاز Chromebook تجعله سهل الاستخدام وتساعد المستخدم على تحقيق أقصى استفادة من الجهاز. كما يتيح لك الجهاز خيار تشغيل ميزة الشاشة التي تعمل باللمس أو إيقاف تشغيلها. وهذا يتيح للمستخدم إمكانية أفضل لاستخدام هذا الجهاز كجهاز لوحي أو كمبيوتر محمول. لذا، إذا كنت شخصًا يمتلك جهاز Chromebook وتتساءل عن كيفية تمكين الشاشات التي تعمل باللمس على جهاز Chromebook، فهذا هو الدليل المثالي لك.
كيفية تشغيل شاشة اللمس على جهاز Chromebook
لديك القدرة على تشغيل الشاشة التي تعمل باللمس وإيقاف تشغيلها على أجهزة Chromebook، مما يمنحك خيار استخدامها بنفس طريقة الكمبيوتر المحمول العادي. من الممكن أن تكون أنت أو طفلك قد قمت بتغيير هذا الخيار عن طريق الخطأ، مما قد يؤدي إلى عدم تشغيل الشاشة التي تعمل باللمس حتى تقوم بإعادة تشغيلها. يمكنك تنشيط الشاشة التي تعمل باللمس بالضغط على مفتاحي Search+Shift+T في نفس الوقت ثم محاولة استخدامها مرة أخرى.
هذه طريقة بسيطة من شأنها تمكين شاشة اللمس على جهاز Chromebook. ومع ذلك، إذا كانت شاشة اللمس في Chromebook لا تعمل بشكل صحيح، يمكنك استخدام بعض طرق استكشاف الأخطاء وإصلاحها لإصلاح هذه المشكلة.
ما هي أسباب شاشة اللمس لا تعمل على جهاز Chromebook؟
عندما تقوم بتنشيط الشاشة التي تعمل باللمس على جهاز Chromebook، قد تكتشف أن الكمبيوتر المحمول لا يتفاعل مع نقراتك. قد يحدث هذا حتى بعد تمكين شاشة اللمس. أحد الأسباب المحتملة لهذه المشكلة:
مشاكل في الأجهزة: من الممكن أن تكون هناك مشكلة في جهاز التحويل الرقمي للشاشة التي تعمل باللمس أو حتى في المكونات الأخرى للأجهزة.
تغيير الإعدادات عن غير قصد: هناك حالات قد يتم فيها إيقاف تشغيل شاشة اللمس عن طريق الخطأ. وهذا أمر يمكن إصلاحه بسهولة عن طريق إعادة تشغيلها.
الشاشة متسخة: في حالة اتساخ الشاشة، فمن الممكن ألا تتفاعل بشكل مناسب. ليس ذلك فحسب، ولكن إذا كانت يديك غير نظيفة أو رطبة، فقد يحدث ذلك أيضًا.
مشاكل البرمجيات: إن إعادة تشغيل جهازك أو إجراء إعادة ضبط المصنع هما طريقتان يمكن استخدامهما لحل مجموعة كبيرة من مشاكل البرامج.
كيفية تشغيل شاشة اللمس على جهاز Chromebook
إذا كنت تواجه أيضًا مشكلة في استخدام الشاشة التي تعمل باللمس على جهاز Chromebook، فهناك بعض الطرق المختلفة التي يمكنك اتباعها لحل أي مشاكل قد تسبب هذه المشكلة. وتشمل هذه الطرق ما يلي:
الطريقة 1: إعادة ضبط إعدادات جهاز Chromebook
من خلال القيام بهذه الخطوة، سيتم إرجاع جهازك إلى تكوينه الأولي؛ ولكن، على عكس إعادة ضبط المصنع، لن تكون في خطر فقدان أي من بياناتك الشخصية. لإعادة ضبط جهاز Chromebook، راجع الخطوات التالية:
يجب إيقاف تشغيل جهاز Chromebook.
اضغط على زر التشغيل مع الضغط مع الاستمرار على مفتاح التحديث في نفس الوقت.
بمجرد بدء تشغيل جهاز Chromebook، يجب عليك ترك مفتاح التحديث.
الطريقة 2: تحديث ChromeOS
من خلال ترقيات البرامج، يستطيع المهندسون إصلاح أي مشاكل قد تحدث في نظام التشغيل على جهازك. من الممكن أن يكون تحديث البرنامج هو ما يحتاجه جهاز Chromebook الخاص بك إذا كنت تنوي جعل جهاز Chromebook يعمل باللمس. يرجى اتباع هذه الخطوات لتنزيل وتثبيت آخر تحديثات نظام التشغيل:
قم بتشغيل تطبيق الإعدادات.
انتقل إلى قائمة حول ChromeOS.
انقر على زر التحقق من وجود تحديثات.
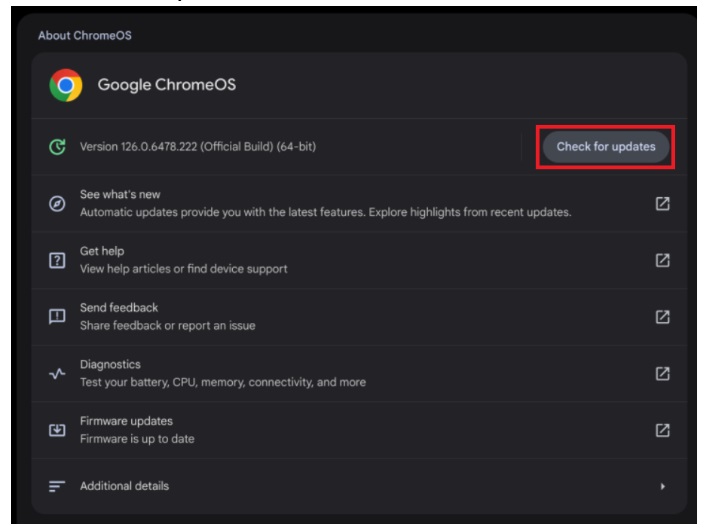
جوجل كروم أوس تحقق من وجود تحديثات
ستظهر لك نافذة منبثقة تطلب منك إعادة تشغيل جهازك بمجرد تنزيل التحديث تلقائيًا بواسطة جهاز الكمبيوتر الخاص بك. سيسمح ذلك بتثبيت البرنامج وتمكين شاشة اللمس على جهاز Chromebook.
الطريقة 3: إعادة تعيين جهاز Chromebook إلى إعدادات المصنع
سيفقد الجهاز الذي تمت إعادة ضبطه إلى إعدادات المصنع جميع المعلومات بما في ذلك الصور والتطبيقات والبيانات. هذه هي الخطوة الأخيرة في استكشاف الأخطاء وإصلاحها التي يجب عليك القيام بها قبل أن تطلب المساعدة من خدمة إصلاح أجهزة Chromebook.
أجهزة Chromebook ممتازة جداً في إجراء النسخ الاحتياطي لبياناتك تلقائياً عندما تكون متصلاً بالإنترنت؛ ومع ذلك، ليس من السيئ أبداً التحقق من الإعدادات. أولاً، تأكد أولاً من مزامنة كل شيء على السحابة باتباع هذه الخطوات قبل محاولة إجراء إعادة ضبط المصنع وجعل جهاز Chromebook يعمل باللمس.
عند استخدامك لمتصفح كروم، انتقل إلى الزاوية العلوية اليمنى من النافذة وانقر على زر القائمة، والذي يُمثّل بثلاث نقاط محاذاة عمودياً.
حدد الإعدادات.
بعد ذلك، انقر على زر المزامنة وخدمات جوجل بعد تحديد أنت وجوجل.
حدِّد اختياراتك للبيانات التي تريد مزامنتها بتحديد إدارة ما تقوم بمزامنته. حدد خيار مزامنة كل شيء لمزامنة جميع بياناتك.
الأسئلة الشائعة
1. كيف أقوم بتمكين شاشة اللمس على جهاز Chromebook الخاص بي؟
لتفعيل شاشة اللمس، اضغط على Search + Shift + T. يؤدي هذا إلى تبديل تشغيل شاشة اللمس وإيقاف تشغيلها. إذا لم ينجح ذلك، فانتقل إلى chrome://flags في متصفحك، وابحث عن “تصحيح أخطاء اختصارات لوحة المفاتيح”، وقم بتفعيلها. ثم أعد تشغيل Chromebook.
2. لماذا لا تعمل شاشة اللمس الخاصة بجهاز Chromebook الخاص بي؟
قد تكون شاشة اللمس لديك معطلة. حاول تمكينها باستخدام Search + Shift + T. إذا لم ينجح ذلك، فأعد تشغيل Chromebook أو تحقق من وجود تحديثات للنظام بالانتقال إلى Settings (الإعدادات) > About Chrome OS (حول نظام التشغيل Chrome) > Check for updates (التحقق من وجود تحديثات).
3. هل يمكنني تعطيل أو تمكين شاشة اللمس بشكل دائم؟
نعم، ولكن التبديل يعتمد على الجلسة. يمكنك تشغيله/إيقاف تشغيله باستخدام Search + Shift + T، ولكن يتم إعادة تعيين الإعداد عند إعادة تشغيل جهازك.
4. ماذا لو لم يستجب جهاز Chromebook الخاص بي للمس على الإطلاق؟
قم بإجراء إعادة ضبط بالضغط على Refresh + Power حتى تتم إعادة تشغيل Chromebook. إذا استمرت المشكلة، فقم بإجراء Powerwash (إعادة ضبط المصنع) من Settings (الإعدادات) > Advanced (خيارات متقدمة) > Reset settings (إعادة تعيين الإعدادات).
5. كيف أعرف أن جهاز Chromebook الخاص بي يحتوي على شاشة تعمل باللمس؟
اضغط على الشاشة. إذا لم يكن هناك استجابة، فتحقق من ذلك بالانتقال إلى الإعدادات > الجهاز > الشاشات . إذا لم تكن خيارات “شاشة اللمس” مرئية، فقد لا يحتوي جهاز Chromebook الخاص بك على وظيفة اللمس.
6. هل هناك طريقة لتمكين شاشة اللمس دون اختصارات لوحة المفاتيح؟
ليس بشكل مباشر. ومع ذلك، يمكنك الانتقال إلى chrome://flags وتمكين اختصارات لوحة المفاتيح لتصحيح الأخطاء لتنشيط تبديلات شاشة اللمس.
7. هل يمكنني معايرة شاشة اللمس على جهاز Chromebook الخاص بي؟
لا تحتوي أجهزة Chromebook عادةً على أداة معايرة، ولكن إعادة تشغيل الجهاز أو تحديث النظام يمكن أن يؤدي غالبًا إلى حل مشكلات الدقة.
8. ماذا يجب أن أفعل إذا كان جزء من شاشة اللمس الخاصة بي لا يستجيب؟
أعد تشغيل جهاز Chromebook. إذا استمرت المشكلة، فقم بإجراء عملية Powerwash. إذا ظل جزء فقط من الشاشة غير مستجيب، فقد تكون الأجهزة بحاجة إلى الصيانة.
9. هل سيؤدي تحديث جهاز Chromebook الخاص بي إلى إصلاح شاشة اللمس؟
نعم، تعمل التحديثات غالبًا على حل مشكلات شاشة اللمس. انتقل إلى الإعدادات > حول نظام التشغيل Chrome > تحقق من وجود تحديثات للتأكد من حصولك على أحدث إصدار.
10. هل يمكنني استخدام شاشات اللمس الخارجية مع جهاز Chromebook الخاص بي؟
نعم، إذا كانت الشاشة تدعم الإدخال باللمس وكانت برامج تشغيل Chrome OS متوافقة. قم بتوصيلها عبر HDMI أو USB-C، ويجب أن تعمل كشاشة لمس خارجية.
الخاتمة
إذن، هذا كل يتعلق بكيفية تشغيل شاشة اللمس على جهاز Chromebook. تغطي المقالة الحلول المختلفة لتمكين الشاشة التي تعمل باللمس وكذلك إصلاح المشكلات الشائعة التي تواجهها أثناء استخدامها.
ولكن بكل صدق، كم مرة تمسح شاشة الكمبيوتر المحمول الخاص بك؟ لا داعي للقلق، فنحن أيضاً ننسى. للتوضيح، لا يؤثر عدم تنظيف شاشتك على مظهر حاسوبك المحمول فحسب، بل قد يؤدي أيضًا إلى تعطيل المستشعرات الحساسة الموجودة في شاشات اللمس.
لذا، استخدم قطعة قماش من الألياف الدقيقة لضمان حصول جهازك على تنظيف شامل. بعد رشها بمزيج من الماء والكحول نصف ونصف، امسح شاشتك بطريقة لطيفة. والآن، تحقق مما إذا كانت تعمل بشكل أكثر فعالية.
إذا كان لا يزال لديك أي أسئلة تتعلق بالمقال، فاطرحها في قسم التعليقات. يسعدنا دائما تواصلكم معنا.

