7 طرق لإصلاح تعذر تغيير خلفية سطح المكتب على نظام التشغيل Windows
7Ways to Fix Unable to Change Desktop Background on Windows
( 7Ways to Fix Unable to Change Desktop Background on Windows) 7 طرق لإصلاح تعذر تغيير خلفية سطح المكتب على نظام التشغيل Windows: يعتبر تغيير خلفية سطح المكتب دائمًا الخيار المفضل لمستخدم Windows، في نظامي التشغيل Windows 10/11، يمكنك تغيير خلفية سطح المكتب أو المظهر. يدعم Windows 10 و11 أيضًا تعيين الفيديو كخلفية على سطح المكتب وشاشة القفل.
ولكن مؤخراً، واجه العديد من مستخدمي Windows 11 مشكلات أثناء تغيير خلفية سطح المكتب، أبلغ المستخدمون أنهم لا يستطيعون تغيير خلفية سطح المكتب على نظام التشغيل Windows 11، إذا كنت تواجه نفس المشكلة، فتابع معنا هذه المقالة.
لا يمكنك تغيير خلفية سطح المكتب إذا كان ملف الصورة تالفًا، أو لم يتم تنشيط إصدار Windows بعد، أو بسبب وجود أخطاء في ملف النظام، قد يختلف السبب الفعلي لعدم تمكنك من تغيير خلفية سطح المكتب على نظام التشغيل Windows، لذا سيتعين عليك اتباع سلسلة من طرق استكشاف الأخطاء وإصلاحها.
7 طرق لإصلاح تعذر تغيير خلفية سطح المكتب على نظام التشغيل Windows
إذا لم تتمكن من تغيير خلفية سطح المكتب على نظام التشغيل Windows 11، فاتبع الطرق التالية.
هذه بعض الحلول البسيطة لإصلاح مشكلة “تعذر تغيير خلفيات سطح المكتب على نظام التشغيل Windows”.
1) أعد تشغيل جهاز الكمبيوتر الخاص بك

في بعض الأحيان، قد تمنعك الأخطاء في إصدار نظام التشغيل الذي تستخدمه من تغيير خلفية سطح المكتب، لذا، إذا كان نظام التشغيل Windows 11 لا يُظهر خلفية سطح المكتب الجديدة، فقد حان الوقت لإعادة تشغيل جهاز الكمبيوتر الخاص بك.
ستعمل إعادة التشغيل أيضًا على إصلاح المشكلات الأخرى التي تنشأ بسبب الأخطاء ومواطن الخلل، لإعادة تشغيل جهاز الكمبيوتر الذي يعمل بنظام Windows، اضغط على مفتاح Windows > وحدد إعادة التشغيل.
بعد إعادة التشغيل، حاول تغيير خلفية سطح المكتب مرة أخرى، هذه المرة، يمكنك تغيير خلفية سطح المكتب على جهاز الكمبيوتر الذي يعمل بنظام Windows.
2) قم بتحديث نظام Windows الخاص بك
أفضل شيء آخر يمكنك القيام به لحل مشكلة تعذر تغيير خلفية سطح المكتب على نظام التشغيل Windows هو تحديث إصدار نظام التشغيل إلى الإصدار الأحدث، إليك كيفية تحديث نظام التشغيل Windows الخاص بك.
1. اضغط على زر Windows + I على لوحة المفاتيح، سيؤدي هذا إلى فتح إعدادات Windows .

إعدادات
2. على الجانب الأيسر، قم بالتبديل إلى علامة التبويب Windows Update .

تحديث ويندوز
3. على الجانب الأيمن، انقر فوق التحقق من وجود تحديثات .

تحقق من وجود تحديثات
هذا كل شيء! الآن، سيقوم Windows تلقائيًا بالتحقق من التحديثات المعلقة، في حالة توفر أي تحديث، انقر فوق الزر “تنزيل وتثبيت”.
3) تحقق من إعدادات إمكانية الوصول
يمكنك إجراء تغيير على إعدادات إمكانية الوصول في Windows لتمكين خلفية سطح المكتب، إليك ما عليك القيام به.
1. اكتب في لوحة التحكم في بحث Windows، بعد ذلك، افتح تطبيق لوحة التحكم من قائمة أفضل نتائج المطابقة.

لوحة التحكم
2. عند فتح “لوحة التحكم”، انقر فوق ” سهولة الوصول” .
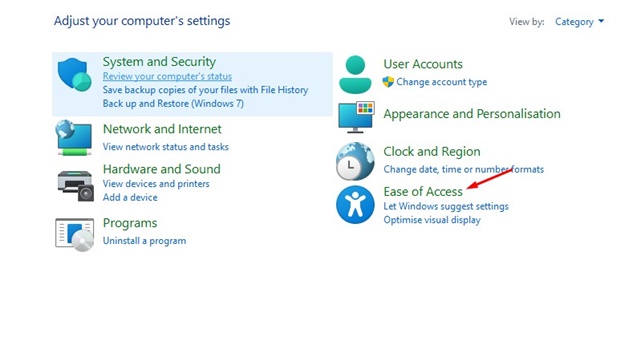
سهولة الوصول
3. في الشاشة التالية، انقر فوق مركز سهولة الوصول .
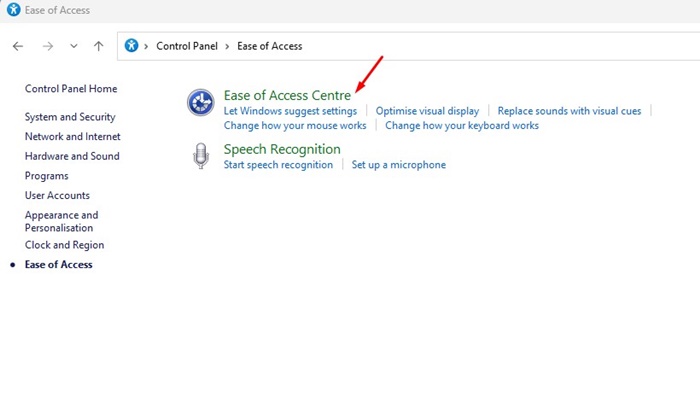
مركز سهولة الوصول
4. بعد ذلك، ضمن استكشاف كافة الإعدادات، انقر فوق الرابط جعل الكمبيوتر أسهل في الرؤية .
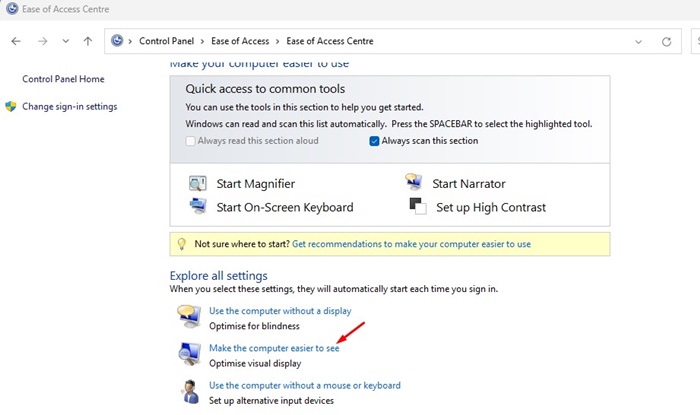
جعل الكمبيوتر أسهل للرؤية
5. قم الآن بالتمرير لأسفل قليلاً وتأكد من إلغاء تحديد خيار إزالة صور الخلفية (حيثما كان ذلك متاحًا) .
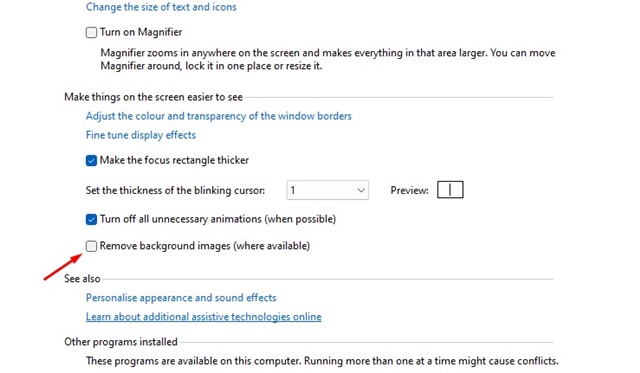
إزالة صور الخلفية (إن وجدت)
هذا كل شيء! احفظ التغييرات واخرج من تطبيق لوحة التحكم، الآن، حاول تغيير خلفية سطح المكتب مرة أخرى.
4) تحقق مما إذا تم تنشيط Windows
كما نعلم جميعًا، تمنع Microsoft المستخدمين من تغيير خلفية سطح المكتب إذا لم يتم تنشيط إصدار Windows، لذلك، إذا لم يتم تنشيط Windows الخاص بك بعد، فلن تتمكن من تغيير صورة الخلفية.
لذا، قبل تجربة الطرق الأخرى، تحتاج إلى التحقق مما إذا كان نظام التشغيل Windows قد تم تنشيطه، فيما يلي كيفية التحقق من تنشيط إصدار Windows الخاص بك.
1. اضغط على مفتاح Windows + I لفتح الإعدادات .

إعدادات
2. عند فتح تطبيق الإعدادات، قم بالتبديل إلى علامة التبويب النظام على اليسار.

نظام
3. على الجانب الأيمن، انقر فوق “التنشيط” .
التنشيط
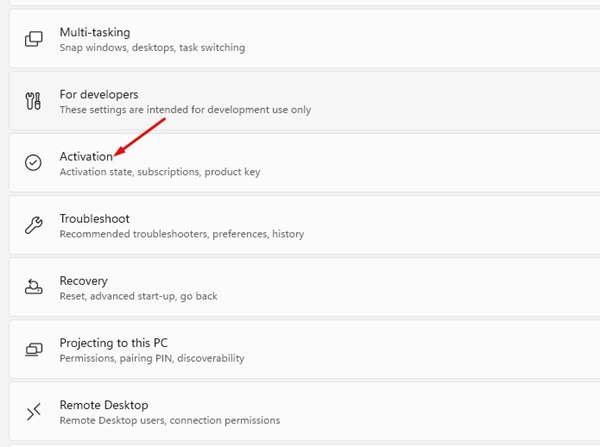
4. تحقق الآن من الحالة ضمن حالة التنشيط، إذا ظهر نشط ، فهذا يعني أنه تم تنشيط نظام التشغيل Windows لديك.
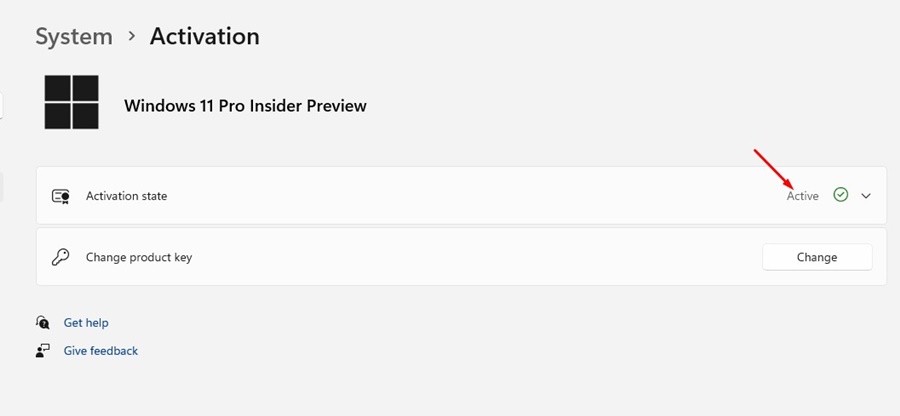
نشيط
5. إذا لم يتم تنشيط الحالة، فأنت بحاجة إلى تنشيطها قبل تغيير خلفية سطح المكتب.
هذا كل شيء! هذه هي الطريقة التي يمكنك من خلالها التحقق من تنشيط إصدار Windows الذي تستخدمه.
5) إجراء تغييرات على سياسة المجموعة المحلية
إذا كنت تشارك جهاز الكمبيوتر/الكمبيوتر المحمول الخاص بك في كثير من الأحيان مع مستخدمين آخرين، فمن الجيد التحقق مما إذا كانت سياسة المجموعة المحلية تمنع تغيير خلفية سطح المكتب، فيما يلي كيفية تمكين تغيير الخلفية عبر Local Group Policy Editor.
1. اكتب محرر نهج المجموعة المحلى في بحث Windows، بعد ذلك، افتح تحرير سياسة المجموعة من القائمة.

سياسة المجموعة المحلية
2. سيؤدي هذا إلى فتح محرر نهج المجموعة المحلى، انتقل إلى هذا المسار:
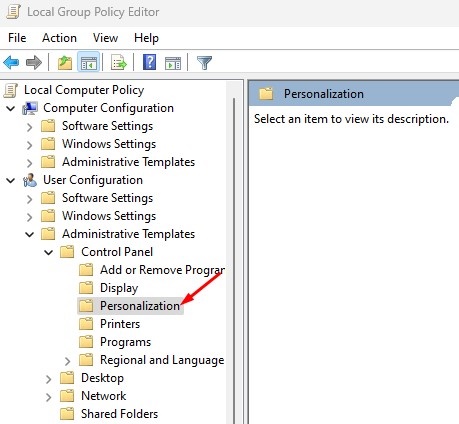
تكوين المستخدم > قوالب الإدارة > لوحة التحكم > التخصيص
انتقل إلى هذا المسار
3. على الجانب الأيمن، انقر نقرًا مزدوجًا فوق سياسة منع تغيير خلفية سطح المكتب .
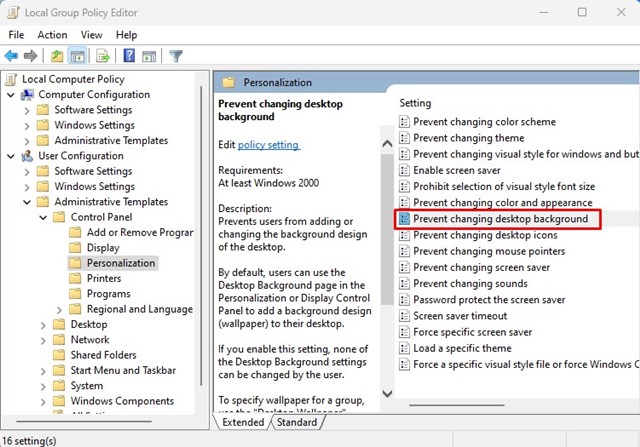
منع تغيير خلفية سطح المكتب
4. في المطالبة التي تظهر، حدد إما غير مكون أو معطل، بمجرد الانتهاء، انقر فوق الزر “تطبيق” .
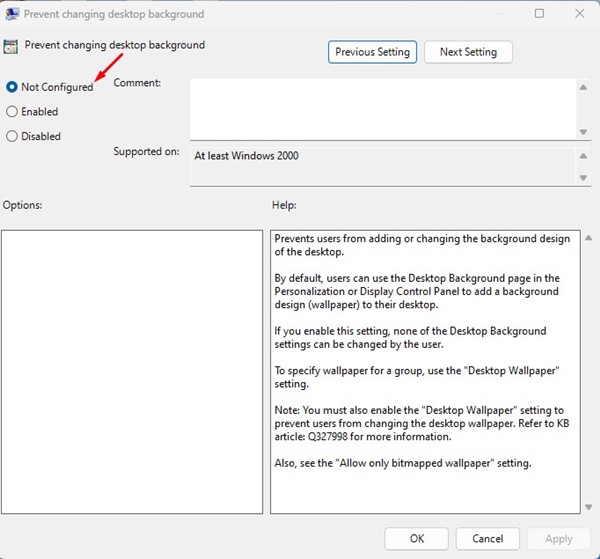
لم يتم تكوينه
هذا كل شيء! أغلق الآن محرر نهج المجموعة المحلى وأعد تشغيل جهاز الكمبيوتر الذي يعمل بنظام Windows، بعد إعادة التشغيل، حاول تغيير خلفية سطح المكتب مرة أخرى.
6) إجراء تغييرات على التسجيل
يمكنك إجراء بعض التغييرات الطفيفة على محرر تسجيل Windows لتمكين تغيير خلفية سطح المكتب، إليك ما عليك القيام به.
1. اكتب محرر التسجيل في بحث Windows، بعد ذلك، افتح محرر التسجيل من قائمة نتائج البحث.

محرر التسجيل
2. عندما يفتح محرر التسجيل، انتقل إلى هذا المسار:
HKEY_CURRENT_USER\SOFTWARE\Microsoft\Windows\CurrentVersion\Policies\ActiveDesktop
3. على الجانب الأيمن، انقر نقرًا مزدوجًا فوق مفتاح NoChangingWallpaper REG_DWORD.
4. في المطالبة، اكتب 0 في حقل بيانات القيمة وانقر فوق موافق.
هذا كل شيء! بعد إجراء التغييرات، أغلق محرر التسجيل وأعد تشغيل جهاز الكمبيوتر الذي يعمل بنظام Windows. بعد إعادة التشغيل، حاول تغيير خلفية سطح المكتب مرة أخرى.
7) إصلاح ملف TranscodedWallpaper
عندما تقوم بتعيين صورة كخلفية لسطح المكتب أو عرض شرائح، يقوم Windows تلقائيًا باستيراد نسخة منها وتخزينها كملف TranscodedWallpaper، إذا أصبح TranscodedWallpaper تالف، فلن تتمكن من تعيين الخلفية كخلفية لسطح المكتب.
لذلك، يمكنك محاولة إعادة تسمية ملف الخلفية ومعرفة ما إذا كان ذلك مفيدًا، إليك ما عليك القيام به.
1. اضغط على زر Windows Key + R على لوحة المفاتيح، سيؤدي هذا إلى فتح مربع الحوار RUN.
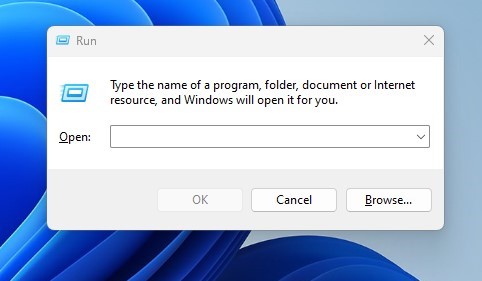
مفتاح ويندوز + R
2. في مربع الحوار RUN، اكتب العنوان التالي ثم اضغط على زر الإدخال .
%USERPROFILE%\AppData\Roaming\Microsoft\Windows\Themes\
3. انقر بزر الماوس الأيمن على TranscodedWallpaper وحدد إعادة تسمية من قائمة السياق.
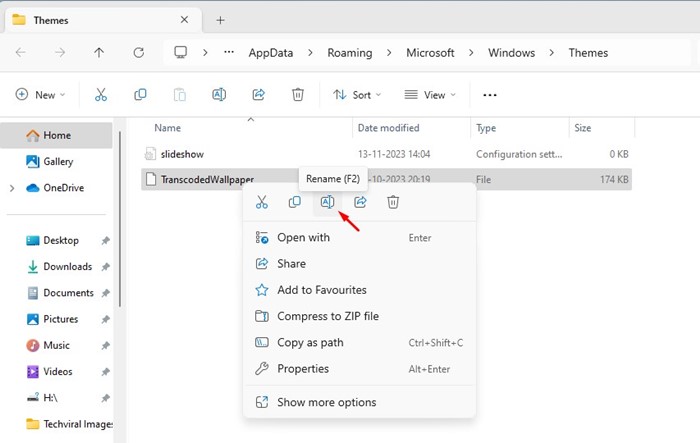
إعادة تسمية
4. الآن قم بإعادة تسمية ملف TranscodedWallpaper إلى TranscodedWallpaper.old
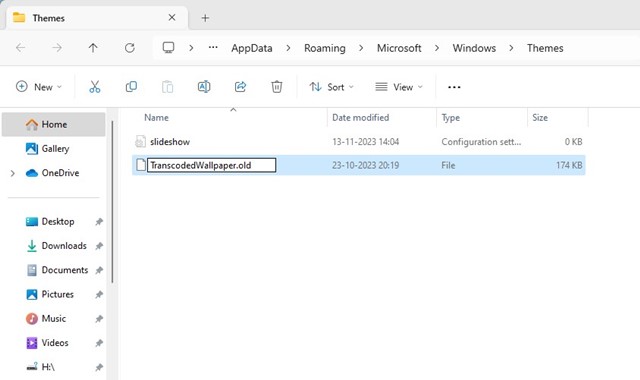
TranscodedWallpaper.old
هذا كل شيء! بعد إجراء التغييرات، أعد تشغيل جهاز الكمبيوتر الذي يعمل بنظام Windows، في الغالب تم إصلاح مشكلة عدم القدرة على تغيير خلفية سطح المكتب في مشكلة Windows.
خاتمة
تحدثنا في هذه المقالة عن 7 طرق لإصلاح تعذر تغيير خلفية سطح المكتب على نظام التشغيل Windows، هذه هي أفضل الطرق القليلة لإصلاح مشكلة عدم إمكانية تغيير خلفية سطح المكتب في نظام التشغيل Windows. إذا اتبعت جميع الطرق، فمن المحتمل أنه يمكنك الآن تغيير خلفية سطح المكتب، أخبرنا إذا كنت بحاجة إلى مزيد من المساعدة في تغيير خلفية سطح المكتب في Windows.
قد يعجبك هذا
كيفية إصلاح خطأ 0xc000021a في Windows 10
كيفية إصلاح خطأ التحديث 0x8024200B أو خطأ في تثبيت طابعة HP
إصلاح خطأ تنشيط Windows 0x8007267C
طرق مفيدة لإصلاح خطأ لم يتم العثور على Steam.dll
6 طرق لإصلاح خطأ 0x80070035 لم يتم العثور على مسار الشبكة

