التحقق من تحديثات ويندز على Windows 7/10/11
Check for Windows Updates on Windows 7/10/11
التحقق من تحديثات ويندز على Windows 7/10/11: إذا كنت تواجه مشاكل في البحث عن تحديثات Windows لتحديث جهاز الكمبيوتر الخاص بك، فلا داعي للقلق تحتوي هذه المقالة على أسرع وأسهل الحلول لمشكلتك.
”تحديث ويندوز“ هو حل شائع لمعظم مشاكل الكمبيوتر، ومع ذلك، كلما حاولت تحديث نظام التشغيل، تجد جهاز الكمبيوتر الخاص بك عالقًا في البحث عن تحديثات لنظام التشغيل، حسناً، لست وحدك من يبحث عن حلول لهذه المشكلة المزعجة.
فقد اشتكى العديد من المستخدمين الآخرين أيضًا من عدم قدرتهم على تنزيل التحديثات وتثبيتها، حيث يتعطل Windows في كل مرة يحاولون فيها التحقق من وجود تحديثات، ومن ثم، تعمقنا في المشكلة ووجدنا أفضل الحلول الممكنة للمشكلة.
ومع ذلك، قبل مناقشة الحلول، من المهم إلقاء بعض الضوء على ما قد يكون سبب المشكلة لمساعدتك في إصلاحها دون أي متاعب.
لماذا يتعطل التحقق من وجود تحديثات
قد تكون الأسباب التالية هي أسباب توقف جهاز الكمبيوتر الذي يعمل بنظام Windows 7/10/11 عن التحقق من وجود تحديثات:
ملفات النظام التالفة.
- برامج تشغيل الأجهزة القديمة.
- عدم توفر مساحة تخزين كافية.
- إعدادات التاريخ والوقت غير صحيحة.
- مشاكل في الاتصال بالشبكة.
- تداخل من برنامج مكافحة الفيروسات.
هذه هي العوامل التي قد تكون سبب المشكلة التي تواجهها، دعنا الآن نتعلم كيفية إصلاحها:
كيفية إصلاح مشكلة التحقق من تحديثات ويندز على Windows 7/10/11
يمكنك تجربة الحلول التالية المجربة والمختبرة لمشكلة تحديث ويندوز في جهاز الكمبيوتر الخاص بك.
الإصلاح 1: قم بإعادة تشغيل جهاز الكمبيوتر
في بعض الأحيان، يكون للمشاكل المعقدة، مثل Windows 10 أو Windows 11 العالق في التحقق من وجود تحديثات، حلول بسيطة مثل إعادة تشغيل جهاز الكمبيوتر الخاص بك. وبالتالي، قبل محاولة استكشاف الأخطاء وإصلاحها المعقدة، يمكنك إعادة تشغيل الكمبيوتر للتحقق مما إذا كان ذلك يحل المشكلة، فيما يلي خطوات القيام بذلك.
أولاً، احفظ جميع أعمالك وأغلق جميع التطبيقات المفتوحة على حاسوبك.
ثانياً، انقر على زر ابدأ.
والآن، انقر على زر الطاقة.
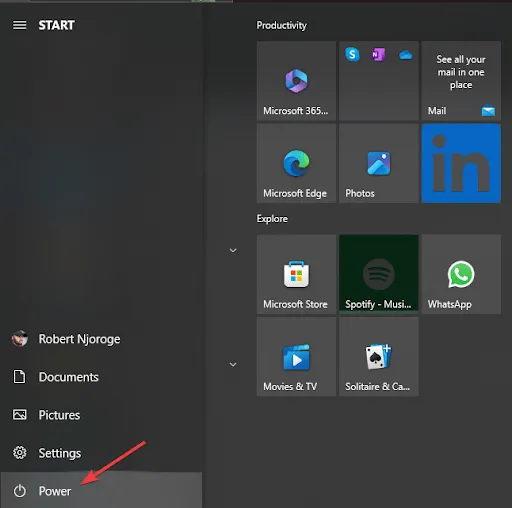
انقر على زر تشغيل Windows Power
وأخيراً، حدد تحديث وإعادة التشغيل من الخيارات المتاحة، إذا كنت ترغب في ذلك، يمكنك اختيار تحديث وإيقاف تشغيل الكمبيوتر الخاص بك.
إصلاح 2: تحقق من إعدادات التاريخ والوقت
قد يتعطل Windows في التحقق من التحديثات إذا تم تعيين التاريخ والوقت بشكل غير صحيح، وبالتالي، يمكنك التحقق من إعدادات التاريخ والوقت وتصحيحها باتباع الخطوات التالية.
أولاً، انقر بزر الماوس الأيمن على الساعة الموجودة في الزاوية اليمنى القصوى من شريط المهام.
ثانيًا، حدد ضبط التاريخ/الوقت من الخيارات التي تظهر على الشاشة.
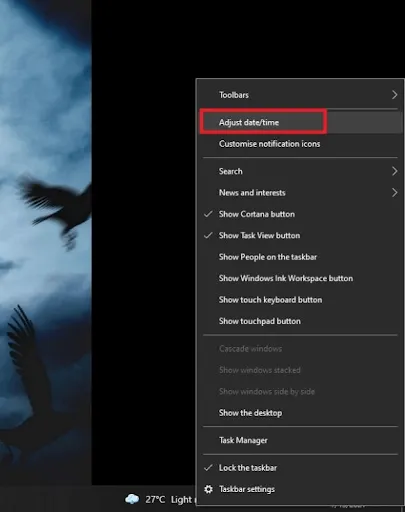
ضبط التاريخ والوقت
بعد ظهور نافذة الإعدادات، قم بتبديل خيار ضبط الوقت تلقائيًا، إذا كان هذا الخيار ممكّنًا بالفعل، فقم بتعطيله وتمكينه مرة أخرى.
الآن، قم بالتبديل إلى خيار ضبط المنطقة الزمنية تلقائيًا.
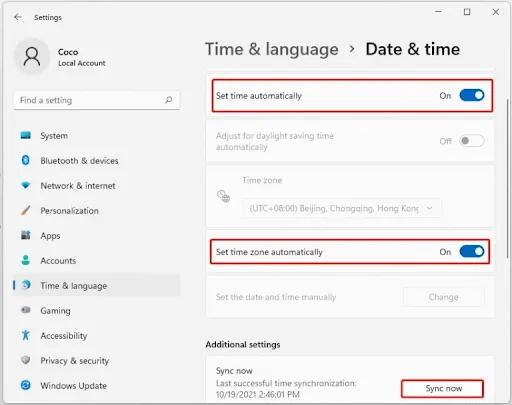
ضبط المنطقة الزمنية تلقائيًا
انقر على زر المزامنة الآن.
الإصلاح 3: تحديث برنامج مكافحة الفيروسات أو تعطيله
قد يتداخل برنامج مكافحة الفيروسات الخاص بك مع وظائف النظام ويمنعه من التحديث، وبالتالي، يمكنك التحقق مما إذا كان هناك تحديث لمكافحة الفيروسات، إذا كان هناك تحديث لمكافحة الفيروسات، قم بتنزيله وتثبيته.
أما إذا لم يتوفر تحديث لمكافحة الفيروسات، فيمكنك تعطيل برنامج مكافحة الفيروسات مؤقتاً والتحقق مما إذا كان ذلك سيصلح المشكلة. إذا بقيت المشكلة دون حل، يمكنك تجربة الحلول الأخرى الواردة في العناوين التالية.
الإصلاح 4: جرّب شبكة أخرى
قد يكون الاتصال السيئ بالشبكة مسؤولاً أيضاً عن مشكلة تعطل نظامي Windows 11/Windows 10/Windows 7 في التحقق من وجود تحديثات، وبالتالي، يمكنك محاولة توصيل جهاز الكمبيوتر الخاص بك باتصال WiFi آخر، بعد الاتصال بشبكة مختلفة، أعد تشغيل الكمبيوتر قبل محاولة تحديث Windows.
الإصلاح 5: تحقق من ملفات النظام بحثًا عن أخطاء
يمكن لملفات النظام التالفة أن تعيق وظائف الجهاز وتسبب مشاكل مثل تلك التي تواجهها، وبالتالي، يمكنك التحقق من هذه الملفات وإصلاح المشاكل المتعلقة بها باتباع الإرشادات أدناه.
أدخل Cmd في مربع البحث على شريط المهام.
ثانيًا، انقر بزر الماوس الأيمن فوق موجه الأوامر.
والآن، اختر تشغيل موجه الأوامر كمسؤول
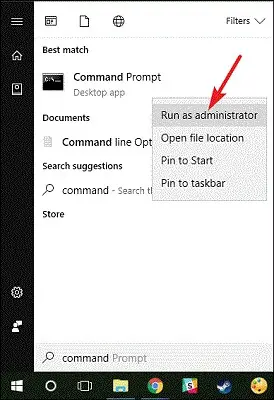
تشغيل موجه الأوامر كمسؤول
بعد فتح موجه الأوامر كمسؤول، أدخل الأمر sfc/scannow واضغط على Enter.
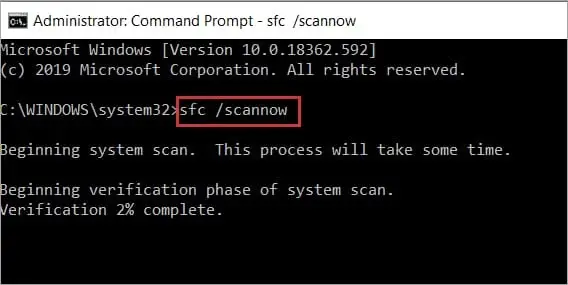
أدخل الأمر SFC-Scannow واضغط مرة أخرى على Enter
انتظر بصبر حتى يقوم Windows بالعثور على مشاكل ملفات النظام وإصلاحها.
أخيرًا، أعد تشغيل الكمبيوتر لإكمال العملية المذكورة أعلاه.
الإصلاح 6: إجراء تنظيف القرص
يمكن أن يتسبب القرص المزدحم أو الملفات التالفة في القرص في حدوث مشاكل في تحديث Windows. وبالتالي، يمكنك تنظيف القرص عن طريق تنفيذ الخطوات التالية.
انقر نقرًا مزدوجًا فوق مجلد This PC لفتحه.
ثانيًا، انقر بزر الماوس الأيمن فوق محرك الأقراص C واختر خصائص من الخيارات المتاحة.
والآن، انتقل إلى علامة التبويب عام وانقر فوق الزر تنظيف القرص.
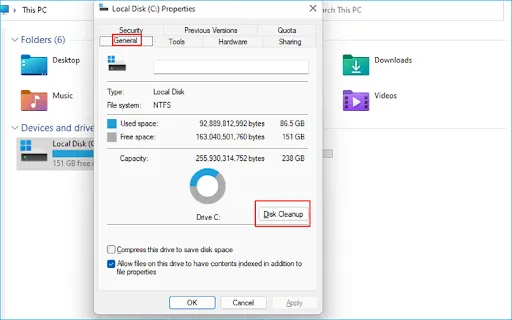
علامة التبويب عام وانقر فوق تنظيف القرص
حدد مربع ملفات تحسين التسليم وانقر على زر موافق.
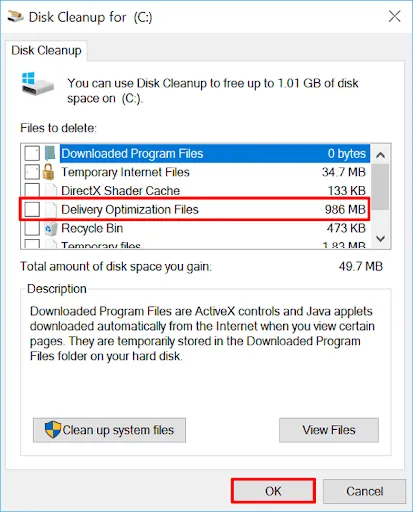
ملفات تحسين التسليم
وأخيراً، دع تنظيف القرص يكتمل.
الأسئلة الشائعة
1. لماذا يتوقف Windows Update الخاص بي على ”التحقق من وجود تحديثات“؟
يمكن أن تحدث هذه المشكلة بسبب مجموعة متنوعة من الأسباب، بما في ذلك ملفات النظام التالفة، أو مشاكل في الشبكة، أو تعارضات مع التحديثات السابقة، قد يحدث ذلك أيضًا إذا كانت خدمة Windows Update لا تعمل بشكل صحيح أو إذا كانت هناك مشكلة في ذاكرة التخزين المؤقت ل Windows Update.
2. كيف يمكنني إصلاح مشكلة تعطل Windows Update على Windows 7؟
ابدأ بتشغيل مستكشف أخطاء Windows Update Troubleshooter، والذي يمكنه اكتشاف المشكلات الشائعة وإصلاحها تلقائيًا، يمكنك أيضًا إعادة تعيين مكونات Windows Update يدويًا عن طريق إيقاف الخدمة وحذف مجلد SoftwareDistribution وإعادة تشغيل الخدمة.
3. ماذا أفعل إذا كان تحديث Windows 10 Update عالقًا عند 0%؟
أولاً، تأكد من استقرار اتصالك بالإنترنت، ثم أعد تشغيل الكمبيوتر وحاول التحديث مرة أخرى، إذا ظل عالقًا، فقم بتشغيل مستكشف أخطاء Windows Update Troubleshooter أو أعد تعيين مكونات Windows Update لحل المشكلة.
4. كيف يمكنني إعادة تعيين مكونات Windows Update يدويًا؟
لإعادة تعيين مكونات Windows Update، افتح موجه الأوامر كمسؤول وأوقف خدمة Windows Update (net stop wuauserv)، بعد ذلك، احذف مجلد SoftwareDistribution الموجود في دليل Windows، وأخيراً، أعد تشغيل خدمة Windows Update (net start wuauserv).
5. هل يمكن أن يتسبب تلف ذاكرة التخزين المؤقت ل Windows Update في تعطل التحديث؟
نعم، يمكن لذاكرة التخزين المؤقت التالفة أن تمنع Windows من البحث عن التحديثات أو تثبيتها، يمكن أن يساعد حذف ذاكرة التخزين المؤقت عن طريق إزالة محتويات مجلد SoftwareDistribution في حل هذه المشكلة.
6. لماذا يتعطل Windows Update أحيانًا عند ”تثبيت التحديثات“؟
يمكن أن يحدث هذا بسبب تعارضات مع برامج أخرى، أو عدم كفاية مساحة القرص، أو عدم اكتمال التحديثات السابقة، غالباً ما يؤدي تشغيل مستكشف أخطاء Windows Update Troubleshooter أو إعادة تعيين مكونات التحديث إلى حل هذه المشكلة.
7. ما هي بعض خطوات استكشاف الأخطاء وإصلاحها المتقدمة لمشاكل تحديث Windows Update؟
تتضمن الخطوات المتقدمة استخدام مدقق ملفات النظام (sfc /scannow) لإصلاح ملفات النظام التالفة، واستخدام أداة DISM (DISM /Online /Cleanup-Image /RestoreHealth) لإصلاح صورة Windows، والتحقق من سجلات Windows Update بحثًا عن أخطاء محددة.
8. كيف يمكنني استخدام مدقق ملفات النظام (SFC) لإصلاح مشاكل التحديث؟
افتح موجه الأوامر كمسؤول واكتب sfc /scannow، سيقوم هذا الأمر بفحص وإصلاح ملفات النظام التالفة التي قد تتسبب في تعطل Windows Update.
9. هل من الآمن حذف مجلد SoftwareDistribution؟
نعم، من الآمن حذف محتويات مجلد SoftwareDistribution، يقوم هذا المجلد بتخزين الملفات المطلوبة ل Windows Update بشكل مؤقت، وسيؤدي حذفه إلى إجبار Windows على إعادة إنشاء الملفات الضرورية، مما قد يؤدي إلى حل مشكلة التحديث العالق.
10. ماذا لو لم تنجح أي من هذه الحلول؟
إذا لم تنجح أي من خطوات استكشاف الأخطاء وإصلاحها القياسية، ففكر في إجراء استعادة النظام إلى نقطة سابقة كانت التحديثات تعمل فيها بشكل صحيح أو استخدام وسائط تثبيت Windows 10/11 لإجراء تثبيت للإصلاح، وبالنسبة للمشكلات المستمرة، قد يكون من الضروري الاتصال بدعم Microsoft.
خاتمة
ناقشت هذه المقالة الحلول المختلفة لمشكلة التحقق من تحديثات ويندز على Windows 7/10/11، يمكنك البدء في استكشاف الأخطاء وإصلاحها باستخدام الحل الأول ثم الاستمرار في تجربة جميع الإصلاحات حتى تختفي المشكلة.

