كيفية إصلاح Chrome الذي يستخدم الكثير من مشكلة الذاكرة
How to fix Chrome that is using too much memory issue
كيفية إصلاح Chrome الذي يستخدم الكثير من مشكلة الذاكرة: لماذا يستخدم Chrome الكثير من الذاكرة؟ إذا كان السؤال يزعجك أيضًا، فتابع معنا، في هذه المقالة، سوف نتناول مشكلة استخدام متصفح كروم للكثير من الذاكرة وإصلاحها باستخدام بعض الحلول السهلة.
جوجل كروم هو متصفح الويب الأكثر استخدامًا على نطاق واسع حيث تبلغ حصته في السوق أكثر من 65 بالمائة، أصبح متصفح كروم مرتبطًا بالوصول السريع عبر الإنترنت، وهو متاح على مجموعة متنوعة من الأنظمة الأساسية، بما في ذلك macOS و iOS وويندوز ولينكس وأندرويد.
وعلى الرغم من شعبيته الكبيرة وشيوع استخدامه، إلا أن عدداً كبيراً من مستخدمي كروم يشعرون بالقلق من أن كروم يستخدم الكثير من الذاكرة.
ستتمكن من تحسين جودة تجربتك في التصفح من خلال فهم ”لماذا يستخدم كروم الكثير من الذاكرة“، و”كيف يؤثر ذلك على سرعة جهازك“، والطرق التي يمكنك من خلالها تقليل استخدام كروم للذاكرة العالية.
في هذه المقالة، سوف نفهم ”لماذا يستهلك متصفح كروم الكثير من الذاكرة لتشغيله“ وكيفية تقليل هذا الاستخدام.
لماذا يستخدم جوجل كروم الكثير من الذاكرة؟
يمكن أن تكون هناك أسباب متعددة وراء استخدام متصفح كروم الكثير من الذاكرة. تتضمن بعض الأسباب الأكثر شيوعًا ما يلي:
متصفح قديم
إعدادات المتصفح الخاطئة.
ذاكرة تخزين مؤقت زائدة.
الكثير من الإضافات غير الضرورية.
الكثير من علامات التبويب المفتوحة.
وغير ذلك الكثير.
كيفية إصلاح Chrome الذي يستخدم الكثير من مشكلة الذاكرة
إصلاح مشكلة استخدام Chrome الكثير من الذاكرة بسيط للغاية وموضح بالتفصيل أدناه.
الإصلاح 1: إعادة تعيين إعدادات كروم
إذا أصبح متصفح كروم مرهقًا للغاية بسبب إضافة التخصيصات، فإن إعادة تعيين إعدادات كروم إلى إعداداتها الافتراضية الأولية قد يوفر لك صفحة نظيفة، من خلال عملية إعادة الضبط، سيتم تعطيل جميع الإضافات، وإزالة البيانات المؤقتة، واستعادة جميع الإعدادات إلى حالتها الأصلية؛ وبالتالي إصلاح مشكلة استخدام Chrome للكثير من الذاكرة، ومع ذلك، لن تتأثر الإشارات المرجعية والمحفوظات وكلمات المرور التي تم تخزينها بأي شكل من الأشكال. اتبع الإجراء أدناه للقيام بذلك:
يمكن الوصول إلى القائمة بالنقر على النقاط الثلاث الموجودة في الزاوية العلوية اليمنى من المتصفح.

النقاط الثلاث
يمكن العثور على ”إعادة تعيين الإعدادات“ من خلال الانتقال إلى ”الإعدادات“ والتمرير لأسفل الصفحة.

إعادة تعيين الإعدادات
يجب تحديد خيار ”استعادة الإعدادات إلى إعداداتها الافتراضية الأصلية“.

استعادة الإعدادات إلى إعداداتها الافتراضية الأصلية
سيؤدي هذا إلى إعادة تعيين صفحة بدء التشغيل، وصفحة علامات التبويب الجديدة، ومحرك البحث، وعلامات التبويب المثبتة، وسيُطلب منك اختيار ما إذا كنت تريد متابعة هذا الإجراء أم لا، بالإضافة إلى ذلك، سيؤدي ذلك إلى إلغاء تنشيط جميع الإضافات وحذف البيانات المؤقتة مثل ملفات تعريف الارتباط، لن تتم إزالة الإشارات المرجعية والمحفوظات وكلمات المرور التي قمت بتخزينها من حسابك.
للتحقق، اختر خيار ”إعادة تعيين الإعدادات“.
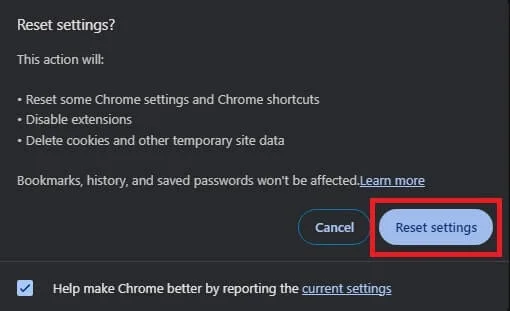
اختر ”إعادة ضبط الإعدادات
والآن، قد يتم إصلاح مشكلة استخدام كروم للكثير من الذاكرة، سيُستأنف كروم كصفحة فارغة بعد إعادة التعيين، مما قد يحل أي مشاكل في الأداء ناتجة عن الإعدادات أو الإضافات المثبتة حاليًا على المتصفح، ضع في اعتبارك أنه بعد الانتهاء من هذه العملية، سيُطلب منك تكرار عملية ضبط الإعدادات وإعادة تمكين أي ملحقات تريد استخدامها، إذا فشل هذا الإصلاح، جرّب الإصلاح التالي.
الإصلاح 2: مسح ذاكرة التخزين المؤقت وملفات تعريف الارتباط من متصفحك
يعد حذف ذاكرة التخزين المؤقت وملفات تعريف الارتباط المخزنة في متصفحك بشكل منتظم طريقة فعالة أخرى لتقليل مقدار ذاكرة الوصول العشوائي التي يستخدمها متصفح كروم، من الممكن أن تتجمع بيانات ذاكرة التخزين المؤقت وملفات تعريف الارتباط بمرور الوقت وتبدأ في أخذ قدر كبير من ذاكرة الوصول العشوائي، مما قد يتسبب في تشغيل متصفحك ببطء أكبر، اتبع الطرق أدناه للمتابعة بسلاسة وحل مشكلة استخدام متصفح كروم لذاكرة كبيرة جداً:
من خلال النقر على النقاط الثلاث الموجودة في الزاوية العلوية اليمنى من متصفح كروم، يمكنك الوصول إلى قائمة كروم.
حدد موقع قائمة الإعدادات واختر خيار الخصوصية والأمان.
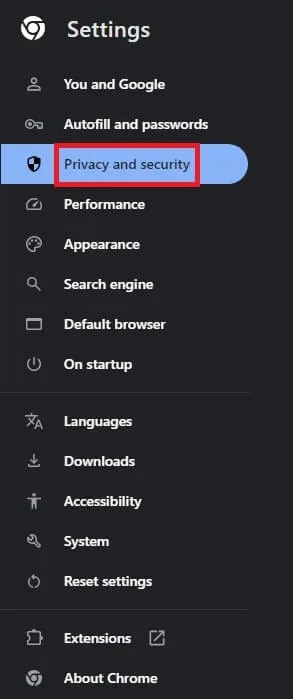
اختر الخصوصية والأمان
لمسح بيانات التصفح، اختر الخيار.
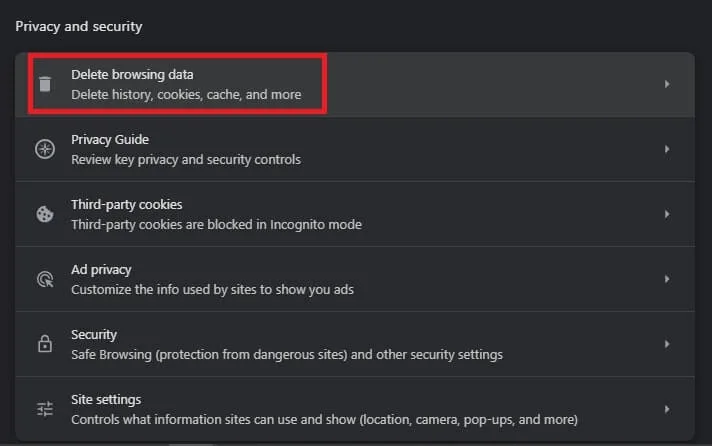
مسح بيانات التصفح
قم بالتبديل إلى خيارات متقدمة وحدد جميع العناصر.
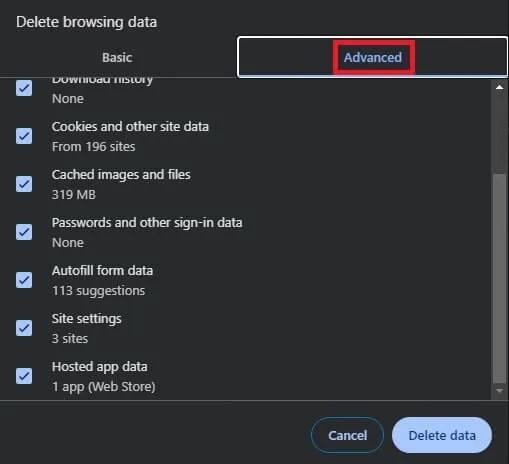
التبديل إلى متقدم
ستحتاج إلى اختيار الفترة الزمنية التي تريد مسح البيانات لها، سيتم مسح ذاكرة التخزين المؤقت وملفات تعريف الارتباط بالكامل إذا اخترت خيار كل الوقت.
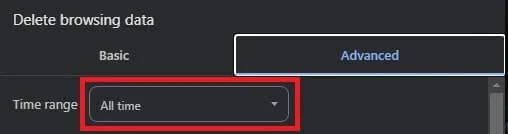
خيار كل الوقت
أخيرًا، لمسح هذه الملفات من نظامك، انتقل إلى أيقونة مسح البيانات وانقر عليها.
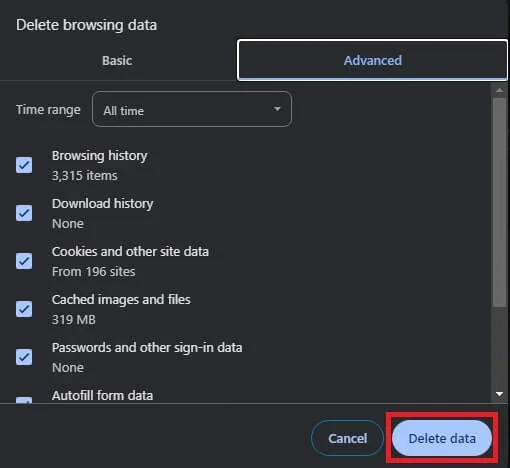
مسح البيانات
الآن لن تشتكي من أن كروم يستخدم الكثير من الذاكرة، يمكنك حماية خصوصيتك وأمانك عند تصفح الويب عن طريق حذف ذاكرة التخزين المؤقت وملفات تعريف الارتباط بشكل منتظم، لن يؤدي ذلك إلى تحرير ذاكرتك فحسب، بل سيؤمن خصوصيتك أيضًا، من المهم أن تضع في اعتبارك أن إزالة هذه البيانات قد تتسبب في تسجيل خروجك من بعض المواقع الإلكترونية، وقد تواجه بطئًا أوليًا بسيطًا في البداية أثناء تحديث المواقع الإلكترونية لمعلوماتها، هذا إصلاح سهل سيساعدك كثيرًا، ومع ذلك، إذا استمر كروم في استخدام الكثير من البيانات، فاتبع الحل التالي.
الإصلاح 3: أوقف تشغيل أو احذف أي ملحقات غير ضرورية
الامتدادات أداة رائعة لتخصيص تجربة التصفح؛ ومع ذلك، من الممكن أيضًا أن تكون الامتدادات سببًا في استهلاك كروم المفرط للذاكرة، كل امتداد يتم تفعيله يضع ضغطاً إضافياً على الموارد؛ وبالتالي، يجب أن تفكر في تعطيل أو إلغاء تثبيت أي امتدادات لم تعد تستخدمها أو تحتاج إليها، قم بتعطيل الامتدادات باستخدام الإجراء البسيط أدناه وتخلص من مشكلة استهلاك كروم للكثير من الذاكرة:
يمكن الوصول إلى خيار الإضافات بالنقر على النقاط الثلاث الموجودة في الزاوية العلوية اليمنى من المتصفح.

الإضافات
لفتح علامة تبويب جديدة تحتوي على قائمة بجميع الإضافات التي قمت بتثبيتها، انقر على زر إدارة الإضافات.
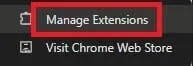
إدارة الامتدادات
في حالة عدم حاجتك لملحق ما، يمكنك إما إيقاف تشغيل أي ملحق تريد تعطيله أو النقر على زر إزالة لإزالته بالكامل من نظامك.
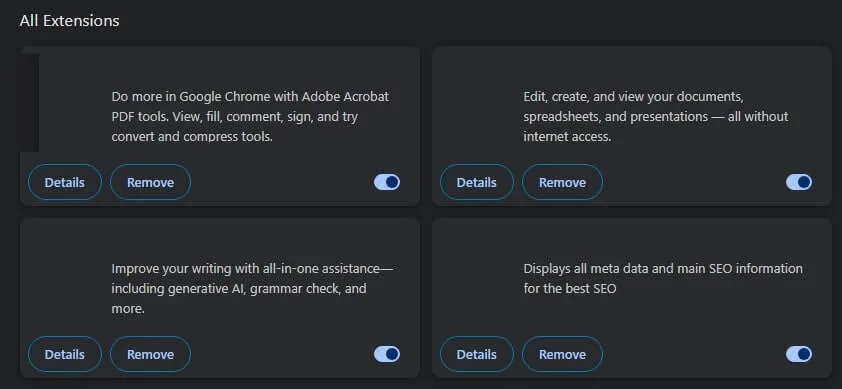
زر إزالة
إذا لم ينفعك حذف الامتداد، فجرب الإصلاح التالي.
الإصلاح 4: استخدم مدير المهام المدمج في كروم.
إذا لم تكن على دراية بذلك، فإن متصفح كروم يأتي مع مدير مهام خاص به يمكنه مساعدتك في حل مشكلة استخدام كروم للكثير من الذاكرة، تُظهر هذه الوظيفة، التي تشبه مدير المهام على جهاز الكمبيوتر الخاص بك، مقدار الذاكرة ووحدة المعالجة المركزية التي تستخدمها كل علامة تبويب وامتداد يظهر في كروم، ويمكنك الاستفادة منها لاكتشاف علامات التبويب أو الإضافات التي تستخدم الكثير من الموارد ثم إغلاقها إذا لزم الأمر، اتبع الخطوات أدناه لاستخدام مدير المهام لغرضك:
حدد موقع النقاط الثلاث في الزاوية العلوية اليمنى من المتصفح وانقر عليها.
في قائمة المزيد من الأدوات، اختر إدارة المهام ثم انقر عليها.
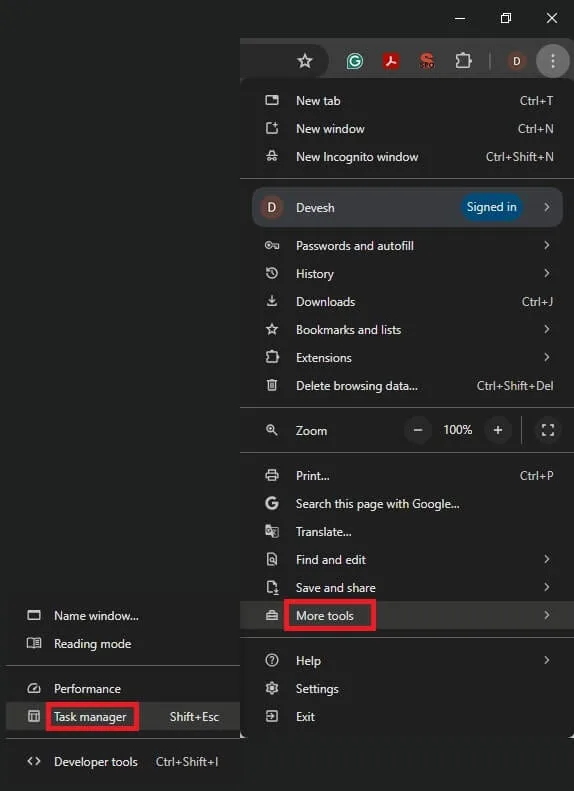
مدير المهام
عندما تقوم بفرز علامات التبويب والإضافات التي تستخدم أكبر قدر من الذاكرة في مدير المهام، يمكنك معرفة أي منها يستخدم أكبر قدر من الذاكرة عن طريق ترتيبها من الأعلى إلى الأقل تحت عمود الذاكرة.
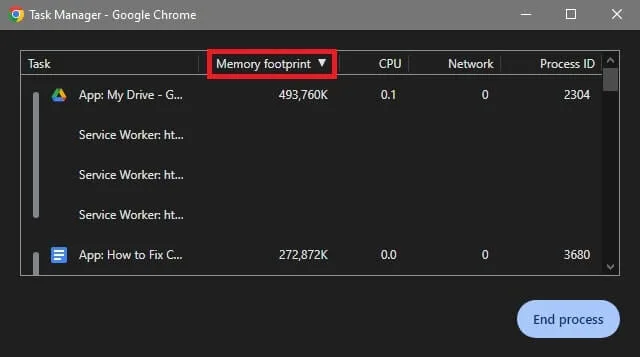
من الأعلى إلى الأقل تحت عمود الذاكرة
لإنهاء العملية، اختر أي علامة تبويب أو ملحق يستخدم قدراً كبيراً من الموارد ثم انقر على زر إنهاء العملية.
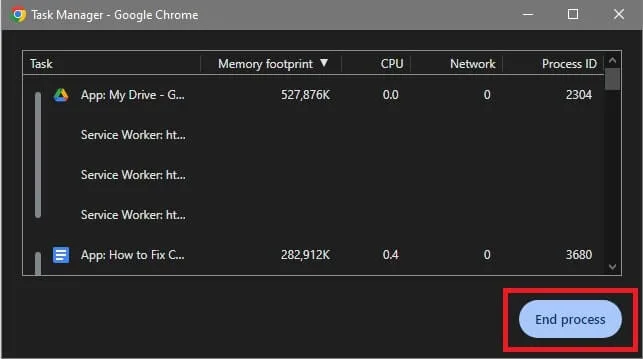
إنهاء العملية
يمكن تحسين كفاءة كروم الإجمالية وتحرير الذاكرة من خلال استخدام مدير المهام، إذا فشلت جميع الحلول المذكورة أعلاه، فجرب الحل الأخير الوارد أدناه.
الإصلاح 5: تحديث Google Chrome إلى أحدث إصدار له
من أجل الحفاظ على سلامتك وإنتاجيتك على حد سواء، من الضروري أن تحافظ على تحديث متصفح جوجل كروم الخاص بك، مع كل تحديث، غالبًا ما تدمج Google تحسينات على الطريقة التي يتعامل بها المتصفح مع استخدام الذاكرة، وبالتالي، يمكنك بسهولة إصلاح مشاكل استخدام الذاكرة الزائدة في متصفح كروم باستخدام هذه العملية، يمكنك التأكد من أن كروم يعمل بأحدث إصدار باتباع الخطوات التالية:
ما عليك سوى الوصول إلى القائمة بالنقر على النقاط الثلاث الموجودة في الزاوية العلوية اليمنى من المتصفح.
انقر على الإعدادات واختر حول جوجل كروم من القائمة التي تظهر.
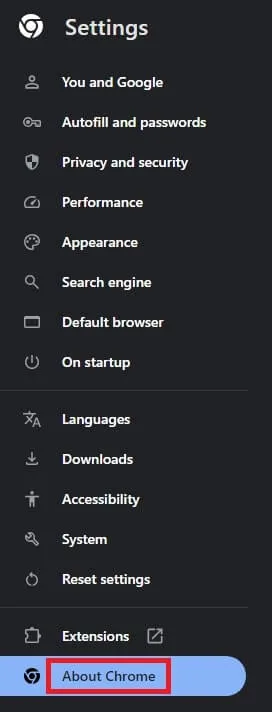
حول جوجل كروم
في حالة توفر إصدار أحدث، سيبحث متصفح كروم تلقائيًا عن التحديثات ويبدأ عملية الترقية بنفسه.
بعد تثبيت التحديث، ستحتاج إلى إعادة تشغيل المتصفح حتى تدخل التغييرات حيز التنفيذ.
تأكد من التحقق من وجود تحديثات بشكل منتظم لضمان استمرار عمل متصفح كروم بسلاسة وربما لإصلاح أي مشاكل في الذاكرة قد تكون نشأت بسبب البرامج القديمة.
خاتمة
تحدثنا في هذه المقالة عن كيفية إصلاح Chrome الذي يستخدم الكثير من مشكلة الذاكرة، سيسمح لك استخدام هذه الأساليب بإصلاح مشكلة استخدام متصفح كروم لذاكرة كبيرة، مما سيؤدي بدوره إلى تحسين السرعة الإجمالية لجهازك، من ناحية أخرى، من المهم أن تضع في اعتبارك أن بعض هذه الأساليب قد يكون لها تأثير على تشغيل Chrome، لذا، فكر جيدا قبل اختيار الحل المناسب.

