كيفية إصلاح خطأ وجود مشكلة في محرك الأقراص
How to fix the error that there is a problem with the drive
كيفية إصلاح خطأ وجود مشكلة في محرك الأقراص: تظهر رسالة الخطأ ”هناك مشكلة في محرك الأقراص هذا“ عندما تقوم بتوصيل محرك أقراص USB محمول بجهاز الكمبيوتر الخاص بك، وهي تشير إلى أن محرك الأقراص يحتوي على ملفات مصابة ببرامج ضارة أو تالفة، قد لا يمكن الوصول إلى ملفاتك بمجرد ظهور هذا الخطأ، ومع ذلك، حتى لو كان بإمكانك الوصول إلى الملفات، فإن استمرار ظهور هذا التنبيه يدهو إلى القلق، فهذا يدل على أن هناك خطأ ما ويجب عليك إصلاحه في أقرب وقت ممكن.
ومع ذلك، إذا كنت لا تزال تحاول معرفة كيفية التخلص من هذه المشكلة، فقد وجدت المقالة المناسبة لك، نقدم لك هنا أسرع وأسهل الحلول للمشكلة التي تسبب لك القلق.
نظرًا لأنه من الجيد دائمًا أن تكون على دراية بأسباب المشكلة قبل محاولة إصلاحها، دعنا نناقش أولاً الأسباب التي قد تؤدي إلى حدوثها.
أسباب وجود خطأ مشكلة في محرك الأقراص
فيما يلي العوامل التي قد تكون أدت إلى حدوث خطأ في محرك الأقراص على جهاز الكمبيوتر الخاص بك.
لم تقم بإزالة محرك أقراص USB بشكل صحيح في المرة السابقة.
الإصابة بالفيروسات أو البرامج الضارة.
نظام ملفات تالف.
برنامج تشغيل جهاز USB قديم.
بعد مناقشة ما قد يكون سبب المشكلة التي تعاني من حلها، دعنا نتعلم كيفية إصلاحها.
كيفية إصلاح خطأ وجود مشكلة في محرك الأقراص هذا
فيما يلي الحلول التي يمكنك تطبيقها للتخلص من المشكلة في محرك الأقراص الخاص بك بسرعة وسهولة.
الإصلاح 1: فحص محرك الأقراص الخاص بك
قبل تجربة أي حل معقد، يجب عليك فحص محرك الأقراص (كما يوصي الخطأ) للتحقق مما إذا كان ذلك يحل المشكلة، إليك الطريقة خطوة بخطوة للقيام بذلك.
حدد الفحص والإصلاح (موصى به) في النافذة التي توجهك رسالة الخطأ إليها.
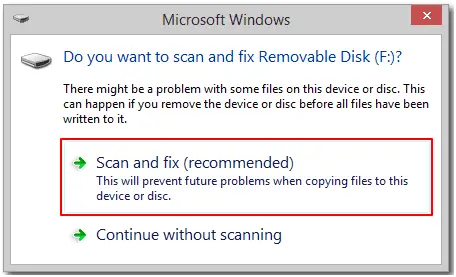
ثانيًا، انقر على خيار إصلاح محرك الأقراص.
انتظر حتى يقوم Windows بالعثور على مشكلات نظام الملفات وإصلاحها.
أغلق النافذة التي تظهر على الشاشة بعد اكتمال عملية الإصلاح.
وأخيراً، اسمح لجهاز الكمبيوتر الخاص بك بإعادة التشغيل.
الإصلاح 2: تشغيل مستكشف أخطاء الأجهزة والأجهزة
تأتي جميع أجهزة الكمبيوتر التي تعمل بنظام ويندوز مزودة بأداة استكشاف أخطاء الأجهزة وإصلاحها، يمكنك اتباع الخطوات التالية لتشغيل الأداة:
أولاً، استخدم ”بحث ويندوز“ للعثور على لوحة التحكم وفتحها على جهاز الكمبيوتر الخاص بك.
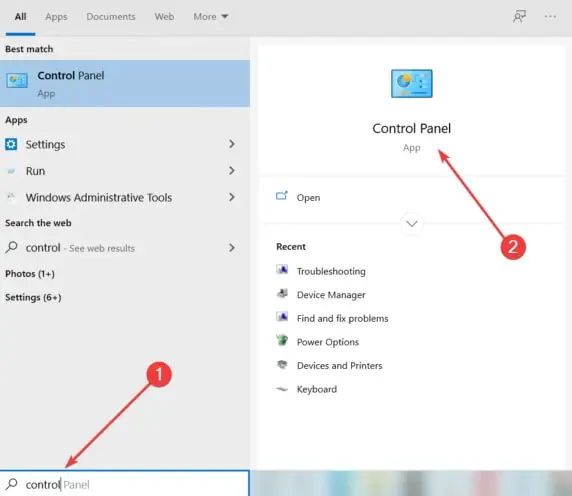
بعد فتح لوحة التحكم، ابحث عن استكشاف الأخطاء وإصلاحها أو مستكشف الأخطاء ومصلحها.
والآن، اختر خيار تكوين جهاز من قسم الأجهزة والصوت.
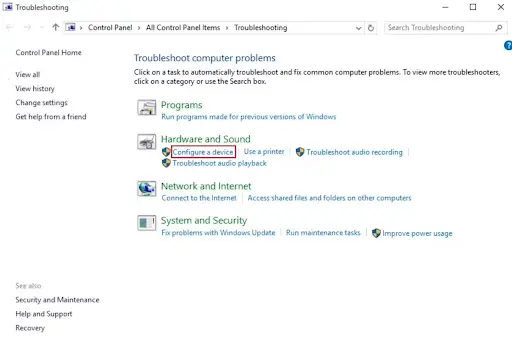
تكوين جهاز من قسم الأجهزة والصوت
اختر متقدم ثم حدد خيار تطبيق الإصلاح تلقائياً.
الآن، انقر على التالي لبدء عملية فحص الجهاز وإصلاح المشاكل التي تم تحديدها.
ملاحظة: إذا كان لديك إصدار جديد من Windows، يمكنك إجراء استكشاف أخطاء الأجهزة وإصلاحها عن طريق تحديد خيار التحديث والأمان من الإعدادات (يمكنك استخدام اختصار Windows+I لفتح الإعدادات)، والنقر على استكشاف الأخطاء وإصلاحها، واختيار الأجهزة، ثم تحديد تشغيل مستكشف الأخطاء ومصلحها.
الإصلاح 3: حاول إصلاح القطاعات التالفة
تعد القطاعات التالفة سببًا شائعًا آخر لظهور خطأ ”هناك مشكلة في هذا القرص“ على Windows، وبالتالي، يمكنك إصلاح القطاعات التالفة لإصلاح المشكلة، فيما يلي خطوات القيام بذلك.
أدخل cmd في بحث Windows.
ثانيًا، انقر بزر الماوس الأيمن فوق نتيجة البحث الأولى، أي موجه الأوامر، واختر تشغيل كمسؤول من الخيارات التي تظهر على الشاشة.
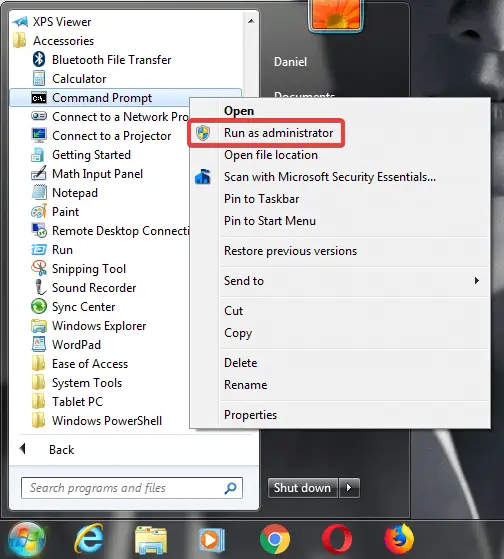
افتح موجه الأوامر بكتابة ”cmd“ في مربع البحث في قائمة ابدأ
والآن، أدخل chkdsk G: /f /r /x في نافذة موجه الأوامر التي تظهر على الشاشة واضغط على مفتاح Enter بلوحة المفاتيح، يرجى تذكر استبدال الحرف G بحرف محرك الأقراص القابل للإزالة.
انتظر حتى تكتمل عملية الفحص والإصلاح.
أخيرًا، أعد تشغيل الكمبيوتر بعد إكمال الخطوات المذكورة أعلاه.
الإصلاح 4: استخدم أداة الإزالة السريعة
يمكنك دائمًا إخراج محرك الأقراص بأمان إذا قمت بتمكين ميزة الإزالة السريعة، على الرغم من أن هذه الميزة تعطل كتابة ذاكرة التخزين المؤقت، إلا أنها تتيح لك فصل محرك الأقراص دون النقر على إشعار الإزالة الآمنة وتساعد في حل مشكلتك، وبالتالي، إليك خطوات تمكين هذه الميزة.
انقر بزر الماوس الأيمن على أيقونة Windows في الركن الأيمن السفلي من شريط المهام وحدد إدارة الأجهزة.
بعد فتح إدارة الأجهزة، قم بالتمرير لأسفل إلى فئة محركات الأقراص وانقر عليها نقرًا مزدوجًا.
الآن، انقر بزر الماوس الأيمن فوق محرك الأقراص وحدد خصائص من القائمة التي تظهر على الشاشة.
انتقل إلى علامة التبويب.
الآن، حدد خيار الإزالة السريعة (افتراضي).
أخيرًا، انقر فوق الزر ”موافق“ لحفظ إعدادات الإزالة السريعة.
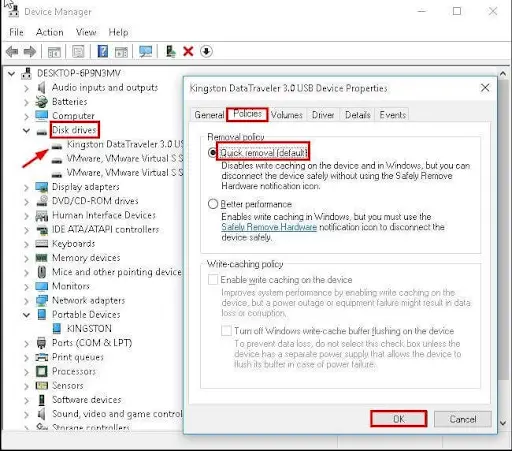
إزالة سريعة (افتراضي)
الإصلاح 5: قم بتنظيف جهاز الكمبيوتر الخاص بك
تعد تعارضات البرامج أيضًا سببًا في مواجهة الخطأ ”هناك مشكلة في محرك الأقراص هذا“، وبالتالي، يمكنك إجراء تمهيد نظيف لتحديد المشكلة وإصلاحها، فيما يلي خطوات القيام بذلك.
أولاً، أدخل msconfig في بحث Windows وحدد أداة تكوين النظام من نتائج البحث التي تظهر على الشاشة.
بعد فتح نافذة تكوين النظام، حدد علامة التبويب عام وانقر على بدء التشغيل الانتقائي.
الآن، قم بإلغاء تحديد مربع تحميل عناصر بدء التشغيل.
تأكد من وضع علامة على خياري استخدام تكوين التمهيد الأصلي وتحميل خدمات النظام.
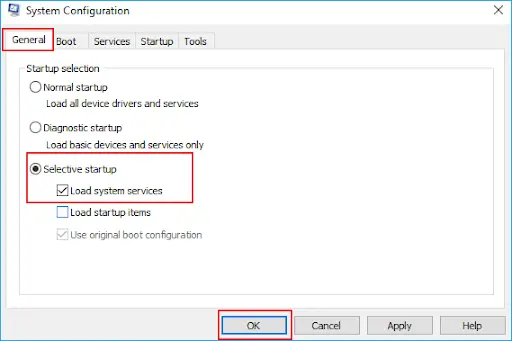
استخدام تكوين التمهيد الأصلي وتحميل خدمات النظام
الآن، اختر الخدمات من قائمة تكوين النظام وانقر فوق المربع إخفاء كافة خدمات Microsoft.
حدد خيار تعطيل كافة الخدمات.
انقر على الزرين تطبيق وموافق لحفظ إعدادات تكوين النظام الجديدة.
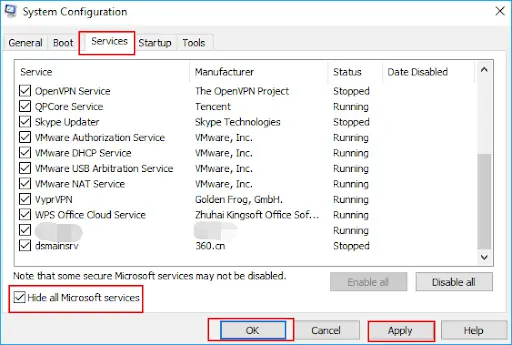
تكوين النظام – إخفاء كافة خدمات مايكروسوفت
أخيرًا، أعد تشغيل الكمبيوتر لتنظيفه.
الإصلاح 6: تهيئة محرك الأقراص
إذا لم ينجح أي من الحلول المذكورة أعلاه في حل المشكلة، يمكنك تهيئة محرك الأقراص كحل أخير، ومع ذلك، يرجى إنشاء نسخة احتياطية للبيانات قبل تهيئة محرك الأقراص لمنع فقدان البيانات، بعد إنشاء نسخة احتياطية، يمكنك اتباع الخطوات التالية لإجراء تهيئة محرك الأقراص.
أولاً، انقر فوق جهاز الكمبيوتر.
ثانيًا، انقر بزر الماوس الأيمن فوق محرك الأقراص وحدد تهيئة من الخيارات المتاحة.
الآن، اختر خيار التهيئة السريعة.
أخيرًا، انقر فوق الزر ابدأ لتهيئة محرك الأقراص.
خاتمة
أرشدتك هذه المقالة إلى كيفية إصلاح خطأ وجود مشكلة في محرك الأقراص، يمكنك تجربة الإصلاح الأول ثم الاستمرار في تجربة جميع الحلول حتى يتم إصلاح المشكلة، ومع ذلك، يرجى إعلامنا من خلال قسم التعليقات إذا كانت لديك أي أسئلة أو اقتراحات حول هذا الدليل، يسعدنا دائمًا تقديم المساعدة.

