كيفية تعطيل Copilot على نظام التشغيل ويندز 10،11
How to disable Copilot on Windows 10,11
كيفية تعطيل Copilot على نظام التشغيل ويندز 10،11 (How to disable Copilot on Windows 10,11): يعد Windows Copilot رائعًا ولكنه بالطبع لا يناسب الجميع هذه طبيعة الأشياء،إذا كنت أنت أحد الأشخاص الذين يرغبون في تعطيل أداة الذكاء الاصطناعي هذه، فلا بد أنك تتساءل عن : كيفية تعطيل Copilot على نظام التشغيل ويندز 10،11، تقدم لك هذه المقالة دليلاً خطوة بخطوة لمساعدتك على القيام بذلك فقط بثلاث طرق سهلة وبسيطة.
مع ظهور الذكاء الاصطناعي (AI)، يتم إصدار العديد من الميزات والأدوات يوميًا، مما يسمح للمستخدمين بتجربة قوة الذكاء الاصطناعي/ يعد Copilot إحدى ميزات Windows التي تعمل بالذكاء الاصطناعي لمساعدتك في الحصول على جميع الإجابات المطلوبة ومساعدتك في أداء المهام المختلفة، ومع ذلك، هناك عوامل مختلفة، مثل عدم القدرة على التنبؤ بالذكاء الاصطناعي، ومخاطر سلامة البيانات، والاستهلاك العالي للموارد، قد تدفعك إلى تعطيل برنامج Copilot على جهاز الكمبيوتر الذي يعمل بنظام Windows 11/10.
ومع ذلك، فإن تعطيل Microsoft AI ليس بسيطًا مثل إلغاء تنشيط الميزات الأخرى، ومن ثم، يبحث العديد من المستخدمين عن دليل سريع وسهل لمساعدتهم على تعطيل ميزات الذكاء الاصطناعي على أجهزة الكمبيوتر الخاصة بهم.
هل تبحث أيضا عن نفس الشيء؟ إذا كانت الإجابة بنعم، تابع معنا هذه المقالة.
ترشدك هذه المقالة إلى كيفية تعطيل Copilot على نظام التشغيل ويندز 10،11، دعونا نبدأ.
لماذا يريد شخص ما تعطيل Windows Copilot؟
هناك العديد من الأسباب التي قد تدفع بعض الأفراد والشركات إلى اختيار تعطيل الذكاء الاصطناعي التوليدي بشكل عام وWindows Copilot على وجه التحديد.
1. أسباب نفسية
يعارض العديد من الأشخاص والمنظمات منصات الذكاء الاصطناعي التوليدية مثل Windows Copilot لأنهم يجدون أن الذكاء الاصطناعي خطير ولا يمكن التنبؤ به ومشكوك فيه من الناحية الأخلاقية، غالبًا ما يرغب هؤلاء الأشخاص والمنظمات في تجنب الذكاء الاصطناعي تمامًا لهذه الأسباب النفسية.
2. حماية البيانات
تعمل بعض الشركات والمؤسسات بموجب قواعد ولوائح صارمة لحماية البيانات يجب الالتزام بها في جميع الأوقات وفي جميع الحالات، بالنسبة لتلك الشركات، فإن الذكاء الاصطناعي في نسخته الحالية لا يمكن التنبؤ به ومعرض جدًا لأمور غير متوقعة، بالإضافة إلى ذلك، لا يُعرف ما يكفي عن كيفية استخدام هذه المنصات للبيانات الداخلية الحساسة وهل ستقوم بمشاركتها، كما لا يمكن الوثوق بأمان النتائج التي يتم إنشاؤها بواسطة الذكاء الاصطناعي والتحقق منها بشكل صحيح، لذلك، يجب إزالة الذكاء الاصطناعي من جميع أنظمة الإنتاج والأنظمة الأولية في هذه المنظمات، على الأقل في الوقت الحالي.
3. أسباب عملية مثل موارد الحوسبة والطاقة
بالنسبة للأفراد والشركات الأخرى، يعد تعطيل Windows Copilot مجرد مسألة عملية، يتطلب Copilot، مثل جميع منصات الذكاء الاصطناعي التوليدية، قدرًا كبيرًا من الموارد، قد تكون متطلبات الموارد هذه كافية لإبطاء الأداء إلى مستوى غير مقبول، في مثل هذه الحالات، يفضل تعطيل Windows Copilot.
كيفية تعطيل Copilot على نظام التشغيل ويندز 10،11
ستجد أدناه أفضل الطرق الممكنة لإيقاف تشغيل Copilot على جهاز الكمبيوتر الذي يعمل بنظام ويندز 11 أو 10.
الطريقة الأولى: إخفاء برنامج Copilot من شريط مهام جهاز الكمبيوتر الخاص بك
إذا دفعك شريط المهام المزدحم إلى تعطيل Copilot، فيمكنك إخفاء Copilot من شريط المهام.
فيما يلي العملية خطوة بخطوة للقيام بذلك.
للبدء، قم بتشغيل تطبيق الإعدادات باستخدام أمر لوحة المفاتيح Windows+I .
ثانيا، اختر تخصيص من إعدادات ويندز المتاحة
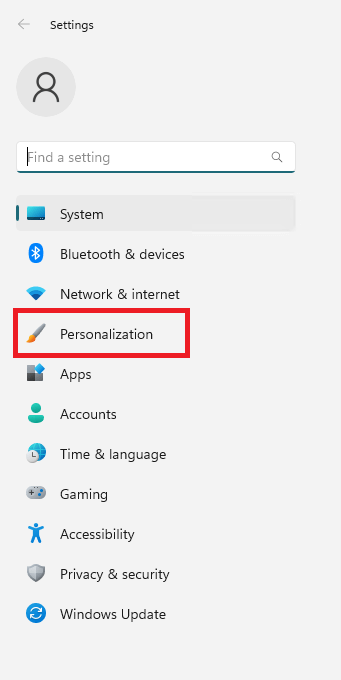
إعدادات التخصيص لنظام التشغيل ويندز 11
بعد الوصول إلى إعدادات التخصيص، انتقل إلى خيار شريط المهام .
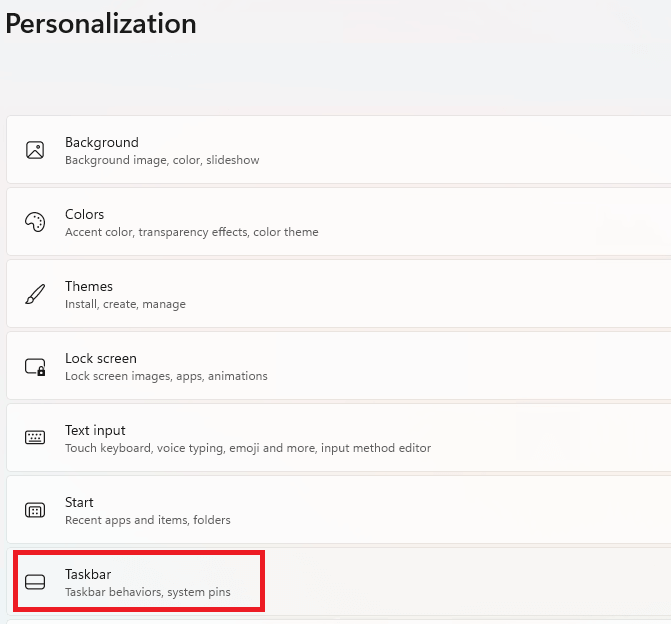
تخصيص شريط المهام في نظام التشغيل ويندز.
في النهاية، يمكنك إيقاف تشغيل Copilot (المعاينة).
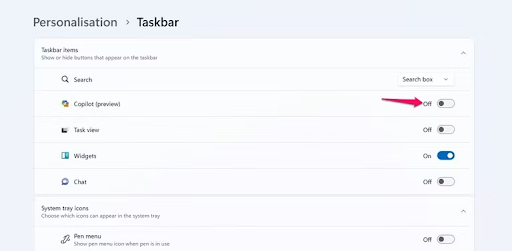
تبديل Copilot (معاينة)
يرجى ملاحظة أن الخطوات المذكورة أعلاه تخفي Copilot فقط.
لا يزال بإمكانك الوصول إلى Copilot باستخدام اختصار Windows + C عندما تحتاج إليه.
الطريقة الثانية: استخدم محرر التسجيل لتعطيل برنامج Copilot على نظام التشغيل ويندز
إذا كنت من مستخدمي ويندز11 وتبحث عن كيفية تعطيل Copilot، فيمكنك القيام بذلك باستخدام محرر التسجيل، ولكن، قبل إجراء تحرير سجل Windows، يجب عليك إنشاء نسخة احتياطية له لمنع فقدان البيانات المحتمل في حالة حدوث أي خطأ، بعد إنشاء النسخة الاحتياطية، يمكنك اتباع الخطوات التالية لتحرير السجل.
للبدء، قم بالوصول إلى بحث ويندز باستخدام اختصار لوحة المفاتيح Windows+S .
ثانيا، أدخل محرر التسجيل في مربع البحث الذي يظهر على الشاشة.
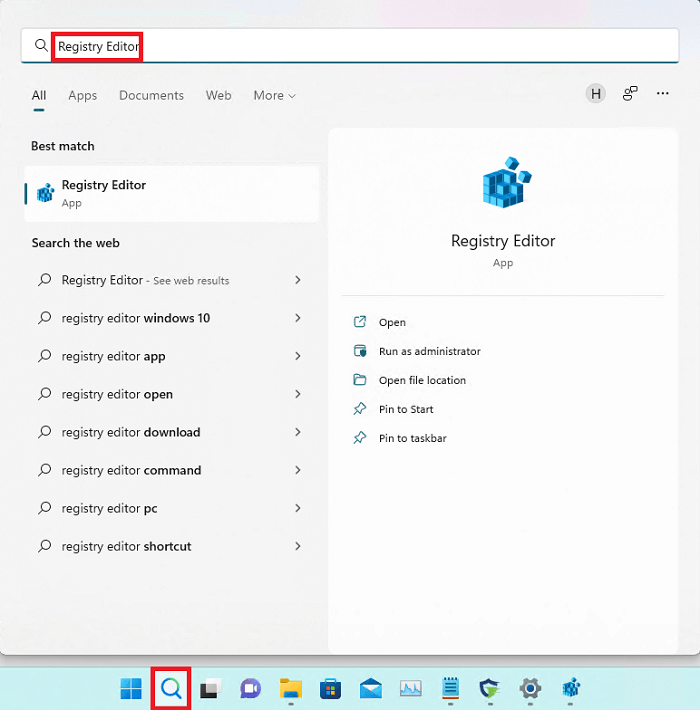
محرر التسجيل في نظام التشغيل ويندز 11
الآن اختر محرر التسجيل من نتائج البحث المتاحة.
حدد فتح من الجزء الأيسر لإظهار محرر التسجيل.
بعد فتح محرر التسجيل، انتقل إلى موقع Microsoft Windows
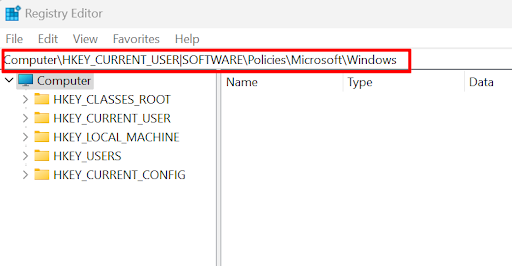
الآن، انقر بزر الماوس الأيمن على مفتاح ويندز الموجود في الجزء الأيسر من محرر التسجيل.
اختر جديد من الخيارات المتاحة على شاشتك.
الآن، قم بتسمية المفتاح الجديد WindowsCopilot.
يمكنك الآن النقر بزر الماوس الأيمن على مفتاح WindowsCopilot الذي تم إنشاؤه حديثًا .
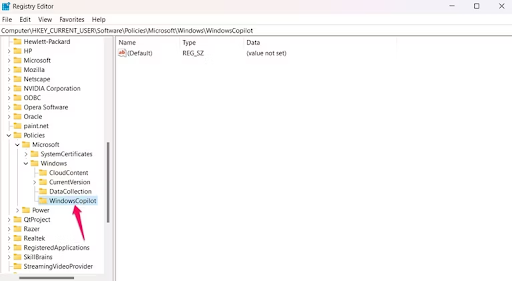
انقر بزر الماوس الأيمن على WindowsCopilot
اختر جديد من قائمة السياق التي تظهر على الشاشة.
الآن، اختر قيمة DWORD (32 بت).
قم بتسمية هذا المفتاح الفرعي الذي تم إنشاؤه حديثًا TurnOffWindowsCopilot.
انقر نقرًا مزدوجًا فوق المفتاح الفرعي TurnOffWindowsCopilot الذي قمت بإنشائه في الخطوات السابقة.
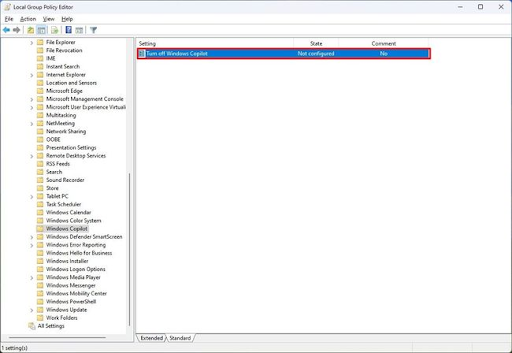
TurnOffWindowsCopilot
أدخل 1 كبيانات القيمة مع الاحتفاظ بالقاعدة السداسية العشرية .
انقر فوق الزر “موافق” لحفظ القيمة التي تم تغييرها.
وأخيرًا، قم بإعادة تشغيل جهاز الكمبيوتر الخاص بك سريعًا لإكمال عملية إلغاء تنشيط مساعد الطيار.
الطريقة الثالثة: تعطيل برنامج Copilot على ويندز11 من خلال محرر نهج المجموعة
هل تستخدم الإصدار Enterprise من Windows 11 Pro؟ إذا كانت الإجابة بنعم، فيمكنك استخدام محرر نهج المجموعة لإيقاف تشغيل Copilot.
ها هي العملية الكاملة للقيام بذلك.
للبدء، قم باستدعاء أداة بحث ويندز المساعدة باستخدام أمر الاختصار Windows+S .
ثانيًا، أدخل Gpedit في مربع البحث على شاشتك.
الآن، اختر العنصر الموضح كأفضل تطابق لفتح محرر نهج المجموعة.
بعد فتح محرر نهج المجموعة المحلى، اتبع المسار تكوين المستخدم>القوالب الإدارية>مكونات Windows>Windows Copilot.
انقر بزر الماوس الأيمن على سياسة إعداد إيقاف تشغيل Windows Copilot.
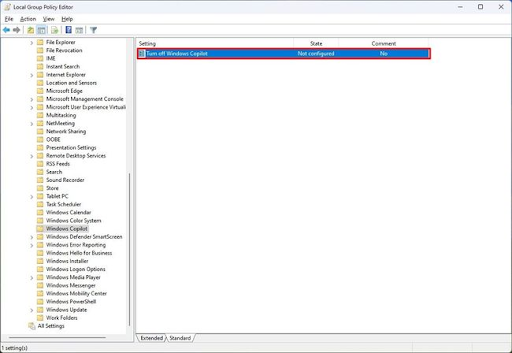
.TurnOffWindowsCopilot
الآن، يمكنك اختيار “تحرير” من قائمة السياق المتاحة على شاشتك.
حدد ممكّن من الخيارات التي تظهر على شاشتك.
وأخيرًا، انقر فوق Apply (تطبيق) ثم OK (موافق) لإكمال إلغاء تنشيط Copilot.
خاتمة
تحدثنا في هذه المقالة عن كيفية تعطيل Copilot على نظام التشغيل ويندز 10،11 نأمل أن تتمكن الآن من تعطيل Copilot بنجاح على نظام التشغيل ويندز 11/10. ومع ذلك، إذا كنت لا تزال في حيرة من أمرك بشأن كيفية القيام بذلك، أو لديك أي أسئلة أخرى، أو لديك أي اقتراحات حول هذا الدليل، فلا تتردد في ترك تعليق لنا.
قد يعجبك هذا
كيفية إصلاح خطأ إدارة الأجهزة (45) الأجهزة غير متصلة بالكمبيوتر
كيفية إصلاح خطأ RESULT_CODE_HUNG في كروم

