ما هو التعرف على الكلام في ويندز11 وكيفية تمكينه؟
What is speech recognition in Windows 11 and how to enable it?
ما هو التعرف على الكلام في ويندز11 وكيفية تمكينه؟ إليك كل ما يتعلق بالتعرف على الكلام في ويندز 11 وكيفية تمكينه، تابع القراءة لمعرفة التفاصيل!
يمكن لمستخدمي ويندوز 11 و ويندوز 10 إدارة أجهزة الكمبيوتر الخاصة بهم بشكل كامل عبر استخدام الأوامر الصوتية، وهذا يمنح المستخدمين القدرة على التصفح وبدء تشغيل التطبيقات وإملاء النصوص وإجراء مجموعة متنوعة من الوظائف الأخرى، صُمم خصيصاً للأشخاص ذوي الإعاقة غير القادرين على استخدام لوحة المفاتيح أو الفأرة.
في هذه المقالة، سنوضح ما هو التعرف على الكلام في ويندز11 وكيفية تمكينه؟
ماذا يعني التعرف على الكلام؟
التعرف على الكلام في ويندوز، المعروف أيضًا باسم تحويل الصوت إلى نص، أو التعرف الآلي على الكلام (ASR)، أو التعرف على الكلام بالكمبيوتر، هو قدرة الجهاز أو البرنامج على اكتشاف الكلمات المنطوقة وتحويلها إلى نص، يمكنك ببساطة التحدث إلى Windows باستخدام ميزة التعرف على الكلام، ولكي نكون أكثر تحديدًا، فهي تتيح الأوامر الصوتية للتحكم في واجهة المستخدم لسطح المكتب، وإملاء النص في المستندات الإلكترونية ورسائل البريد الإلكتروني، وتصفح مواقع الويب، وتشغيل اختصارات لوحة المفاتيح، وتشغيل مؤشر الماوس بالكامل.
كيفية إعداد التعرف على الكلام في ويندوز 11؟
لتهيئة خاصية التعرف على الكلام في ويندوز 11، ستحتاج إلى اتباع الخطوات الواردة أدناه:
الخطوة 1: اضغط على مفتاحي Windows + R في نفس الوقت، ثم أدخل “لوحة التحكم” في مربع الحوار “تشغيل“.
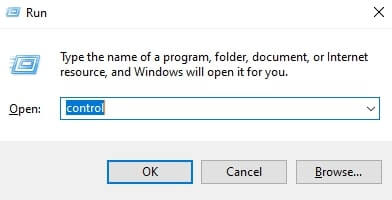
مربع حوار لوحة التحكم
الخطوة 2: بعد ذلك، اختر “سهولة الوصول” بالنقر فوقه.
الخطوة 3: انتقل إلى “التعرف على الكلام” واختر خيار “بدء التعرف على الكلام”.
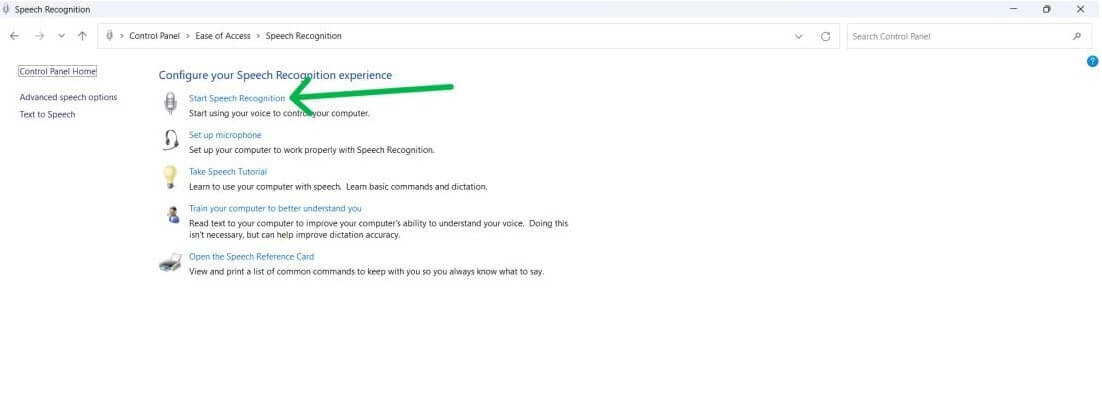
بدء التعرف على الكلام
الخطوة 4: انقر فوق “التالي” للمتابعة.
الخطوة 5: الآن، ستتم مطالبتك باختيار نوع الميكروفون الذي تريد استخدامه على جهازك.
الميكروفونات المستخدمة على أجهزة الكمبيوتر المكتبية ليست مناسبة.
سماعة الرأس أو ميكروفونات المصفوفة هي الخيارات التي تقترحها Microsoft.
سماعة الرأس أو ميكروفونات المصفوفة
الخطوة 6: بعد اختيار نوع الميكروفون، انقر على زر التالي لمتابعة الإعداد.
الخطوة 7: مرة أخرى، انقر فوق خيار التالي.
الخطوة 8: الآن، اضبط مستوى صوت الميكروفون وانقر على التالي للمتابعة.
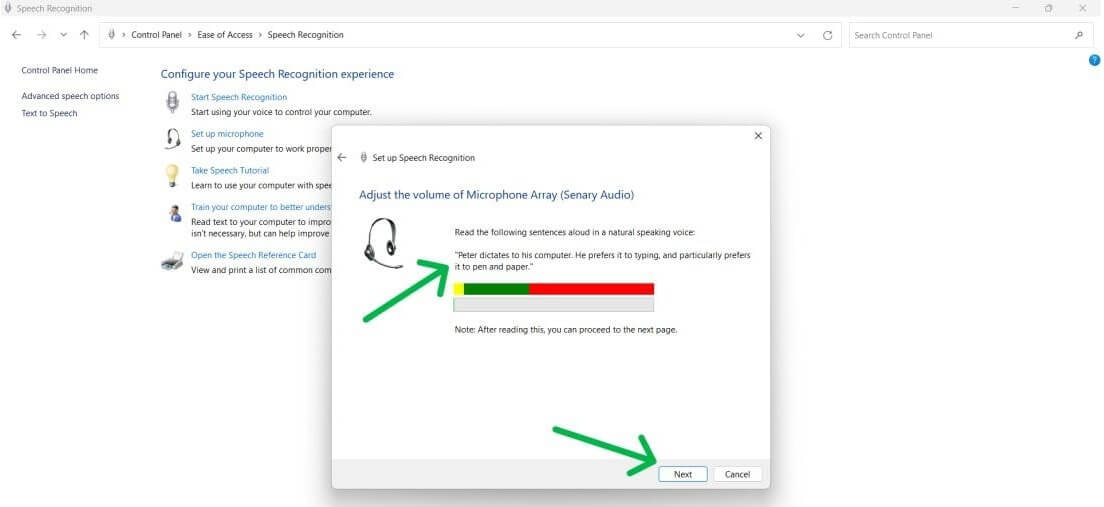
الخطوة 9: انقر فوق زر التالي مرة أخرى.
الخطوة 10: التعرف على الكلام، الذي يحلل لغة المستخدم من أجل مراجعة المستندات ورسائل البريد الإلكتروني، يعد تمكين مراجعة المستندات أو تعطيلها إحدى الطرق لحل المشكلات المتعلقة بالخصوصية.
الخطوة 11: حدد زر التالي.
الخطوة 12: في هذه المرحلة، لديك خيار تفعيل التعرّف على الصوت عبر أي من خيارين مختلفين.
خيار التفعيل اليدوي أو خيار التفعيل الصوتي كلاهما متاح.
الخطوة 13: انقر على التالي.
الخطوة 14: في الخطوة التالية، اختر زر عرض الورقة المرجعية.
الخطوة 15: للمتابعة، انقر فوق التالي.
الخطوة 16: بعد ذلك، ستحتاج إلى وضع علامة في المربع المسمى “تشغيل التعرف على الكلام عند بدء التشغيل” لتنشيط التعرف على الصوت في بداية العملية.
الخطوة 17: حدد خيار التالي.
الخطوة 18: لإنهاء الإعداد، انقر على زر تخطي البرنامج التعليمي.
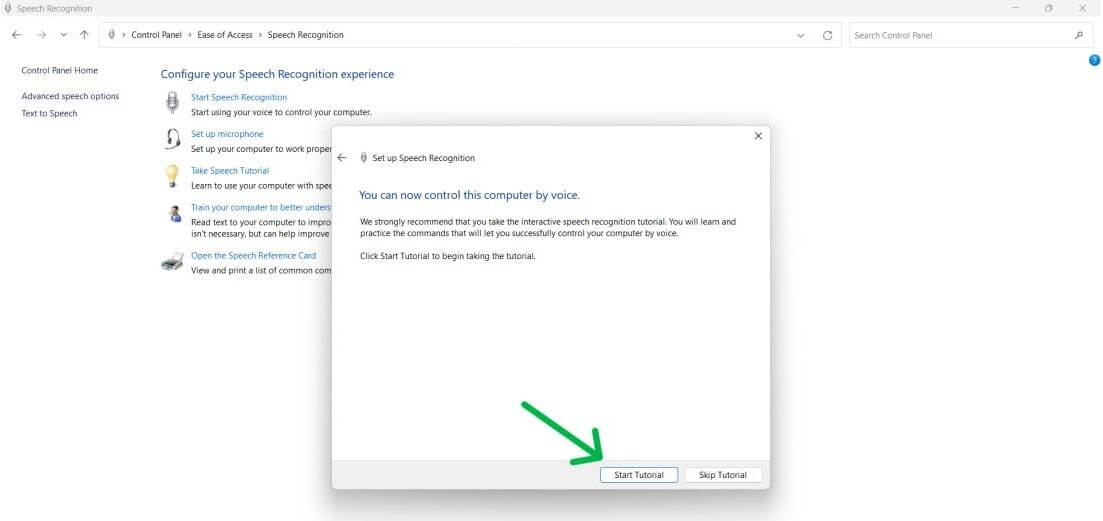
تخطي زر تخطي البرنامج التعليمي.
لن تواجه أي مشكلة في إعداد التعرّف على الصوت على الكمبيوتر المحمول أو الكمبيوتر الخاص بك إذا اتبعت الإجراءات الموضحة أعلاه.
كيفية استخدام برنامج التعرف على الكلام في ويندوز؟
بمجرد تهيئته، يعد استخدام ميزة التعرف على الكلام في ويندوز عملية مباشرة، للقيام بذلك، اتبع الخطوات التالية:
الخطوة 1: للبدء، على شريط المهام، اختر علبة النظام وانقر عليها.
الخطوة 2: الخطوة التالية هي تشغيل قائمة إعدادات التعرف على الكلام بالنقر على الرمز الذي يشبه الميكروفون.
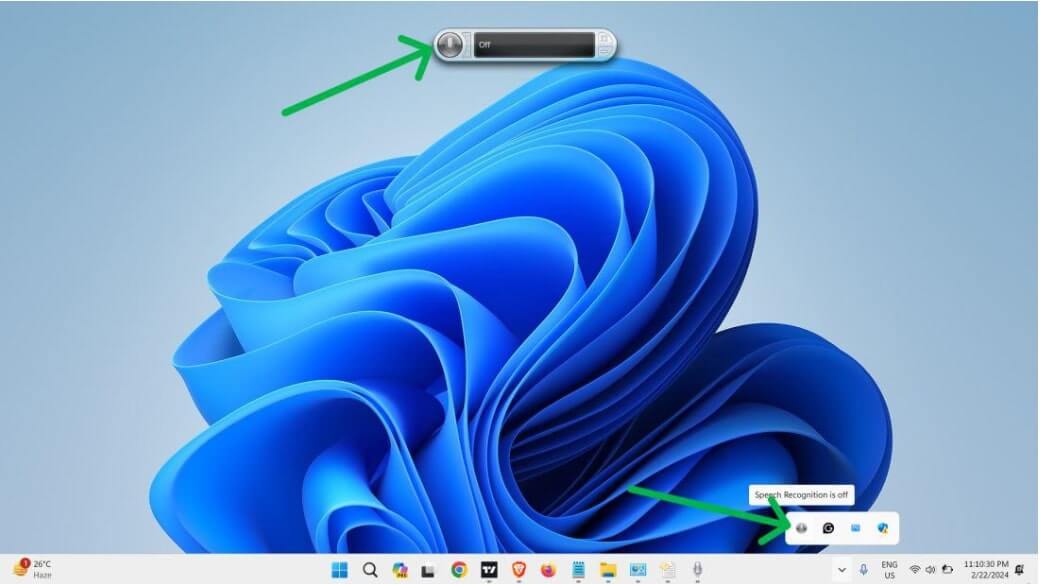
قائمة إعدادات التعرف على الكلام
أنت الآن جاهز لاستخدام ميزة التعرف على الكلام في ويندوز 11.
ما هي الإعدادات المختلفة للتعرف على الكلام وكيفية تعديلها؟
فيما يلي كيفية تغيير إعدادات ميزة التعرف على الكلام في ويندوز 11 أو 10 أو الإصدارات الأقدم.
الخطوة 1: ابحث عن لوحة التحكم واختر “لوحة التحكم” لبدء العملية.
الخطوة 2: بعد ذلك، اختر “سهولة الوصول”.
الخطوة 3: اختر “التعرف على الكلام” من القائمة التي تظهر.
الخطوة 4: من الجزء الجانبي الأيسر، اختر خيار الكلام المتقدم وانقر عليه.
الخطوة 5: في قسم “خصائص الكلام”، لديك القدرة على تخصيص أشياء مثل:
ملفات تعريف التعرف
اللغة
الميكروفون
إعدادات المستخدم
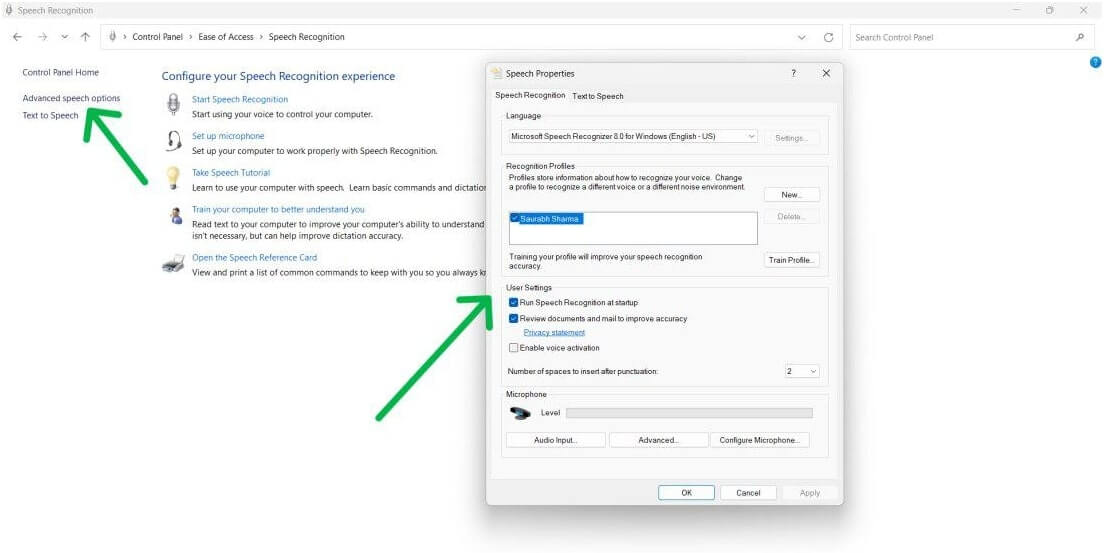
خصائص الكلام
كيف يمكن تحسين دقة التعرف على الكلام عن طريق التدريب؟
يمكنك تدريب التعرف على الكلام من أجل تحسين الدقة، سيحصل برنامج التعرّف على الكلام على فهم أكثر تعمقاً لصوتك عندما يتم تدريبه، لتدريب التعرف على الكلام وإعداده بنجاح، اتبع الخطوات التالية.
الخطوة 1: اضغط على مفتاحي Windows + R في نفس الوقت لاستدعاء مربع الحوار “تشغيل”. ثم أدخل “لوحة التحكم” في مربع التشغيل واضغط على مفتاح Enter من لوحة المفاتيح.
الخطوة 2: بعد ذلك، حدد موقع “سهولة الوصول” وانقر على “سهولة الوصول” للمتابعة.
الخطوة 3: افتح القسم الخاص بـ “التعرف على الكلام”، ثم حدد خيار *تدريب جهاز الكمبيوتر الخاص بك لفهمك بشكل أفضل* وانقر فوقه.
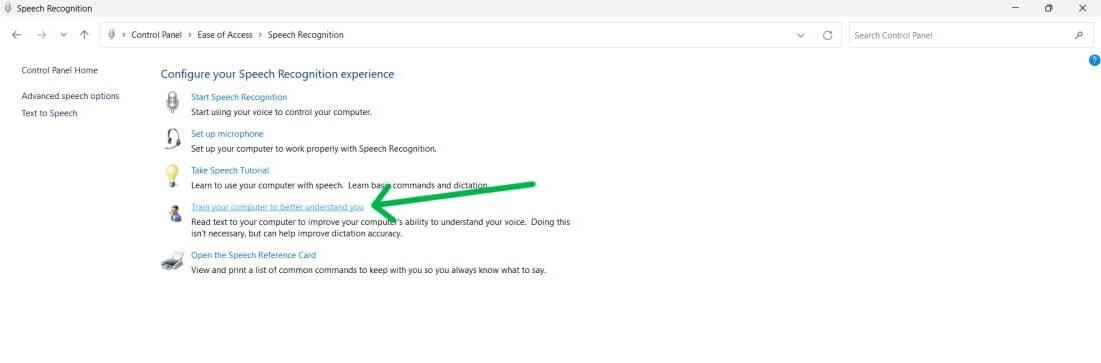
تدريب جهاز الكمبيوتر الخاص بك لفهمك بشكل أفضل
الخطوة 4: حدد زر التالي.
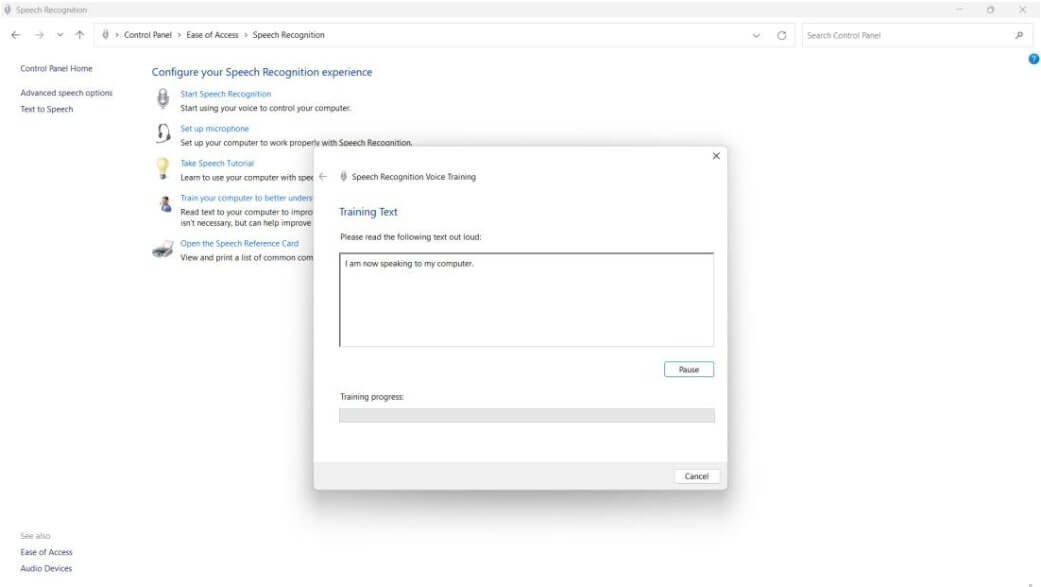
حدد زر التالي
الأسئلة الشائعة
1. ما مدى دقة التعرف على الكلام في Windows 11؟
يمكن أن تختلف دقة التعرف على الكلام بناءً على عوامل مثل جودة الميكروفون والضوضاء في الخلفية وأنماط الكلام الفردية، ولكن بشكل عام، فهو جيد.
2. هل يمكنني استخدام ميزة التعرف على الكلام للكتابة والتحكم في التطبيقات؟
نعم، يتيح لك التعرّف على الكلام في Windows 11 إملاء نص في تطبيقات مثل Word أو Notepad، والتحكم في وظائف النظام، وفتح التطبيقات، وغير ذلك.
3. ما هي اللغات التي يدعمها التعرف على الكلام في ويندوز 11؟
يدعم Windows 11 لغات متعددة للتعرف على الكلام، يمكنك التحقق من إعدادات اللغة وتغييرها في قائمة إعدادات الكلام.
4. هل يعمل التعرف على الكلام دون اتصال في ويندوز 11؟
نعم، يدعم Windows 11 خاصية التعرف على الكلام دون اتصال بالإنترنت للغات معينة، يمكنك تمكين هذا الخيار في إعدادات الكلام إذا كنت تفضل عدم الاعتماد على الاتصال بالإنترنت.
5. كيف يمكنني تحسين دقة التعرف على الكلام؟
لتحسين الدقة، تأكد من إعداد الميكروفون بشكل صحيح، وقلل من الضوضاء في الخلفية، وتحدث بوضوح وبشكل طبيعي، وفكر في إجراء تدريب صوتي من خلال إعدادات الكلام.
خاتمة
تحدثنا في هذه المقالة عن ما هو التعرف على الكلام في ويندز11 وكيفية تمكينه؟ تتيح لك القدرة القوية للتعرف على الكلام تشغيل جهاز الكمبيوتر الخاص بك باستخدام صوتك، أداء الأنشطة بكل سهولة، وإملاء النصوص، وبدء تشغيل التطبيقات، والتنقل في القوائم، وغير ذلك الكثيرون قم بإنشاء خاصية التعرف على الصوت على Windows 11 وتدريبها وتخصيصها بحيث يمكنها تلبية متطلباتك وتفضيلاتك الخاصة.

