إصلاح خطأ فشل nvlddmkm.sys على نظام التشغيل ويندز 11/10/7
Fix nvlddmkm.sys Failed Error on Windows 11/10/7
إصلاح خطأ فشل nvlddmkm.sys على نظام التشغيل ويندز 11/10/7: هل تواجه خطأ في VIDEO_TDR_FAILURE nvlddmkm.sys على جهاز كمبيوتر يعمل بنظام ويندز؟ لا تقلق، أنت لست وحدك، هناك الكثير من مستخدمي أجهزة الكمبيوتر التي تعمل بنظام ويندز يشكون من نفس الخطأ، بالغم من أن هذا الأمر محبط للغاية ولكن من السهل أيضًا التخلص من هذا الخطأ، فبعد قراءة هذه المقالة، ستتمكن من حل خطأ الشاشة الزرقاء nvlddmkm.sys بنفسك.
ما الذي يسبب خطأ فشل nvlddmkm.sys على جهاز الكمبيوتر الذي يعمل بنظام ويندز؟
من الممكن أن يكون سبب هذا الخطأ هو تثبيت برامج تشغيل قديمة أو تالفة ، أو توقيتات غير دقيقة للذاكرة، أو تعارضات في برامج التشغيل، أو إصدار قديم من نظام التشغيل ويندز، أو ارتفاع درجة حرارة، أيًا كان السبب، كما قيل، فمن حسن الحظ أن الخطأ قابل للحل.
في هذه المقالة، سنتعرف على بعض الحلول المحتملة لإصلاح خطأ nvlddmkm.sys على جهاز كمبيوتر يعمل بنظام ويندز، ومع ذلك، قبل تجربتها، يجب أن تحاول إعادة تشغيل جهاز الكمبيوتر الخاص بك كإصلاح أساسي، فقد يساعدك هذا في حل المشكلة، إذا لم ينجح الأمر معك، فيمكنك الانتقال إلى الحلول الأخرى.
إصلاح خطأ فشل nvlddmkm.sys على نظام التشغيل ويندز 11/10/7
سنعرض هنا أفضل 4 طرق لإصلاح خطأ الشاشة الزرقاء الفاشلة NVIDIA nvlddmkm.sys على أنظمة التشغيل ويندز 11 أو 10 أو الإصدارات الأقدم، تابع معنا.
الحل 1: تحديث برنامج كارت الشاشة NVIDIA
إذا كان كارت الشاشة NVIDIA الخاص بك لا يعمل كما هو متوقع، فمن المحتمل أن يكون برنامج كارت الشاشة القديم هو المسؤول عن VIDEO_TDR_FAILURE nvlddmkm.sys على أنظمة التشغيل ويندز 10 و11 و7، لذلك، من المهم تحديث برامج كارت الشاشة من وقت لآخر لتجنب حدوث ذلك مشاكل أو أخطاء.
يمكنك تحديث كارت الشاشة NVIDIA بالانتقال إلى الموقع الرسمي على الويب والبحث عن برنامج التشغيل الصحيح له، فقط تأكد من تنزيل وتثبيت برنامج التشغيل المتوافق مع إصدار نظام التشغيل ويندز الذي تستخدمه حاليًا.
تتطلب هذه العملية الكثير من الوقت والصبر والمعرفة التقنية الجيدة، لذلك، إذا لم تكن هذه العملية مناسبة لك، فيمكنك استخدام Bit Driver Updater للعثور تلقائيًا على برامج التشغيل المناسبة لجهازك وتثبيتها، يعد Bit Driver Updater أحد أفضل الحلول التي تحدد نظامك تلقائيًا وتكتشف برامج التشغيل الأكثر ملاءمة له.
ليس هذا فحسب، بل يأتي البرنامج مزودًا ببرنامج جدولة فحص مدمج يسمح لك بجدولة عمليات فحص برنامج التشغيل في الوقت الذي يناسبك، لاستخدام البرنامج، اتبع الخطوات البسيطة أدناه:
قم بتنزيل Bit Driver Updater.
زر تنزيل ويندوز
قم بتشغيل الملف الذي تم تنزيله واتبع الإرشادات التي تظهر على شاشتك لإكمال التثبيت.
بعد تثبيت البرنامج، قم بتشغيله على جهاز الكمبيوتر الخاص بك وانقر فوق Scan.

برنامج Bit Driver Updater – فحص جهاز الكمبيوتر الخاص بك
انتظر حتى يكتمل. تحقق من نتائج الفحص وحدد موقع كارت الشاشة الخاص بك، ثم انقر فوق الزر “التحديث الآن” الموجود بجواره. علاوة على ذلك، يمكنك أيضًا اختيار زر تحديث الكل بدلاً من التحديث الآن.

قم بتحديث كافة برامج التشغيل باستخدام برنامج Bit Driver Updater
باستخدام هذا الزر، يمكن للمستخدمين تحديث كافة برامج التشغيل الخاصة بجهازك بنقرة واحدة.
بعد تحديث برنامج كارت الشاشة NVIDIA، تحقق لمعرفة ما إذا كان خطأ الشاشة الزرقاء في نظام التشغيل ويندز 10/11 قد تم إصلاحه. إذا لم ينجح الأمر، تابع مع الحلول الأخرى.
الحل 2: تثبيت آخر تحديثات النظام
في بعض الأحيان، يؤدي إصدار ويندز القديم أو الذي به أخطاء إلى ظهور خطأ nvlddmkm.sys لذلك، عليك التحقق مما إذا كنت تستخدم أحدث إصدار من نظام التشغيل ويندز.
اضغط على مفاتيح لوحة المفاتيح ويندز + I لاستدعاء إعدادات ويندز.
ابحث عن التحديث والأمان وانقر فوقه .

انقر فوق التحديث والأمان
تأكد من تحديد ويندز Update من الجزء الأيمن من النافذة التالية، بعد ذلك، انقر فوق التحقق من وجود تحديثات .

تحقق من وجود تحديثات في إعدادات ويندز
الآن، انتظر ودع ويندز يبحث عن آخر تحديثات النظام وتصحيحاته، إذا وجد ويندز أي تحديثات حديثة متوفرة، فسيتم تنزيلها وتثبيتها تلقائيًا، بمجرد الانتهاء من ذلك، أعد تشغيل جهاز الكمبيوتر الخاص بك لحفظ التغييرات الأخيرة، ثم حاول التحقق من إصلاح خطأ VIDEO_TDR_FAILURE nvlddmkm sys BSOD. إذا لم يكن الأمر كذلك، جرب حل آخر.
الحل 3: إجراء اختبار القرص والذاكرة
ترتبط أخطاء الموت الزرقاء (شاشة الموت الزرقاء) عمومًا بمحرك الأقراص الثابتة أو ذاكرة الوصول العشوائي (RAM) لذا، لإصلاح المشكلة، يمكنك تشغيل اختبار القرص والذاكرة. إليك الطريقة:
خطوات تشغيل فحص القرص
قم بتشغيل موجه الأوامر كمسؤول.
انقر فوق نعم، إذا طالبك مربع التأكيد بذلك.
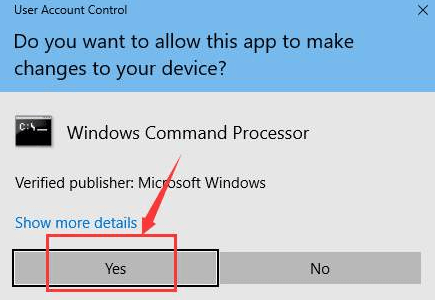
انقر فوق “نعم” في مطالبات مربع التأكيد
اكتب الأمر التالي في نافذة موجه الأوامر واضغط على Enter.
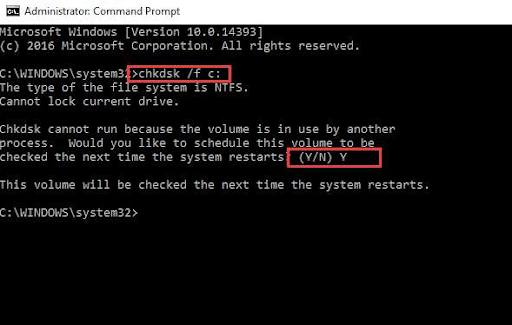
CHKDSK/FC:اكتب الأمر في نافذة موجه الأوامر
بعد ذلك، أدخل Y وأعد تشغيل جهاز الكمبيوتر الخاص بك لبدء فحص القرص.
خطوات تشغيل اختبار الذاكرة
افتح مربع الحوار “تشغيل” بالضغط على مفاتيح ويندز + R في نفس الوقت.
اكتب mdsched.exe في مربع التشغيل وانقر على خيار موافق.
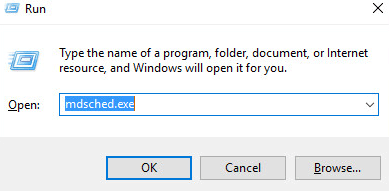
mdsched في مربع التشغيل
الآن، انقر فوق “إعادة التشغيل الآن” وتحقق من وجود مشكلات (موصى به) لمعرفة حالة بطاقة الذاكرة الخاصة بك.
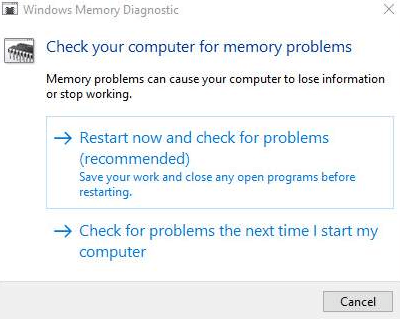
أعد التشغيل الآن وتحقق من وجود مشاكل
ستعرض الصفحة التالية تقدم الفحص وعدد التمريرات التي سيتم إجراؤها على الذاكرة.
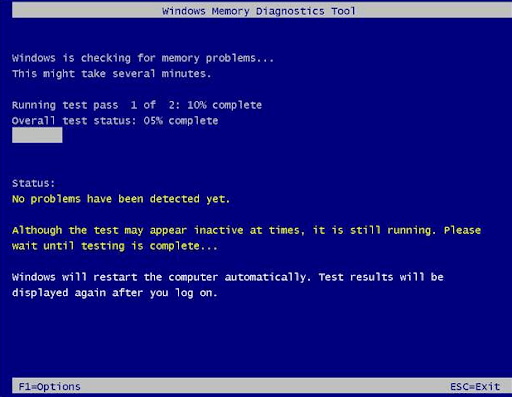
عدد التمريرات التي سيتم إجراؤها على الذاكرة
إذا لم تلاحظ أي مشكلة أو خطأ هنا، فمن المحتمل أن بطاقة الذاكرة الخاصة بك لا تسبب أي مشاكل.
الحل 4: إعادة تثبيت برنامج كارت الشاشة NVIDIA
لا داعي للقلق، إذا لم ينجح أي شيء من الاقتراحات المذكورة أعلاه، فيمكنك محاولة إعادة تثبيت برنامج كارت الشاشة NVIDIA لإصلاح خطأ nvlddmkm.sys BSOD على نظام التشغيل ويندز 7 أو الإصدارات الأحدث. لإعادة تثبيت برامج التشغيل، تحتاج أولاً إلى إلغاء تثبيت برامج التشغيل الموجودة حاليًا من جهاز الكمبيوتر الخاص بك. للقيام بذلك بسهولة، يمكنك اتباع الخطوات التالية:
على لوحة المفاتيح، اضغط على مفاتيح Win + R في المرة الواحدة.
سيؤدي هذا إلى فتح مربع حوار التشغيل، هنا تحتاج إلى كتابة devmgmt.msc والنقر على خيار موافق.

أدخل devmgmt.msc في المربع المعروض
بمجرد فتح “إدارة الأجهزة”، حدد موقع محولات العرض وانقر عليها نقرًا مزدوجًا.
انقر بزر الماوس الأيمن على وحدة معالجة الرسومات الخاصة بك واختر إلغاء تثبيت الجهاز من قائمة قائمة السياق.

إلغاء تثبيت الجهاز
بعد ذلك، ستظهر نافذة تأكيد، تأكد من تحديد المربع الموجود بجوار حذف برنامج التشغيل لهذا الجهاز.
بعد ذلك، انقر فوق إلغاء التثبيت ثم موافق.
انتظر حتى تنتهي العملية. بمجرد إلغاء تثبيت برامج التشغيل، يمكنك العثور على ملف برنامج تشغيل أصلي على الموقع الرسمي لـ NVIDIA وتنزيله، بعد التنزيل، قم بتشغيل الملف القابل للتنفيذ واتبع التعليمات التي تظهر على الشاشة لتثبيت برامج التشغيل مرة أخرى، من المؤكد أن تثبيت أحدث برامج التشغيل وأكثرها توافقًا سيساعدك على التعامل مع خطأ BSOD nvlddmkm.sys هذا.
خاتمة
باستخدام الحلول السابقة، يمكن لمستخدمي أجهزة الكمبيوتر الشخصية التي تعمل بنظام ويندز إصلاح خطأ فشل nvlddmkm.sys على نظام التشغيل ويندز 11/10/7 بدون أي متاعب، نأمل أن تجد هذه المقالة مفيدة، دمتم في رعاية الله وآمنه.

