حل مشكلة whea_uncorrectable_error في ويندز 10
Solve whea_uncorrectable_error issue in Windows 10
حل مشكلة whea_uncorrectable_error في ويندز 10: هل تواجه مشكلة WHEA UNCORRECTABLE ERRRECTABLE في نظام التشغيل ويندز 10؟ إذا كانت الإجابة بنعم، فلا مزيد من البحث! إليك بعض الحلول لإصلاح هذا الخطأ.
لأنظمة تشغيل Windows تاريخ طويل مع أخطاء الشاشة الزرقاء حتى مع أحدث نظام تشغيل Windows، قد لا يزال بإمكانك مواجهة خطأ BSOD غير متوقع.
تُعد رسائل خطأ رمز الإيقاف BSOD من أكثر المشكلات المزعجة في Windows نظرًا لأنها تحدث بشكل عشوائي، في معظم الأحيان، يبدو أن هذه الأخطاء تظهر فقط عندما تعمل على شيء مهم.
عند الحديث عن أخطاء الموت الزرقاء، يعد WHEA_UNCORRECTABLE_ERROR في Windows 10 أحد أكثر رموز إيقاف الخطأ شيوعًا، تنشأ WHEA، والمعروفة أيضًا باسم Windows Hardware Error Error Architecture بشكل عام عندما تكون هناك مشكلة في برامج تشغيل جهازك أو ملفات النظام أو ملفات التسجيل التالفة أو درجة الحرارة (مشاكل في الحرارة والجهد) أو خلل في الأجهزة.
مهما كان السبب، هناك بعض الإصلاحات المتاحة للتخلص من خطأ الموت الزرقاء المزعج هذا، استمر في القراءة لمزيد من المعلومات!
حل مشكلة whea_uncorrectable_error في ويندز 10
هذه هي أفضل الطرق لإصلاح رمز الإيقاف WHEA UNCORRECTABLE ERROR في Windows PC:
الحل 1: إيقاف رفع تردد التشغيل
يمكن أن يحدث خطأ whea_uncorrectable_error بسبب رفع تردد التشغيل، لذلك إذا كنت تستخدم برنامج رفع تردد التشغيل، فتأكد من تعطيله لحل الخطأ، للقيام بذلك، ما عليك سوى اتباع الخطوات أدناه:
الخطوة 1: اضغط تمامًا على مفاتيح Windows + I من لوحة المفاتيح لتشغيل قائمة إعدادات Windows.
الخطوة 2: بعد ذلك، ابحث عن التحديث والأمان، وانقر عليها.
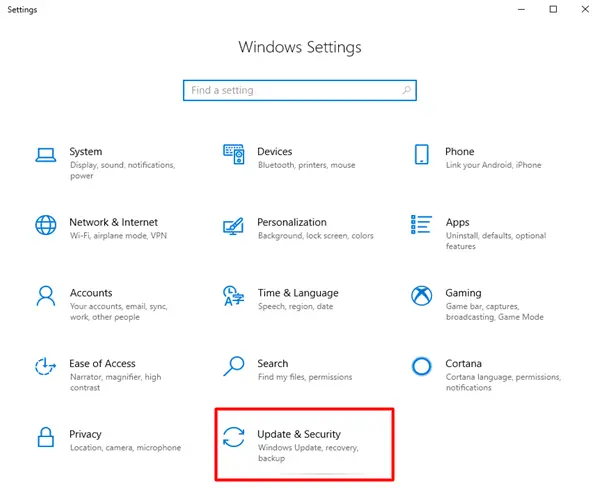
الخطوة 3: في الجزء الأيمن، حدد موقع علامة التبويب الاسترداد وحددها.
الخطوة 4: بعد ذلك، ضمن بدء التشغيل المتقدم، انقر على خيار إعادة التشغيل الآن.
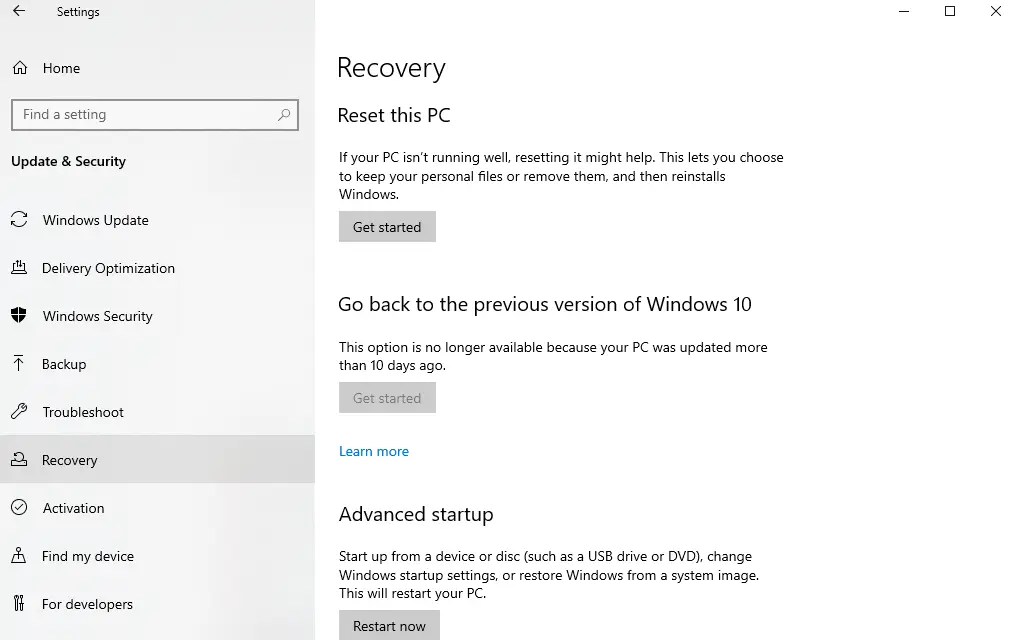
الخطوة 5: بعد ذلك، توجه إلى استكشاف الأخطاء وإصلاحها ثم انقر فوق خيارات متقدمة.
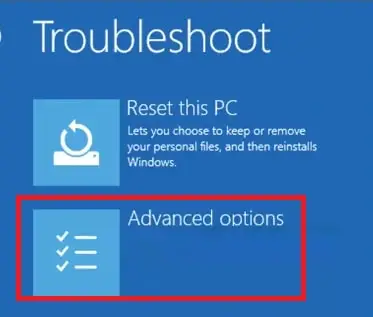
الخطوة 6: اختر إعدادات البرامج الثابتة UEFI وانقر على إعادة التشغيل.
الخطوة 7: بمجرد إعادة تشغيل النظام، سيفتح BIOS تلقائيًا، لذا انتقل إلى علامة التبويب خيارات متقدمة.
الخطوة 8: بعد ذلك، توجه إلى الأداء وابحث عن رفع تردد التشغيل.
الخطوة 9: تأكد من تعطيل رفع تردد التشغيل.
الخطوة 10: اضغط على F10: اضغط على F10 من لوحة المفاتيح لحفظ التغييرات الجديدة في BIOS. وأعد تشغيل جهازك بشكل طبيعي.
الحل 2: قم بتشغيل الأمر CHKDSK
Check Disk هي أداة مساعدة مدمجة في Windows تسمح لك بفحص ملفات النظام على جهاز الكمبيوتر الخاص بك وإصلاح المشكلات المكتشفة تلقائيًا داخل القرص الصلب، يمكنك تشغيل هذا الأمر لإصلاح ملفات النظام المعيبة، حيث أنه من الممكن أن تتلف بعض ملفات النظام لديك أثناء ترقية ويندوز. إليك كيفية القيام بذلك:
الخطوة 1: اضغط على مفتاحي لوحة المفاتيح Windows و S معًا. وابحث عن موجه الأوامر.
الخطوة 2: الآن، افتح موجه الأوامر بامتيازات إدارية (بالنقر على تشغيل كمسؤول).
الخطوة 3: في نافذة موجه الأوامر (المسؤول)، اكتب CHKDSK /r واضغط على Enter من لوحة المفاتيح.
اجلس ودع الأداة تفحص نظامك بحثًا عن ملفات النظام التالفة، بعد تحديد الملفات التالفة، تحاول الأداة أيضًا إصلاحها من تلقاء نفسها، انتظر حتى تنتهي الأداة من العملية، بمجرد الانتهاء، أعد تشغيل جهاز الكمبيوتر الخاص بك وتحقق مما إذا كان WHEA UNCORRECTABLE Error على نظام التشغيل Windows 10 تم إصلاحه، إذا لم يكن كذلك، فانتقل إلى التكتيك التالي.
الحل 3: تثبيت آخر تحديثات النظام
عندما تواجه مشكلات في نظام التشغيل Windows الخاص بك، فحاول دائمًا التحقق من تحديثات النظام الجديدة، يعد البحث عن تحديثات جديدة لجهاز الكمبيوتر الشخصي الذي يعمل بنظام Windows أمرًا بسيطًا جدًا، كل ما عليك فعله هو فقط اتباع الخطوات أدناه:
الخطوة 1: لفتح إعدادات Windows، اضغط على مفتاحي لوحة مفاتيح Windows و I في نفس الوقت.
الخطوة 2: بعد ذلك، انقر على التحديث والأمان.
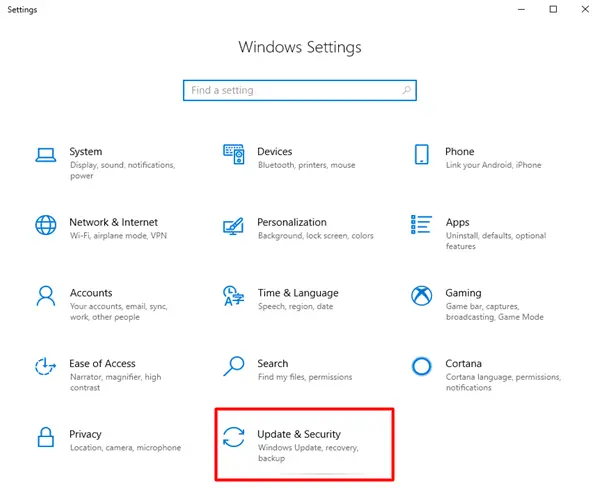
الخطوة 3: بعد ذلك، تأكد فقط من تحديد Windows Update من الجزء الأيمن.
الخطوة 4: أخيرًا، انقر فوق التحقق من وجود تحديثات.
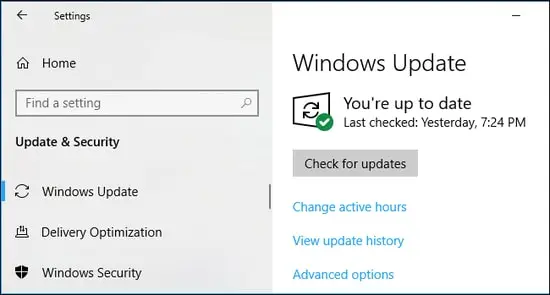
الآن، انتظر ودع Windows يبحث عن آخر التحديثات المتاحة، بعد ذلك، تحتاج إلى اتباع التعليمات التي تظهر على شاشتك لتنزيل التحديثات المعلقة وتثبيتها على نظام الكمبيوتر الخاص بك، بمجرد الانتهاء من ذلك، تحقق لمعرفة ما إذا كان WHEA_UNCORRECTABLE_ERRROR على نظام التشغيل Windows 10 قد اختفى.
إذا استمر خطأ الشاشة الزرقاء، فانتقل إلى الحل التالي.
الحل 4: استخدم أداة تشخيص ذاكرة Windows
يمكنك أيضًا محاولة استخدام أداة تشخيص ذاكرة Windows من أجل إصلاح مشكلات ذاكرة الوصول العشوائي الخاصة بك، لتشغيل هذه الأداة، تحتاج إلى اتباع الخطوات الموضحة أدناه:
الخطوة 1: في نفس الوقت، اضغط على مفاتيح Windows + R من لوحة المفاتيح.
الخطوة 2: سيؤدي ذلك إلى تشغيل مربع الحوار ”تشغيل“ على شاشة جهاز الكمبيوتر الخاص بك، اكتب mdsched.exe في حقل النص واضغط على Enter.mdsched في مربع التشغيل
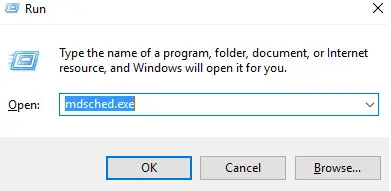
الخطوة 3: الآن، ستظهر نافذة تشخيص ذاكرة Windows، حيث تحتاج إلى تحديد خيار إعادة التشغيل الآن والتحقق من وجود مشاكل.
الخطوة 4: انتظر حتى تكتمل العملية.
إذا لم تكن هناك مشاكل في ذاكرة الوصول العشوائي الخاصة بك، فسيتم إعادة تشغيل نظامك كالمعتاد، وإلا فستتلقى مطالبة من الأداة.
الحل 5: إعادة تعيين ويندوز
لم ينجح أي شيء لإصلاح الشاشة الزرقاء WHEA UNCORRECTABLE ERRORABLE؟ لا تقلق، يمكنك محاولة إعادة تعيين Windows 10 الخاص بك كحل أخير، سيؤدي ذلك إلى تحديث نظامك وإصلاح جميع مواطن الخلل أو الأخطاء المحتملة.
يؤدي إجراء إعادة تعيين Windows إلى استبدال جميع ملفات نظامك بمجموعة جديدة تمامًا من الملفات، ليس هذا فقط ولكن أيضًا يضبط إعدادات Windows على الإعدادات الافتراضية، لذلك، فإن القيام بذلك سيساعدك بالتأكيد في التغلب على خطأ الشاشة الزرقاء هذا، اتبع الخطوات البسيطة أدناه للقيام بذلك:
الخطوة 1: على لوحة المفاتيح، اضغط على مفتاح Windows، وانقر على أيقونة الترس (الإعدادات) لفتح إعدادات Windows.
الخطوة 2: في قائمة إعدادات ويندوز، انقر على التحديث والأمان، حدد موقع خيار التحديث والأمان وانقر عليه.
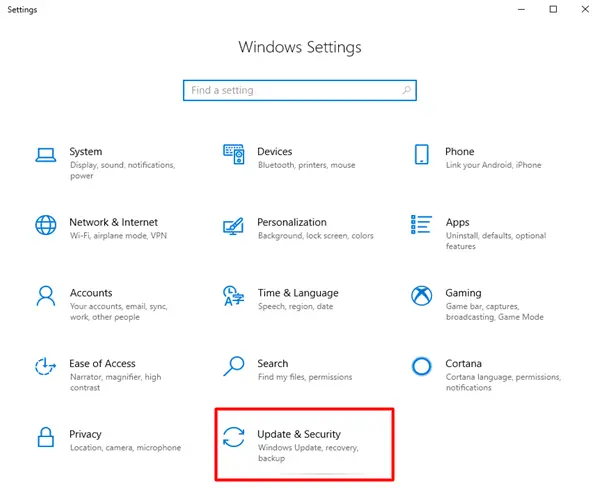
الخطوة 3: بعد ذلك، اختر استرداد من جزء القائمة الأيسر.
الخطوة 4: بعد ذلك، انقر فوق ابدأ ضمن إعادة تعيين هذا الكمبيوتر.
ستتم إعادة تشغيل جهاز الكمبيوتر الخاص بك بمجرد النقر على الزر المعني، لذا تأكد من نسخ أي ملفات مهمة احتياطيًا مسبقًا، ومع ذلك، ستتم إعادة تشغيل جهازك أولاً، ثم يمكنك اختيار إما الاحتفاظ بملفاتي أو إزالة كل شيء، بعد إعادة تعيين Windows 10 الخاص بك، لن تواجه أخطاء الشاشة الزرقاء بعد الآن.
خاتمة
هذه بعض الحلول المتاحة التي تساعدك على إصلاح أخطاء الشاشة الزرقاء، في هذه المقالة، ذكرنا بعض الحلول الفعالة والسهلة التي يمكنك التفكير ل حل مشكلة whea_uncorrectable_error في ويندز 10.
نأمل أن تساعدك المعلومات المذكورة في التخلص من مشكلة الشاشة الزرقاء هذه، لا تتردد في ترك اقتراحاتك أو المزيد من الاستفسارات في أقسام التعليقات.

