كيفية إصلاح عدم اكتشاف جهاز TPM في نظام التشغيل Windows 10 و11
How to Fix TPM Device Not Detected in Windows 10 and 11
كيفية إصلاح عدم اكتشاف جهاز TPM في نظام التشغيل Windows 10 و11: هل تريد معرفة كيفية حل مشكلة عدم اكتشاف جهاز TPM في نظام التشغيل Windows 10، 11؟ إذن، لقد جئت إلى المكان الصحيح، بعد قراءة هذا الدليل المفصل، ستتمكن من حل هذه المشكلة بسهولة وسرعة، تابع قراءة هذه المقالة لمزيد من المعلومات!
وحدة (TPM) هي في الأساس شريحة أمان متقدمة موجودة على اللوحة الأم وتساعد على حفظ جميع كلمات المرور والبيانات الأخرى ذات الصلة بالأمان، هناك الكثير من أجهزة الكمبيوتر الشخصية التي تعمل بنظام Windows المتوفرة في الوقت الحاضر والتي تأتي مع شريحة TPM، تعمل هذه الشريحة على تحسين أمان النظام بشكل عام للكمبيوتر.
على سبيل المثال، تستخدم شريحة TPM أكثر تقنياتالتشفير ومفاتيح التشفير تقدماً من أجل حماية بياناتك الحساسة أو السرية من الأنشطة الضارة، إذا رأيت هذا الخطأ على جهاز الكمبيوتر الخاص بك، فستفقد هذه الحماية بالإضافة إلى مزايا أخرى. لذلك، من المهم حل هذا الخطأ. توفر لك هذا المقالة قائمة بالحلول لإصلاح هذه المشكلة وإعادة الأمور إلى مسارها الصحيح.
كيفية إصلاح عدم اكتشاف جهاز TPM في نظام التشغيل Windows 10 و11
هذه هي بعض الحلول المجربة التي يمكنك التفكير فيها لحل مشكلة عدم اكتشاف جهاز TPM في Windows 11، 10.
الحل 1: تحقق مما إذا كانت TPM ممكّنة في BIOS
أول شيء يجب عليك فعله هو التأكد من تفعيل TPM في BIOS، من أجل حل مشكلة ”لم يتم اكتشاف جهاز TPM“، يمكنك تنشيطه في BIOS إذا كان معطلاً، للقيام بذلك، يمكنك استخدام الخطوات التالية:
أعد تشغيل الكمبيوتر واضغط على مفتاح معين للوصول إلى BIOS.
انتقل إلى علامة التبويب الأمان، وحدد موقع TPM، وقم بتنشيطه/تمكينه.
الآن، احفظ التغييرات الجديدة وقم بتشغيل النظام.
الآن، تحقق لمعرفة ما إذا كان هذا يحل المشكلة، إذا لم يكن الأمر كذلك، فانتقل إلى الحل التالي لإصلاح عدم اكتشاف جهاز TPM على نظام التشغيل Windows 10.
الحل 2: حذف ذاكرة التخزين المؤقت ل TPM
من الممكن إعادة تعيين الشريحة بطريقة سريعة وبسيطة عن طريق مسح ذاكرة التخزين المؤقت لـ TPM، إذا قمت بذلك، فسيكون من الممكن حل أي مشاكل متعلقة بـ TPM، اتبع الخطوات أدناه:
انتقل إلى مربع بحث Windows، واكتب Windows Security، ثم اختر أفضل نتيجة.
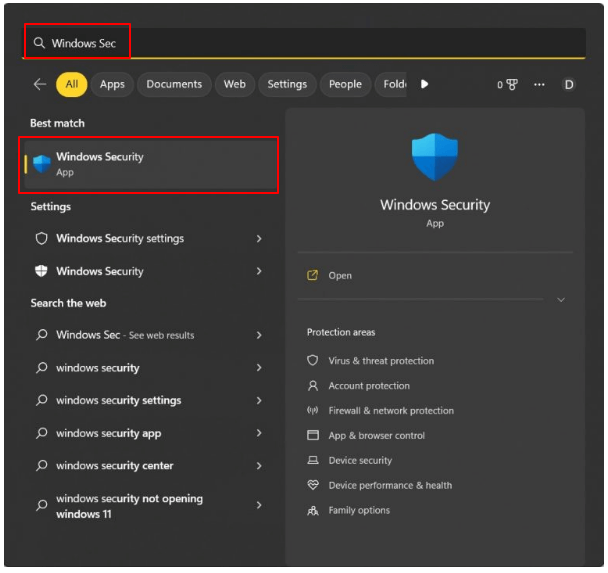
Windows Security
اختر خيار أمان الجهاز من جزء القائمة الأيمن، بعد ذلك، انقر على رابط تفاصيل معالج الأمان الموجود على اليمين.
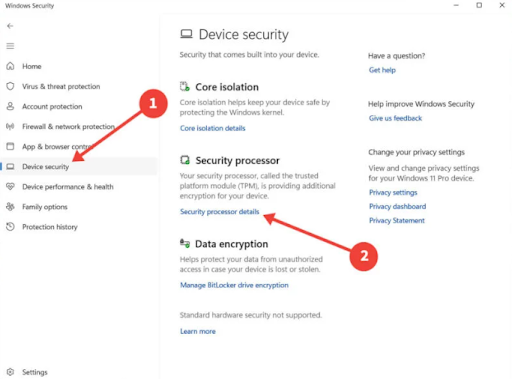
Device Security
بعد ذلك، حدد موقع استكشاف أخطاء معالج الأمان وإصلاحها وانقر فوق استكشاف أخطاء معالج الأمان وإصلاحها.
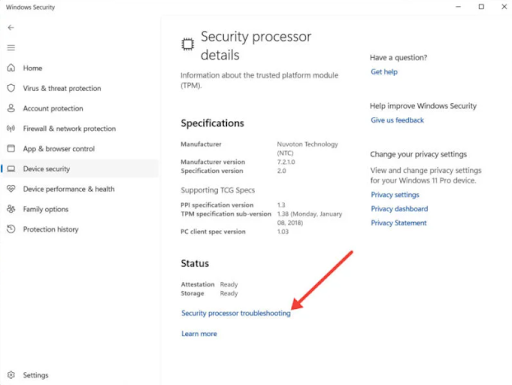
والآن، ضمن قسم مسح TPM، وسّع القائمة المنسدلة، واختر سببًا محددًا لمسح TPM.
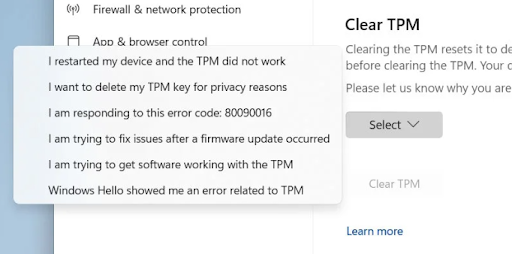
مسح TPM
انقر فوق الخيار مسح TPM.
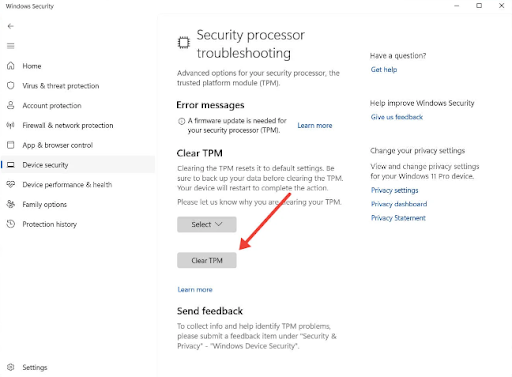
مسح TPM
أعد تشغيل النظام لوضع التغييرات موضع التنفيذ.
الآن، اختبر المشكلة للتحقق مما إذا كان مسح ذاكرة التخزين المؤقت ل TPM يساعدك في حل مشكلة عدم اكتشاف جهاز TPM. لسوء الحظ، إذا لم يكن الأمر كذلك، فتابع الحلول الأخرى أدناه.
الحل 3: تحديث برنامج تشغيل TPM
تُعد برامج التشغيل القديمة أو المعطلة أو التالفة مسؤولة بشكل أساسي عن المشكلات في أنظمة تشغيل Windows. لذلك، يجب أن تحافظ على تحديث برامج تشغيل الكمبيوتر الشخصي للحصول على تشغيل سلس وأداء أفضل. وبالمثل، يجب أن يكون لديك أحدث إصدار من برنامج تشغيل TPM مثبتًا على جهاز الكمبيوتر الخاص بك لتجنب حدوث مشكلات مثل عدم اكتشاف جهاز TPM على نظام التشغيل Windows 10، 11.
يمكنك تحديث برامج التشغيل هذه يدوياً باستخدام الموقع الرسمي للوحة الأم الخاصة بك، ولكن قد يستغرق هذا الأمر وقتاً طويلاً وقد يكون عرضة للأخطاء، خاصةً إذا لم تكن لديك مهارات تقنية جيدة.
لتوفير وقتك وتثبيت أحدث إصدار من تحديثات برامج التشغيل بسرعة على جهاز كمبيوتر يعمل بنظام ويندوز، نقترح عليك استخدام برنامج Win Riser فهو واحد من أكثر أدوات تحديث برامج التشغيل المخصصة التي تكتشف نظامك تلقائيًا وتفحصه بحثًا عن برامج التشغيل القديمة وتستبدلها بأخرى جديدة، الأداة قادرة على تثبيت جميع تحديثات برامج التشغيل الأخيرة بنقرة واحدة فقط على الفأرة، كما أنها تأتي مع برنامج جدولة فحص مدمج يتيح لك جدولة عمليات فحص برامج التشغيل وفقًا لتفضيلاتكن والأكثر من ذلك، يقوم Win Riser تلقائيًا بعمل نسخة احتياطية من برامج التشغيل الموجودة قبل التحديث، بحيث يمكنك استعادتها إذا لزم الأمر.
اتبع الخطوات أدناه لتحديث برنامج تشغيل TPM تلقائيًا لإصلاح عدم اكتشاف جهاز TPM على نظامي التشغيل Windows 10، 11.
للبدء، قم بتنزيل برنامج Win Riser وتثبيته من الزر المتوفر أدناه.
بعد التثبيت، قم بتشغيل Win Riser على جهاز الكمبيوتر الخاص بك واتركه يفحص جهازك بحثًا عن برامج تشغيل قديمة أو تالفة.
انتظر حتى ينتهي الفحص، بمجرد الانتهاء، تحقق من نتائج الفحص.
الآن، انقر فوق خيار إصلاح المشكلات الآن.

أخيرًا، أعد تشغيل الكمبيوتر لتطبيق برامج التشغيل الجديدة.
سيقوم الإجراء أعلاه الآن بالعثور على جميع تحديثات برامج التشغيل المتاحة وتنزيلها وتثبيتها بنقرة واحدة بما في ذلك برنامج تشغيل TPM.
بعد الترقية إلى أحدث إصدار من برامج التشغيل، تحقق لمعرفة ما إذا تم إصلاح خطأ عدم اكتشاف جهاز TPM على Windows 11، 10. إذا لم يكن كذلك، فجرب الحل التالي.
الحل 4: استبدل وحدة TPM الخاصة بك
إذا كنت قد جربت جميع الحلول المذكورة أعلاه وما زلت ترى رسالة الخطأ ”لم يتم اكتشاف جهاز TPM على نظام التشغيل Windows 10“، فمن المحتمل أنك تتعامل مع شريحة TPM تالفة، قم باستبدال الشريحة من اللوحة الأم بشريحة تعمل.
لتحديد الوحدة المناسبة لجهاز الكمبيوتر الخاص بك وتثبيتها، يوصى باستشارة الشركة المصنعة أو فني متخصص هذا لأن هناك الكثير من الأشياء التي يجب أخذها في الاعتبار أثناء تنفيذ هذه العملية.
الخاتمة
تحدثنا في هذه المقالة عن كيفية إصلاح عدم اكتشاف جهاز TPM في نظام التشغيل Windows 10 و11، إن وجود TPM نشط مفيد لمجموعة متنوعة من الأسباب، تم اقتراح العديد من الإصلاحات، بما في ذلك تشغيل TPM من BIOS، وترقية برنامج تشغيل TPM، واستبدال الوحدة، ومع ذلك، إذا استمرت المشكلة فيجب عليك محاولة الاتصال بالدعم، في حالة وجود أي استفسار يمكنكم التواصل معنا عن طريق التعليقات، دمتم في رعاية الله وآمنه.

