كيفية إصلاح فشل تحديث ديسكورد لنظام التشغيل ويندوز 10
How to fix discord update failure for windows 10
كيفية إصلاح فشل تحديث ديسكورد لنظام التشغيل ويندوز 10: ديسكورد غني عن التعريف، فهو من بين أشهر المنصات الاجتماعية التي تساعدك في التواصل مع الآخرين من خلال مكالمات الفيديو/الصوت والوسائط والملفات والرسائل النصية، وعلاوة على ذلك، فهو يسمح لك بالتفاعل مع أصدقائك أثناء ممارسة الألعاب على حاسوبك، ومع ذلك، ورد أن بعض المستخدمين علقوا في عملية تحديث فاشلة لتطبيق Discord، مما منعهم من استخدام التطبيق.
هل أنت أحد هؤلاء المستخدمين؟ إذا كانت الإجابة بنعم، فهذه المقالة لك، قمنا بالبحث في المشكلة بأكملها للعثور على أفضل الحلول لها، في البداية دعنا نبدأ بفهم سبب حدوث المشكلة لحلها بشكل أفضل.
ما سبب فشل تحديث ديسكورد
قد تكون العوامل التالية هي السبب في توقف تحديث ديسكورد على ويندوز 10/11.
- قد تكون هناك مشكلة ما في خادم Discord.
- قد يكون لديك مشاكل في الاتصال بالإنترنت.
- قد يكون تطبيق ديسكورد يعاني من أي خلل تقني
- قد لا يكون لدى ديسكورد اذونات على جهاز الكمبيوتر الخاص بك.
- جدار حماية ويندوز يتداخل مع تحديث Discord.
- تراكم ذاكرة التخزين مؤقتة على تطبيق ديسكورد.
بعد التعرف على الأسباب المحتملة للمشكلة التي تواجهها، دعنا نطلعك على أنسب الإصلاحات لها.
كيفية إصلاح فشل تحديث ديسكورد لنظام التشغيل ويندوز 10
يمكنك تطبيق الحلول أدناه إذا فشل تحديث Discord على جهازك الذي يعمل بنظام ويندوز 11/ويندوز 10.
الإصلاح 1: تحقق من الاتصال بالإنترنت
يحتاج Discord إلى اتصال إنترنت نشط وسلس لتنزيل تحديثات التطبيق وتثبيتها، وبالتالي، قد تكون تواجه فشل تحديث Discord بسبب خلل في اتصال الشبكة، لذلك، يمكنك اتباع هذا الدليل للتحقق من اتصال الإنترنت وإصلاحه في Windows لحل المشكلة، ومع ذلك، يمكنك المتابعة إلى الحلول التالية إذا استمرت المشكلة.
الإصلاح 2: تأكد من عدم تعطل خادم ديسكورد
في بعض الأحيان، قد تكون المشكلة في خادم ديسكورد، قد يكون الخادم يمر بأعطال، وبالتالي، يمكنك الانتقال إلى صفحة خادم Discord لمعرفة ما إذا كانت هناك أي مشاكل في الخادم، إذا كانت هناك أي مشكلة في الخادم، انتظر لبعض الوقت قبل محاولة استخدام Discord، إذا كانت جميع أنظمة الخادم تعمل، يمكنك تجربة الحلول التالية لمشكلتك.
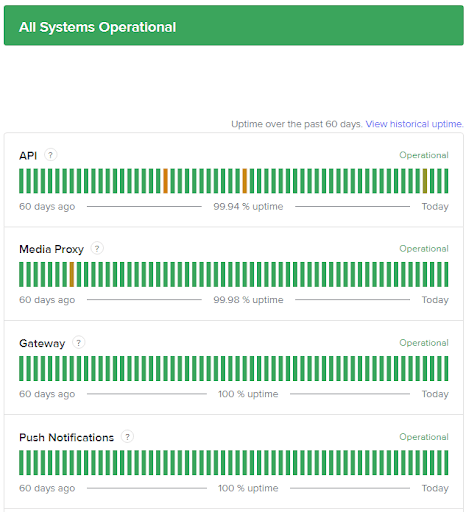
تأكد من عدم تعطل خادم ديسكورد
الحل 3: تشغيل تطبيق Discord كمسؤول
قد يفتقر تطبيق ديسكورد إلى الإذن بالوصول إلى بعض الملفات المهمة وإجراء تغييرات على جهاز الكمبيوتر الخاص بك، مما يؤدي إلى فشل التحديثات ومشاكل أخرى، وبالتالي، فإن تشغيل تطبيق Discord كمسؤول يمكن أن يحل المشكلة، يمكنك القيام بذلك باتباع الخطوات التالية.
الخطوة الأولى هي الوصول إلى أداة البحث باستخدام مفتاح الاختصار Win+S.
ثانيًا، أدخل Discord في مربع نص البحث على شاشتك.
بعد ذلك، انقر بزر الماوس الأيمن على Discord عندما يظهر في نتائج البحث.
يمكنك الآن تحديد تشغيل كمسؤول من القائمة التي تظهر على الشاشة، أو بدلاً من ذلك، يمكنك اختيار “تشغيل كمسؤول” من خيارات Discord في الجزء الأيمن.
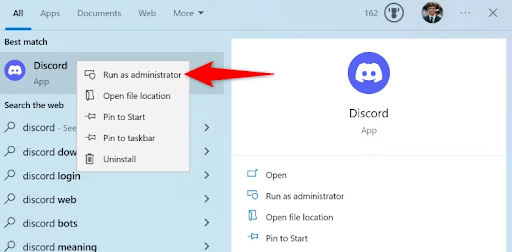
Discord تشغيل كمسؤول
أخيرًا، اختر نعم عندما يظهر التحكم في حساب المستخدم لتأكيد إجراءاتك.
الإصلاح 4: حذف ذاكرة التخزين المؤقت لـ Discord
تعمل ملفات ذاكرة التخزين المؤقت على تحسين تجربة المستخدم من خلال تشغيل تطبيق Discord وتنفيذ الإجراءات المختلفة بسرعة ومع ذلك، يمكن أن يكون تلف البيانات المخزنة مؤقتًا هو السبب وراء فشل تحديث ديسكورد وبالتالي، يعد حذف ذاكرة التخزين المؤقت باتباع الإرشادات أدناه إحدى طرق حل المشكلة.
لبدء عملية تنظيف ذاكرة التخزين المؤقت، يجب عليك فتح مجلد AppData، للقيام بذلك، قم بتشغيل أداة التشغيل باستخدام مفتاح الاختصار Win+R.
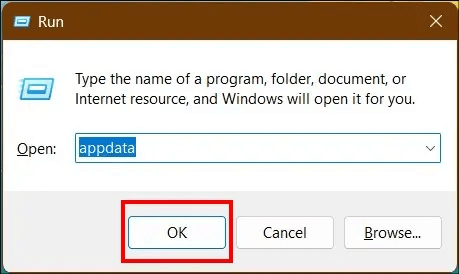
أدخل appdata في مربع النص الذي يظهر على الشاشة، وانقر فوق OK.appdata في مربع التشغيل.
بعد ذلك، اختر التجوال من مجلد AppData.
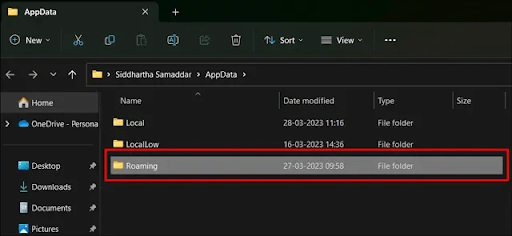
افتح مجلد التجوال
يمكنك الآن النقر فوق Discord لفتح هذا المجلد.
سيظهر مجلد Discord الآن على شاشتك يمكنك تحديد ذاكرة التخزين المؤقت من المجلد الذي يظهر على الشاشة.
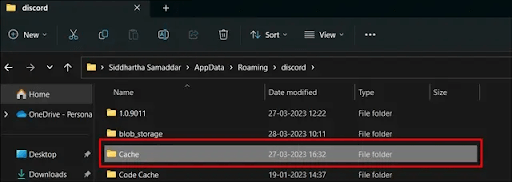
افتح مجلد ذاكرة التخزين المؤقت في مجلد Discord
الآن ما لديك على شاشتك هو مجلد يحتوي على جميع ملفات ذاكرة التخزين المؤقت لـ Discord، يمكنك تحديد كل هذه الملفات باستخدام مفتاح الاختصار CTRL+A.
بعد تحديد جميع ملفات ذاكرة التخزين المؤقت، اضغط على زر حذف على لوحة المفاتيح.
أخيرًا، انقر فوق نعم عندما يُطلب منك التأكيد لحذف ذاكرة التخزين المؤقت.
الإصلاح 5: تعطيل جدار حماية ويندوز
جدار حماية ويندوز مسؤول عن ضمان أمان جهاز الكمبيوتر الخاص بك عن طريق التحقق من اتصالات الشبكة الواردة/الصادرة الضارة وحظرها، وبالتالي، قد يكون هذا الجدار قد منع Discord من الوصول إلى الإنترنت، مما تسبب في فشل تحديث Discord. وبالتالي، فإن تعطيل جدار الحماية مؤقتًا باتباع هذه الخطوات يمكن أن يؤدي إلى إلغاء حظر تطبيق Discord والسماح لك بتحديثه.
أولاً، استخدم مفتاح الاختصار Win+I للوصول إلى إعدادات ويندوز.
ثانيًا، اختر الخصوصية والأمان من قائمة الإعدادات.
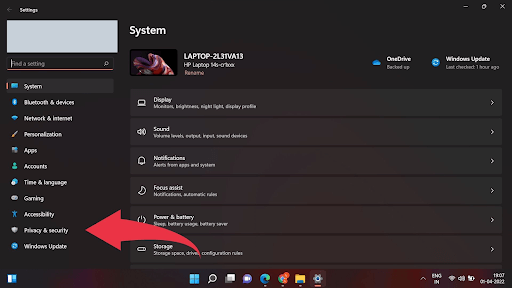
افتح الخصوصية والأمان
ستظهر الآن إعدادات الخصوصية والأمان على شاشتك، يمكنك اختيار أمان Windows من الخيارات المتاحة.
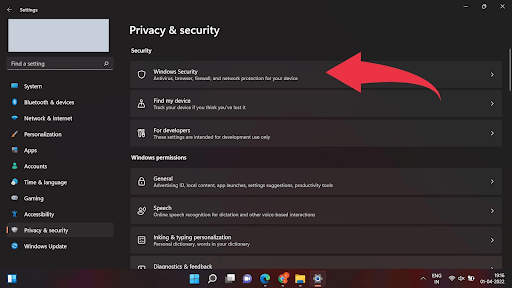
افتح أمان Windows
يمكنك الآن إيقاف تشغيل الحماية من الفيروسات والتهديدات لتعطيل جدار حماية Windows، ومع ذلك، إذا كان أي برنامج مضاد للفيروسات يتحكم في جدار الحماية الخاص بك، فأنت بحاجة أيضًا إلى إيقاف تشغيل جدار الحماية في هذا التطبيق باتباع الإرشادات الواردة في دليل البرنامج.
الإصلاح 6: حاول تعطيل برنامج مكافحة الفيروسات
إذا كنت تستخدم أيبرنامج مكافحة فيروسات تابع لجهة خارجية، فقد يحظر برنامج مكافحة الفيروسات تحديثات Discord، وبالتالي، يمكنك تعطيل برنامج مكافحة الفيروسات مؤقتًا لإصلاح المشكلة، نظرًا لأن خطوات تعطيل البرنامج تختلف من برنامج لآخر، يمكنك مراجعة دليل البرنامج لمعرفة كيفية القيام بذلك.
الإصلاح 7: إعادة تسمية ملف تحديث Discord
قد يكون ملف التحديث التالف سببًا آخر لفشل تحديث Discord، يمكن أن تؤدي إعادة تسمية الملف إلى إصلاح هذه المشكلة، وبالتالي، يمكنك اتخاذ هذه الخطوات لإعادة تسمية الملف.
أولاً، استخدم اختصار لوحة المفاتيح Win + R لفتح مربع التشغيل.
بعد ذلك، أدخل appdata في المربع الذي يظهر على الشاشة وانقر فوق موافق لفتح مجلد AppData.appdata في مربع التشغيل
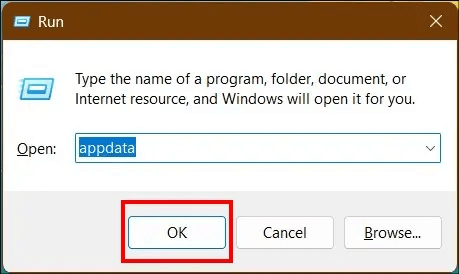
بعد ظهور مجلد AppData، انقر على المجلد المحلي لفتحه.
يمكنك الآن اختيار Discord من المجلدات المحلية.
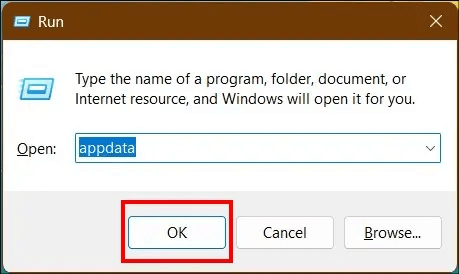
افتح مجلد Discord
بعد ذلك، ابحث عن ملف التحديث وانقر بزر الماوس الأيمن فوق ملف التحديث واختر إعادة تسمية من قائمة السياق التي تظهر.
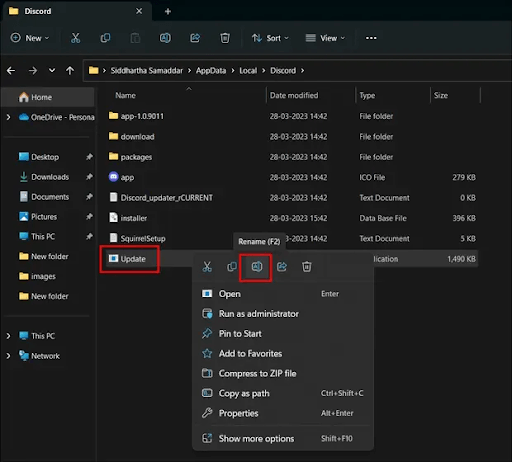
تحديث الملف واختر إعادة تسمية
أخيرًا، اكتب اسم ملف التحديث الجديد واضغط على مفتاح Enter على لوحة المفاتيح.
الإصلاح 8: إلغاء تثبيت وإعادة تثبيت Discord
يؤدي إلغاء تثبيت Discord إلى حذف جميع البيانات التالفة التي قد تكون أدت إلى المشكلة التي تحاول حلها، وبالتالي، يمكنك اتباع الإرشادات التالية لإلغاء تثبيت Discord وإعادة تثبيته.
تتطلب منك الخطوة الأولى فتح الإعدادات باستخدام اختصار لوحة المفاتيح Win+I.
بعد فتح الإعدادات، اختر التطبيقات من القائمة المتاحة.
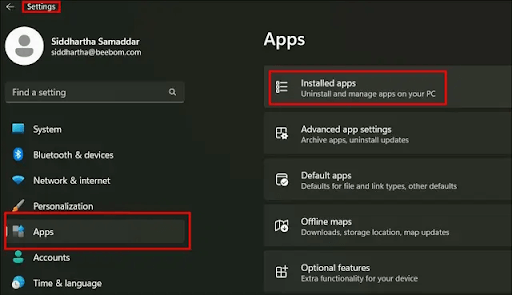
التطبيقات المثبتة لعرض جميع التطبيقات الموجودة على جهاز الكمبيوتر الخاص بك
يمكنك الآن الانتقال إلى التطبيقات المثبتة لعرض جميع التطبيقات الموجودة على حاسوبك.
بعد ذلك، ابحث عن Discord في التطبيقات المتاحة واختر إلغاء تثبيت هذا التطبيق من جهازك
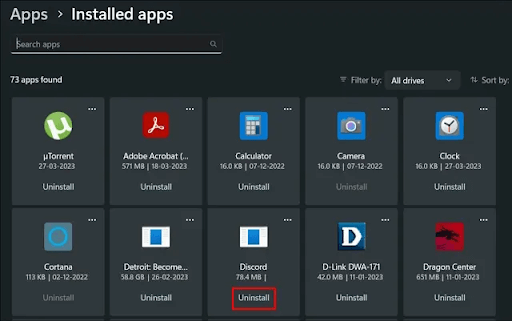
حدد Discord في التطبيقات المتاحة واختر إلغاء التثبيت.
بعد إلغاء تثبيت Discord، يمكنك إعادة تثبيته من الموقع الرسمي.
خاتمة
تحدثنا في هذه المقالة عن كيفية إصلاح فشل تحديث ديسكورد لنظام التشغيل ويندوز 10، نأمل أن تجد الدليل أعلاه مفيدًا في حل مشكلات Discord إذا فشل تحديث Discord أو كان عالقًا في عملية تحديث فاشلة على نظام التشغيل Windows 10/11، من المؤكد أن أحد هذه الإصلاحات سيحل مشكلتك.

