كيفية إصلاح فشل NTFS.sys في نظام التشغيل ويندز 10
How to fix NTFS.sys failure in Windows 10
كيفية إصلاح فشل NTFS.sys في نظام التشغيل ويندز 10: يُعد خطأ NTFS.sys في Windows 10 مشكلة منتشرة على نطاق واسع، في هذه المقالة، سوف تكتشف العديد من الحلول البسيطة لهذه المشكلة، تابع معنا.
ولكن، قبل أن ننتقل إلى الحلول، من المهم معرفة ما هو خطأ الشاشة الزرقاء NTFS.sys وما الذي يسبب هذا الخطأ على جهاز الكمبيوتر الشخصي الذي يعمل بنظام Windows 10، لنبدأ.
ما هو خطأ NTFS.sys؟
يعد NTFS.sys أحد ملفات النظام الهامة في Windows، بشكل أساسي، هو ملف برنامج تشغيل ل NTFS (نظام ملفات التكنولوجيا الجديدة)، والذي يحدد كيفية تخزين نظام التشغيل Windows للملفات أو البيانات وتنظيمها على القرص الصلب، يعد هذا الملف حيوي للغاية لتشغيل عمليات أو إجراءات القراءة والكتابة بسلاسة على محرك الأقراص لديك.
ما الذي يسبب خطأ NTFS.sys BSOD في Windows 10؟
إذا واجهت خطأ NTFS.sys BSOD في Windows 10، فهذا يعني أن هناك بعض المشكلات في برنامج تشغيل الجهاز؛ ربما يكون قديمًا أو غير متوافق، في حالة تلقي خطأ شاشة الموت الزرقاء (BSOD) الذي نصه “SYSTEM_SERVICE_EXCEPTION (NTFS.sys)”، فهذا يعني أن ملفات النظام التالفة هي المسؤولة عن الخطأ.
إلى جانب برامج التشغيل القديمة وملفات النظام التالفة، قد يحدث الخطأ أيضًا بسبب الإصابة بالبرامج الضارة وتعارض البرامج وتلف القرص، حسنًا، قد تكون هناك أسباب متعددة لأخطاء شاشة الموت الزرقاء في أنظمة تشغيل Windows، ولكن لحسن الحظ، هناك العديد من الحلول المتاحة لحل أخطاء BSOD.
كيفية إصلاح فشل NTFS.sys في نظام التشغيل ويندز 10
هذه هي بعض الإصلاحات المختلفة لخطأ الشاشة الزرقاء NTFS.sys على جهاز الكمبيوتر، اختر منها ما يناسبك.
الإصلاح 1: تحديث برامج تشغيل الأجهزة القديمة
كما تعلم، معظم أخطاء الموت الزرقاء ناتجة عن برامج تشغيل قديمة أو تالفة أو مفقودة على نظامك، ومن الصعب حقًا معرفة برامج التشغيل المسؤولة عن أخطاء شاشة الموت الزرقاء، لذلك، عندما تواجه خطأ NTFS.sys، يجب أن تحاول تحديث جميع برامج التشغيل القديمة أو المثيرة للمشاكل على جهاز الكمبيوتر لديك لحل المشكلة.
يمكنك تحديث برامج التشغيل القديمة باستخدام أداة مدمجة في Windows تسمى إدارة الأجهزة، كل ما عليك فعله هو – ببساطة افتح إدارة الأجهزة، وقم بتوسيع كل فئة تريد تحديثها، وانقر بزر الماوس الأيمن على الجهاز الذي يحمل علامة تعجب صفراء، بعد ذلك، يبحث مدير الأجهزة عن آخر التحديثات ويثبت التحديثات المتاحة.
في بعض الأحيان، تفشل إدارة الأجهزة في العثور على برامج التشغيل الصحيحة، كما أن هذا يتطلب الكثير من الوقت والصبر وقدراً لا بأس به من مهارات الكمبيوتر. لذا، إذا لم يكن لديك الوقت أو الصبر أو المعرفة التقنية المطلوبة، فيمكنك استخدام أفضل برامج تحديث برامج التشغيل التابعة لجهة خارجية مثل Win Riser Driver Updater لتحديث برامج التشغيل القديمة دون عناء. يوفر Win Riser أيضًا برامج تشغيل أصلية ومتوافقة.
برنامج Win Riser هو حل معترف به عالميًا لتحديث برامج التشغيل يكتشف نظامك تلقائيًا ويفحصه بحثًا عن برامج التشغيل القديمة أو المعطلة أو غير المتوافقة ثم يزودك ببرامج التشغيل اللازمة. ليس فقط بالنسبة لبرامج التشغيل، بل إن Win Riser هو الحل الأمثل لجميع مشكلات الأمان والتحسين في Windows، وخلافًا لغيره، يتميز Win Riser بأداة مدمجة للكشف عن البرامج الضارة وإزالتها للحفاظ على حاسوبك خاليًا من البرامج الضارة والفيروسات.
الحل 2: قم بتشغيل SFC Scan
كما يمكن أن يحدث خطأ NTFS.sys أيضًا بسبب ملفات النظام المفقودة أو التالفة على جهاز الكمبيوتر لديك. لذلك، يمكنك محاولة تشغيل SFC Scan للتحقق من وجود أي ملفات نظام تالفة لإصلاح خطأ شاشة الموت الزرقاء هذا. للقيام بذلك، يمكنك اتباع الخطوات أدناه:
الخطوة 1: على لوحة المفاتيح، اضغط على مفتاحي Win Logo + R معًا لفتح مربع الحوار Run
الخطوة 2: اكتب cmd في مربع التشغيل واضغط على CTRL + SHIFT + ENTER مفاتيح في نفس الوقت، سيؤدي هذا إلى فتح موجه الأوامر مع حقوق المسؤول.
الخطوة 3: الآن، اكتب sfc/scannow على شاشة موجه الأوامر (المسؤول) واضغط على مفتاح Enter من لوحة المفاتيح.

افتح موجه الأوامر ثم أدخل الأمر SFC-Scannow واضغط مرة أخرى على Enter.
الخطوة 4: الآن، سيؤدي هذا إلى بدء عملية التحقق من فحص النظام، قد تستغرق هذه العملية وقتًا أطول.
الخطوة 5: بمجرد الانتهاء من ذلك، سيقوم تلقائيًا بإصلاح ملفات النظام التالفة أو المعطلة.
أعد تشغيل النظام للتحقق مما إذا كان هذا الخطأ قد أنتهى، إذا استمر الخطأ جرّب حلاً آخر.
الحل 3: تحقق من تحديثات Windows
غالبًا ما يقوم Windows بإصدار تصحيحات وإصلاحات للأخطاء وتحسينات في الأداء وميزات جديدة وتحديثات أخرى للنظام لضمان التشغيل السلس، يمكن أن يساعدك تحديث Windows في حل مشكلات الشاشة الزرقاء على نظامك، فيما يلي كيفية إصلاح فشل NTFS.sys في نظام التشغيل ويندز 10
الخطوة 1: اضغط على مفاتيح Windows + I معًا من لوحة المفاتيح لفتح قائمة إعدادات Windows.
الخطوة 2: ابحث عن التحديث والأمان وانقر فوقه.

التحديثات والأمان
الخطوة 3: تأكد من تحديدWindows Update من جزء القائمة الأيسر. ثم، انقر فوق التحقق من وجود تحديثات على اليمين.

التحقق من وجود تحديثات على إعدادات ويندوز
الخطوة 4: الآن، سيوفر لك ويندوز آخر التحديثات المتاحة، انقر على خيار التثبيت الآن للحصول على جميع التحديثات المعلقة المثبتة على جهاز الكمبيوتر الخاص بك.
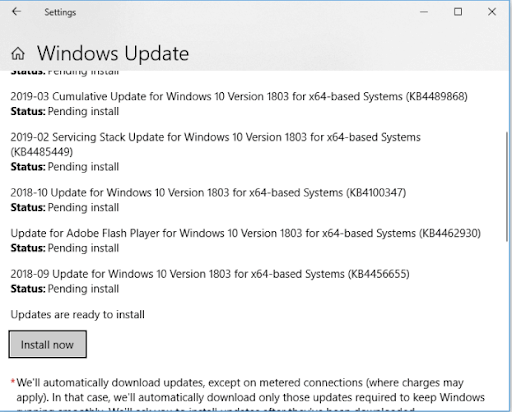
تحديث النافذة
بمجرد تثبيت جميع التحديثات المتاحة، ثم أعد تشغيل النظام لتطبيق تحديثات النظام تلك.
الحل 4: تحقق من وجود مشاكل في ذاكرة الوصول العشوائي
يمكن أن تتسبب مشكلات ذاكرة النظام مثل وحدات ذاكرة الوصول العشوائي التالفة في حدوث هذا الخطأ، لإصلاح المشكلة، تحتاج إلى إلغاء تثبيت كل وحدة من وحدات ذاكرة الوصول العشوائي على نظامك وإعادة تثبيتها واحدة تلو الأخرى للعثور على الوحدة الخاطئة.
إذا لم يكن هناك خطأ في الجهاز، فأنت بحاجة إلى التحقق من ترددات وتوقيتات ذاكرة الوصول العشوائي، يمكنك الحصول على القيم الموصى بها من الشركة المصنعة، ويمكنك استخدام برامج الطرف الثالث للتحقق من القيم الأصلية لذاكرة الوصول العشوائي، في حالة عدم تطابقها، فأنت بحاجة ببساطة إلى الدخول إلى BIOS لتعيين قيم ذاكرة الوصول العشوائي وفقًا للقيم الموصى بها.
الحل 5: إعادة ضبط Windows على إعدادات المصنع
إذا فشل كل شيء آخر، فيجب عليك إعادة ضبط Windows على إعدادات المصنع لحل فشل NTFS.sys ، ضع في اعتبارك أنك ربما ستفقد جميع بياناتك وتطبيقاتك المثبتة بعد إعادة ضبط جهاز الكمبيوتر الخاص بك، وبالتالي، قبل متابعة عملية إعادة ضبط Windows على إعدادات المصنع، يرجى التأكد من إنشاء نسخة احتياطية لنظامك.
خاتمة
تحدثنا في هذه المقالة عن كيفية إصلاح فشل NTFS.sys في نظام التشغيل ويندز 10، هذه هي بعض الحلول المجربة والمختبرة التي يمكنك أيضًا التفكير فيها لحل خطأ الشاشة الزرقاء NTFS.sys في نظام التشغيل Windows 10، نأمل أن تكون قد وجدت الإصلاحات التي تمت مشاركتها في هذه المقالة مفيدة لك.

