كيفية إصلاح Google Chrome الذي يعمل ببطء في نظام التشغيل ويندز 11/10؟
How to fix Google Chrome running slow in Windows 11/10?
كيفية إصلاح Google Chrome الذي يعمل ببطء في نظام التشغيل ويندز 11/10؟ جوجل كروم هو متصفح يستخدم على نطاق واسع ويحظى بشعبية كبيرة بين الناس في جميع أنحاء العالم. ومع ذلك، فإن هذا المتصفح يعمل بشكل أبطأ من المعتاد. كيف تجعل Google Chrome يعمل بشكل أسرع؟ إذا كان Google Chrome الخاص بك بطيئًا في الوقت الحالي، فسيوفر لك هذا المقال حلولاً مرضية.
لماذا يعمل Google Chrome ببطء شديد في نظام التشغيل Windows 10/11؟
يعد Google Chrome متصفح قويًا جدًا لدرجة أنه يتيح لك القيام بأي شيء تريده تقريبًا مثل تصفح صفحات الويب أو كتابة رسائل البريد الإلكتروني أو نشر بعض المستندات أو بث مقاطع الفيديو على وسائل التواصل الاجتماعي وما إلى ذلك. لا يوجد شيء أكثر إحباطًا من بطء تشغيل Google Chrome على نظام التشغيل Windows 10/11 لأنه سيؤثر على تصفحك عبر الإنترنت.
لماذا يعمل كروم الخاص بك ببطء فجأة؟ هنا، لقد جمعنا لك بعض الأسباب المحتملة:
- ضعف الاتصال بالإنترنت
- إصدار تطبيق قديم
- الوظائف الإضافية
- ملفات التخزين المؤقت التالفة أو المتراكمة
كيفية إصلاح Google Chrome الذي يعمل ببطء في نظام التشغيل ويندز 11/10؟
الإصلاح 1: تحقق من اتصال الإنترنت
للحصول على تجربة تصفح سلسة، تأكد من استقرار اتصالك بالإنترنت. إذا كان اتصالك بالإنترنت ضعيفًا، يمكن أن يساعدك مستكشف أخطاء اتصال الإنترنت في ويندوز في البحث عن المشاكل المكتشفة في الاتصال وإصلاحها. إليك كيفية استكشاف أخطاء اتصالك بالإنترنت وإصلاحها:
الخطوة 1. اضغط على Win + I لفتح إعدادات ويندوز.
الخطوة 2. انتقل إلى التحديث والأمان > استكشاف الأخطاء وإصلاحها > مستكشفات أخطاء إضافية.
الخطوة 3. مرر لأسفل للعثور على اتصال الإنترنت > اضغط عليه > اضغط على تشغيل مستكشف الأخطاء ومصلحها.
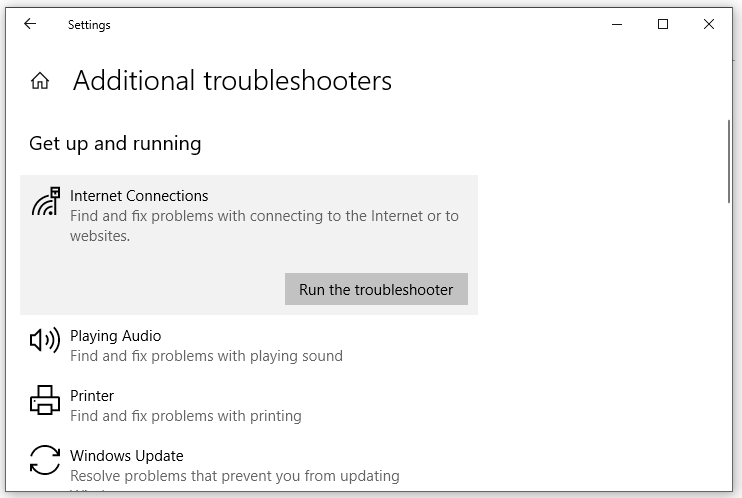
اضغط على تشغيل مستكشف الأخطاء ومصلحها
الإصلاح 2: مسح ذاكرة التخزين المؤقت
تمكّنك ذاكرة التخزين المؤقت من فتح صفحة سبق لك فتحها بسرعة. ومع ذلك، قد تشغل الملفات المخزنة مؤقتًا مساحة كبيرة على نظامك أو قد تتلف لسبب ما. لجعل Google Chrome يعمل بشكل أسرع، عليك اتباع هذه الخطوات لمسح ذاكرة التخزين المؤقت للتصفح بانتظام:
الخطوة 1. شغِّل متصفح جوجل كروم.
الخطوة 2. انقر على أيقونة النقاط الثلاث واختر الإعدادات من القائمة المنسدلة.
الخطوة 3. ضمن قسم الخصوصية والأمان، انقر على مسح بيانات التصفح.
الخطوة 4. حدد النطاق الزمني، واضغط على الصور والملفات المخزنة مؤقتًا، واضغط على مسح البيانات لبدء التقدم.
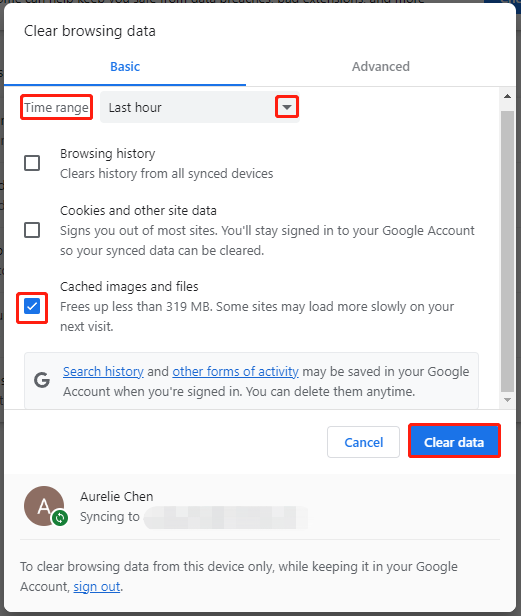
اضغط على مسح البيانات
الإصلاح 3: إزالة الامتدادات غير الضرورية
على الرغم من أن الإضافات يمكن أن تحسّن تجربة التصفح لديك، إلا أنها تستهلك الكثير من الموارد عند تصفح صفحات الويب، مما يؤدي إلى بطء تشغيل جوجل كروم. لجعل جوجل كروم يعمل بشكل أسرع، يمكنك تعطيل بعض الإضافات التي لا تحتاج إليها.
اتبع هذه الخطوات:
الخطوة 1. افتح إعدادات جوجل كروم.
الخطوة 2. انقر على الامتدادات، وقم بتبديل الامتدادات غير الضرورية، واضغط على إزالة.
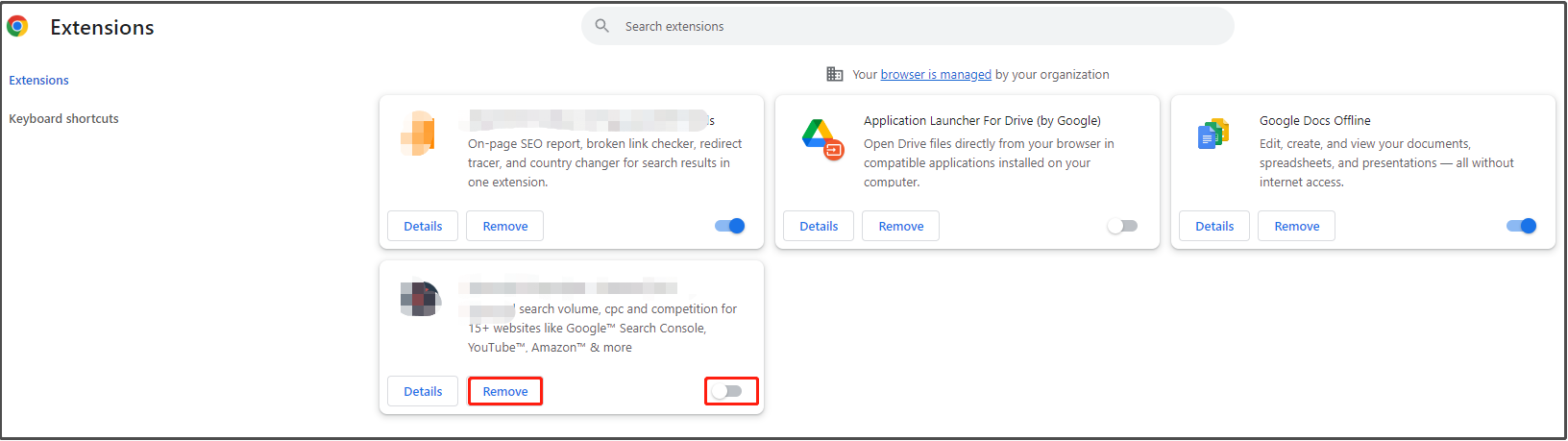
اضغط على إزالة
الإصلاح 4: تحديث جوجل كروم
يُصدر جوجل كروم دائمًا بعض الإصدارات الجديدة التي تحتوي على ميزات جديدة وإصلاحات أمنية وتحسينات في الأداء وغيرها. لذلك، فإن تحديث هذا المتصفح إلى أحدث إصدار يمكن أن يساعدك أيضًا في حل العديد من المشاكل بما في ذلك بطء تشغيل كروم. للقيام بذلك:
الخطوة 1. افتح إعدادات جوجل كروم.
الخطوة 2. انتقل إلى حول كروم وسيقوم متصفح كروم الخاص بك تلقائيًا بالتحقق من وجود تحديث متاح والتحديث إلى أحدث إصدار.
الخطوة 3. بعد اكتمال التحديث، أعد تشغيل جوجل كروم لترى إن كان يعمل بشكل أسرع.
إصلاح 5: تمكين تسريع الأجهزة
يعد تمكين هذه الميزة على Google Chrome طريقة أخرى لتسريع Google Chrome. اتبع هذه الخطوات:
الخطوة 1. شغِّل جوجل كروم وانتقل إلى الإعدادات.
الخطوة 2. ضمن النظام، قم بالتبديل إلى استخدام تسريع الأجهزة عند توفرها وأعد تشغيل المتصفح لترى ما إذا كان جوجل كروم يعمل ببطء.
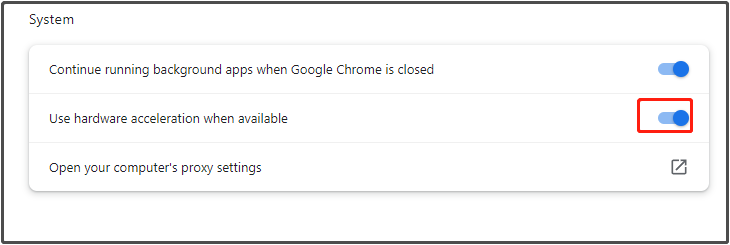
الإصلاح 6: إعادة تعيين إعدادات Chrome إلى الإعدادات الافتراضية
إذا كان Chrome لا يزال يعمل ببطء بعد تطبيق جميع الإصلاحات الأخرى، ففكر في إعادة تعيين المتصفح إلى إعداداته الافتراضية. سيؤدي هذا إلى تعطيل الإضافات ومسح البيانات المؤقتة واستعادة Chrome إلى حالته الأصلية. لإعادة التعيين:
انتقل إلى الإعدادات وانتقل إلى الأسفل حتى تصل إلى إعادة التعيين والتنظيف.
انقر فوق استعادة الإعدادات إلى إعداداتها الافتراضية الأصلية وأكد ذلك بالنقر فوق إعادة تعيين الإعدادات.
الإصلاح 7: تعطيل علامات التبويب غير الضرورية عند بدء التشغيل
قد يقوم Chrome بتشغيل علامات تبويب متعددة عند بدء التشغيل، مما يتسبب في إبطائه. لمنع حدوث ذلك، قم بتعديل إعدادات بدء التشغيل:
انتقل إلى الإعدادات وانتقل إلى عند بدء التشغيل.
حدد فتح صفحة علامة تبويب جديدة أو المتابعة من حيث توقفت وأغلق علامات تبويب بدء التشغيل غير الضرورية.
الإصلاح 8: إغلاق علامات التبويب غير المستخدمة واستخدام مجموعات علامات التبويب
قد يؤدي ترك العديد من علامات التبويب مفتوحة إلى زيادة تحميل موارد النظام لديك. استخدم تجميع علامات التبويب لتنظيم علامات التبويب وإغلاق تلك التي لم تعد بحاجة إليها. انقر بزر الماوس الأيمن فوق علامة تبويب وحدد إضافة علامة تبويب إلى المجموعة. يساعد هذا في تشغيل Chrome بسلاسة من خلال تقليل الفوضى.
الإصلاح 9: تشغيل فحص البرامج الضارة
يمكن للبرامج الضارة إبطاء Chrome عن طريق حقن البرامج النصية الضارة. استخدم ماسح البرامج الضارة المدمج في Chrome للتحقق من البرامج الضارة:
انتقل إلى الإعدادات > إعادة التعيين والتنظيف > تنظيف الكمبيوتر.
انقر فوق “بحث” لفحص وإزالة البرامج الضارة.
الإصلاح 10: تحسين علامات Chrome
توفر علامات Chrome ميزات تجريبية يمكنها تعزيز الأداء. لتمكينها:
اكتب chrome://flags في شريط العنوان.
ابحث عن أعلام مثل Override software rendering list و Smooth Scrolling.
قم بتمكين هذه الميزات ثم أعد تشغيل Chrome.
الأسئلة الشائعة
س1: لماذا يستهلك متصفح Google Chrome قدرًا كبيرًا من ذاكرة الوصول العشوائي؟
ينشئ متصفح Chrome عمليات منفصلة لكل علامة تبويب وملحق ومكون إضافي لتعزيز الاستقرار. وهذا يعزل الأعطال ولكنه يزيد من استخدام ذاكرة الوصول العشوائي. يمكن أن يساعد إغلاق علامات التبويب غير المستخدمة وتعطيل الملحقات في تقليل استهلاك الذاكرة.
س2: ما هي المدة التي يجب أن أقوم فيها بمسح ذاكرة التخزين المؤقت لمتصفح Chrome؟
امسح ذاكرة التخزين المؤقت لمتصفح Chrome كل بضعة أسابيع أو كلما لاحظت تباطؤًا في الأداء. يمكن أن تؤدي ملفات ذاكرة التخزين المؤقت المتراكمة إلى بطء التصفح.
س3: هل يؤدي إعادة تعيين Chrome إلى حذف الإشارات المرجعية وكلمات المرور المحفوظة؟
لا، لا تؤثر إعادة تعيين Chrome إلا على الإضافات والإعدادات والملفات المؤقتة. ستظل الإشارات المرجعية وكلمات المرور المحفوظة سليمة.
س4:هل يمكن أن يؤدي كثرة الإشارات المرجعية إلى إبطاء Chrome؟
على الرغم من أن الإشارات المرجعية لا تؤدي عادةً إلى إبطاء Chrome، إلا أن كثرة مجلدات الإشارات المرجعية قد تزيد من أوقات التحميل. قم بتنظيم الإشارات المرجعية غير المستخدمة أو حذفها بشكل دوري.
س5: كيف يمكنني التحقق مما إذا كان أحد الإضافات يتسبب في إبطاء Chrome؟
افتح Chrome واكتب chrome://extensions/في شريط العناوين. قم بتعطيل الإضافات واحدة تلو الأخرى وراقب الأداء. إذا زادت سرعة Chrome بعد تعطيل أحد الإضافات، فقد يكون هذا الإضافة هو السبب.
س6: لماذا يكون Chrome بطيئًا حتى بعد إعادة التثبيت؟
تستمر الإعدادات القديمة أثناء إعادة التثبيت. قم بإجراء إعادة تعيين كاملة عن طريق حذف مجلد AppData في Chrome:
اضغط على Win + R، واكتب %appdata%، ثم احذف مجلد Google الموجود ضمن Local.
س7: هل يعمل تسريع الأجهزة دائمًا على تحسين سرعة Chrome؟
ليس دائمًا. يمكن لتسريع الأجهزة تحسين الأداء، ولكن في وحدات معالجة الرسومات القديمة، قد يتسبب في حدوث مشكلات. إذا تأخر Chrome بعد تمكينه، فحاول إيقاف تشغيله.
س8: هل يمكن لشبكات VPN أن تبطئ Chrome؟
نعم، تقوم شبكات VPN بتشفير البيانات، مما قد يؤثر على سرعة التصفح. إذا كان Chrome بطيئًا، فحاول تعطيل شبكة VPN مؤقتًا لمعرفة ما إذا كان الأداء يتحسن.
س9: هل يوجد بديل خفيف الوزن لمتصفح Chrome؟
نعم، توفر متصفحات مثل Microsoft Edge (المستند إلى Chromium) و Brave و Opera أداءً أسرع مع استخدام أقل للموارد. فكر في التبديل إذا استمر Chrome في التباطؤ.
س10: كيف يمكنني منع Chrome من التحديث التلقائي؟
قد يؤثر تعطيل التحديثات التلقائية على الأمان، ولكن إذا لزم الأمر، يمكنك حظر التحديثات عن طريق تعطيل خدمة Google Update :
اضغط على Win + R، واكتب msconfig، ثم قم بتعطيل خدمة Google Update ضمن علامة التبويب “الخدمات”.
خاتمة
كيفية إصلاح Google Chrome الذي يعمل ببطء في نظام التشغيل ويندز 11/10؟ أعتقد أن ذلك أصبح واضحًا الآن. في الوقت نفسه، إذا كنت صبورًا بما فيه الكفاية، يمكنك أيضًا اتباع الحلول الخمسة المذكورة واحدًا تلو الآخر للعثور على السبب الدقيق لبطء تشغيل Google Chrome. نأمل أن نتمكن من مساعدتك!

