كيفية تغيير مظهر المتصفح المتخفي في كروم
How to change the appearance of the incognito browser in Chrome
كيفية تغيير مظهر المتصفح المتخفي في كروم (How to change the appearance of the incognito browser in Chrome): هل سئمت المظهر المظلم في علامات تبويب التصفح المتخفي على كروم؟ إذا كنت تبحث عن حل سريع لتغيير مظهر المتصفح الخفي على كروم، تابع معنا هذه المقالة وستجد الحل الذي ينهي هذه المشكلة نهائيًا.
تحاول متصفحات الإنترنت في الوقت الحاضر إضافة ميزات كثيرة لتحسين تجربة المستخدم، ويعتبر Google Chrome هو الأفضل عندما يتعلق الأمر بالمزامنة عبر الأنظمة الأساسية والميزات الإضافية، ليس هذا فقط، بالنسبة للأشخاص الذين يشعرون بالقلق بشأن خصوصيتهم، يكون وضع التصفح المتخفي هو الحل الأمثل لهم.
ومع ذلك، هناك عيب واحد في وضع التصفح المتخفي في Google Chrome. مظهره المظلم الشديد هو الشيء الذي لا يحبه معظم الناس،إنه ليس مظلمًا فحسب، بل يصعب أحيانًا العمل فيه لأنه يصبح من الصعب التمييز بين علامات التبويب المختلفة.
الآن، جوجل كروم لديه الحل المناسب لكم، يمكنك الآن الاختيار من بين عدد متعدد من السمات المميزة التي يقدمها Google Chrome لتحسين تجربة التصفح لديك.
تساعد هذه المقالة في التعرف على كيفية تغيير مظهر المتصفح المتخفي في كروم، والاختيار من بين العديد من سمات الألوان الملونة.
كيفية تغيير مظهر المتصفح المتخفي في كروم
إذا كنت منزعجًا من الضغط الزائد الذي يسببه اللون الداكن لوضع التصفح المتخفي في Google Chrome على عينيك، إليك عملية بسيطة ستساعدك على تغيير سمة اللون لوضع التصفح المتخفي في Google Chrome.
قم بتشغيل متصفح Chrome على جهازك.
في الخطوة التالية، قم بتمكين خيار علامة Chrome على متصفحك، وللقيام بذلك، اكتب “Chrome://flags/#Custom-drawn Windows 10 Title bar في شريط العناوين واضغط على Enter.
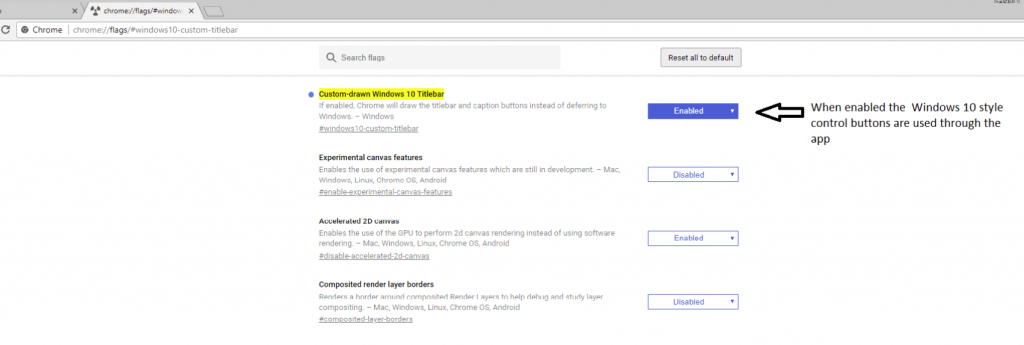
تمكين شريط عنوان Windows 10 المرسوم بشكل مخصص
من النافذة الجديدة، انقر على زر التمكين من القائمة المنسدلة.
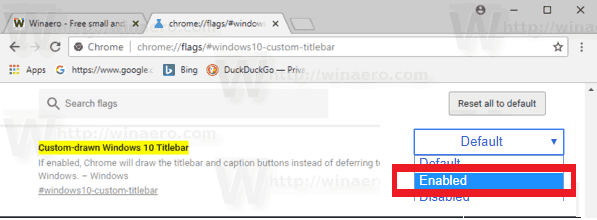
نافذة جديدة انقر على زر تمكين
والآن، بعد أن أصبحت على دراية بعملية تغيير سمة اللون، دعنا ننتقل إلى التعرف على بعض السمات الشائعة المتوفرة في السوق.
1. Material Classic Blue Theme
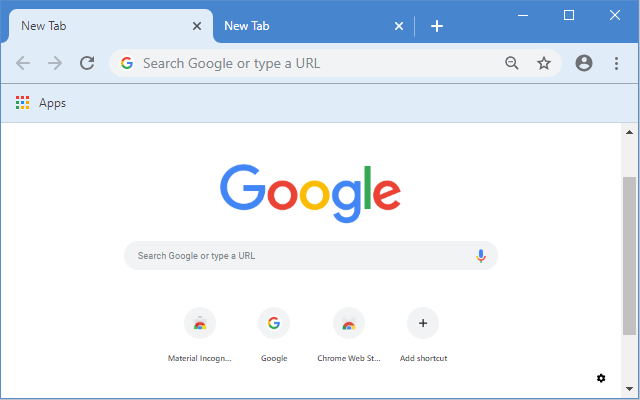
إذا كنت تشعر بالملل من المظهر القديم لوضع التصفح المتخفي الخاص بك، فيمكنك تغير نافذة المتصفح الخاص بك باستخدام Material Classic Blue Theme. إنه بمثابة اختيار لائق لمستخدمي Chrome الجدد، ولا يتداخل كثيرًا مع المتصفح العادي.
يقدم Material Classic Blue Theme مظهر Google Chrome الكلاسيكي القديم، اللون الافتراضي لهذا المظهر هو اللون الأزرق، إذا كنت تشعر بالملل من رؤية وضع التصفح المتخفي ذو اللون الداكن، فإن هذا المظهر ذو اللون الأزرق سوف يهدئك.
أهم ما يميز Material Classic Blue Theme هو أنه لا يخلط بين نوافذ التصفح المتخفي ونوافذ المتصفح العادية ويضمن أنه يمكنك التمييز بسهولة بين الاثنين.
2. Ghibli Totoro Theme
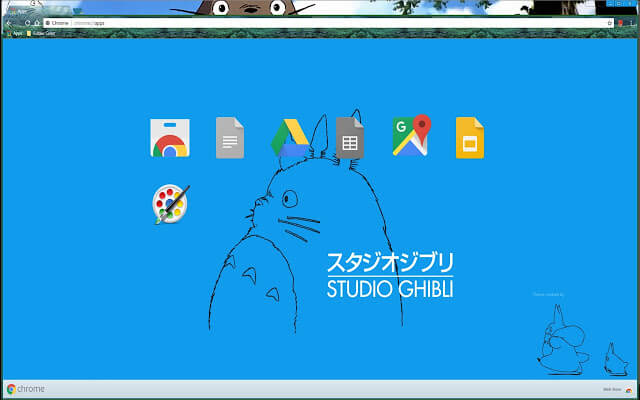
إذا كنت من محبي صور الرسوم المتحركة والرسوم المتحركة، فمن المؤكد أن Ghibli Totoro Theme سوف يلفت انتباهك.
إنها طريقة رائعة لإبقاء حواسك منتبهة أثناء جلسات التصفح الطويلة، يمكن للألوان المختلفة التي يستخدمها أن تسبب بعض الارتباك في متصفحك، ولكن اللون الأزرق السماوي النابض بالحياة لعلامات التبويب المختلفة يجنبك هذا بشكل كامل.
استمتع باستخدام وضع التصفح المتخفي في Google Chrome لإضفاء البهجة على الأشياء واحصل على تجربة تصفح قوية ومريحة.
3. Slinky Glamour
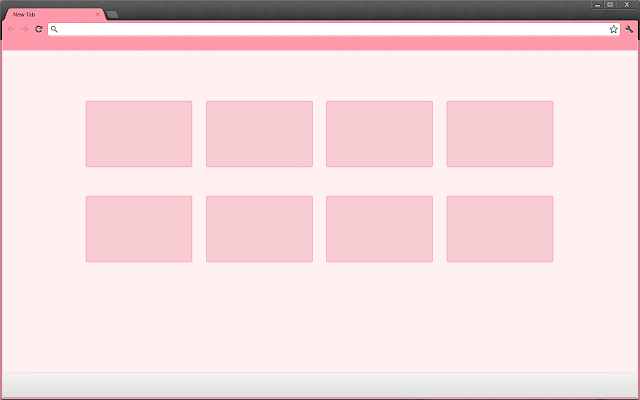
Slinky Glamour هو أفضل مظهر بالنسبة لك إذا كنت لا تحب الخلفيات الصاخبة وتفضل إبقائها في أضيق الحدود، عند التطبيق، يتغير لون علامة التبويب إلى اللون الوردي الباهت الذي يكون مهدئًا للغاية، يحقق Slinky Glamour توازنًا رائعًا بين السمات وفي الغالب سيكون مناسبًا تمامًا لك.
اللون الوردي الخافت للمتصفح المزخرف بظل خافت من علامات التبويب يمنحه مظهرًا يشبه القصص الخيالية، على الرغم من أن الوضع العادي ووضع التصفح المتخفي مدعومان بنظام ألوان مماثل، إلا أن شريط العنوان الداكن يمكن أن يساعدك في التمييز بين الوضعين.
بشكل عام، نظام ألوان جيد لمشاهدة مريحة.
4. Material Incognito Light Theme
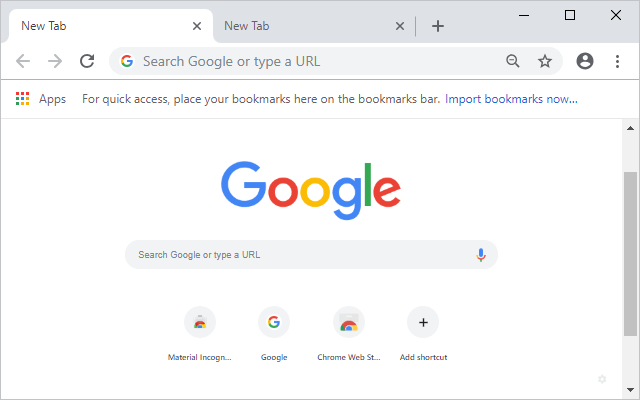
إذا كنت معتادًا على نظام الألوان الداكن الافتراضي لنوافذ التصفح المتخفي، فسوف يمنحك Material Incognito Light Theme تجربة أخف دون تغيير شكله ومظهره الأساسي.
يتم التركيز بشكل كبير على سمة الألوان على نظام ألوان التصفح المتخفي الافتراضي في Google Chrome، إنه سمة مفتوحة المصدر تستخدم نظام الألوان الفاتحة لتمييز نفسها عن سمة اللون الافتراضية لوضع التصفح المتخفي والتي تكون داكنة اللون.
ما عليك سوى تطبيق السمة وسيدهشك وضع التصفح المتخفي ذو اللون الفاتح.
استمتع بمظهر الوضع العادي ذو الألوان الفاتحة مع Material Incognito Light Theme والفرق الوحيد الذي يمكنك اكتشافه بين الاثنين هو ظهور أيقونة التصفح المتخفي على متصفحك، يبدو شريط العنوان أيضًا بنفس الشكل، لذا كن حذرًا بشأن أمانك على الإنترنت.
5. Feisar
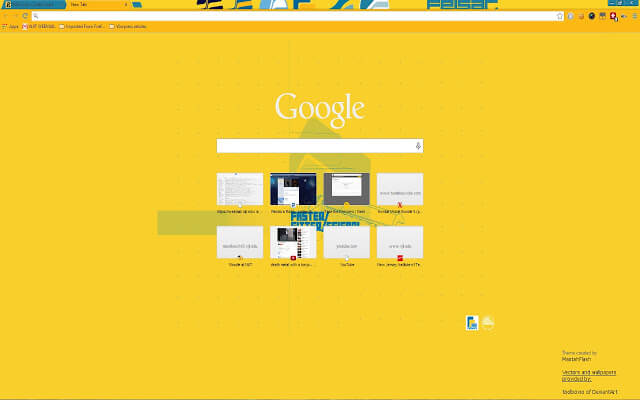
Feisar خيار رائع لوضع التصفح المتخفي في Google Chrome، هل أنت مغرم بأشعة الشمس الجميلة؟ جرب Feisar لإضفاء السطوع على متصفحك باللون الأصفر، استخدم هذا المظهر المبهج لتفتيح نظام الألوان الافتراضي للتصفح المتخفي في Google Chrome الباهت والمظلم.
يتم عرض شريط العنوان بدرجة أكثر إشراقًا من اللون الأصفر مما يمنعك من استخدام المتصفح العادي عن طريق الخطأ للتصفح المجهول.
6. Green Turf
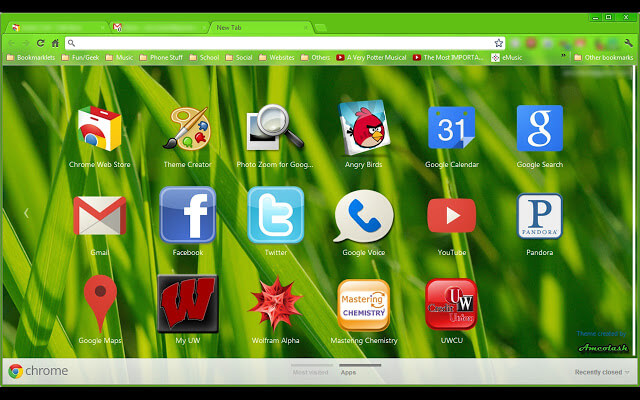
إذا كنت من محبي الطبيعة، فإن Green Turf هو أفضل مظهر يمكنك تطبيقه، يمنح Green Turk المستخدمين إحساسًا بالبيئة الخضراء المورقة.
Green Turf امنح نافذة التصفح المتخفي تأثيرًا طبيعيًا وحوّلها إلى حديقة خضراء مورقة مع Green Turf، للحصول على تمايز أفضل، يتم عرض شريط عنوان الوضع العادي بلون أخضر أغمق.
عند تطبيقها، تظهر علامات التبويب غير النشطة بنفس لون الشريط، إلا أن الخطوط العريضة السوداء مع الخط الأبيض تساعد ك في التعرف عليه بسهولة وتدعم التبديل السلس بين علامات التبويب المختلفة.
7. Summer Holiday
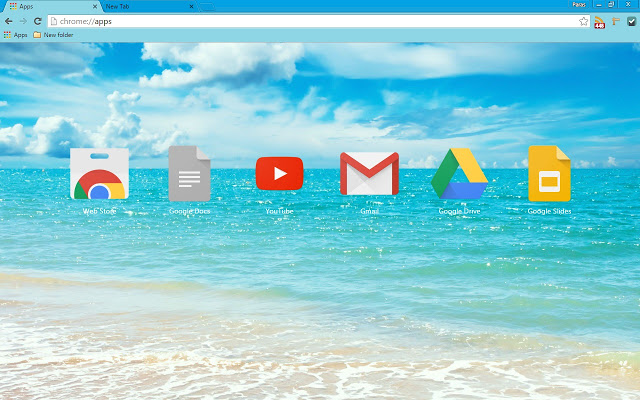
إذا لم يلفت أي من أنظمة الألوان المذكورة أعلاه انتباهك وما زلت متردد في سمة الألوان الافتراضية لوضع التصفح المتخفي في Google Chrome ، فيمكن أن تكون Summer Holiday اختيارًا جيدًا لك.
إذا كنت تريد مظهر يجعلك تشعر بالاسترخاء، فإن “Summer Holiday” هي الخيار الأفضل لك، تعتبر Summer Holiday الخيار الأمثل عندما تريد أن تبقي نفسك بعيدًا عن أي ضغوط وتستمتع ببساطة بالسماء الصافية.
ما عليك سوى الاسترخاء والاستمتاع بالتصفح الخاص مع قليل من اللون الأزرق على شريط العنوان، تحتوي علامات التبويب ذات اللون السماوي على ما يكفي من المواد لتوفر لك تجربة تصفح سلسة ومريحة.
الفرق الوحيد بين الوضع العادي ووضع التصفح المتخفي هو رمز التصفح المتخفي، لذا كن حذرًا أثناء التصفح.
أضف القليل من الحياة إلى متصفح التصفح المتخفي الخاص بك
خاتمة
تحدثنا في هذه المقالة عن كيفية تغيير مظهر المتصفح المتخفي في كروم، إذا كنت تشعر بالملل من نظام الألوان الداكن لنوافذ التصفح المتخفي وترغب في إضافة بعض الحياة إليه، فمن المؤكد أن هذه المقالة ستساعدك على إضفاء المزيد من السطوع على متصفح التصفح المتخفي الخاص بك وإضافة بعض أنظمة الألوان المثيرة للاهتمام إليه.
قد يعجبك هذا
كيفية استخدام ملحقات كروم في وضع التصفح الخفي
كيفية ايقاف الإعلانات في جوجل كروم
كيفية إصلاح خطأ RESULT_CODE_HUNG في كروم
إضافات لتنزيل الصور لمتصفح جوجل كروم
إضافات كروم المدعومة بالذكاء الاصطناعي

