حل مشكلة عدم ظهور الصور في برنامج الوورد
Solve the problem of images not appearing in Word
حل مشكلة عدم ظهور الصور في برنامج الوورد: تخيل قراءة مستند وورد بدون أي صور فيه، الأمر أكثر من ممل، حتى أنك قد تجد صعوبة في قراءة المستند حتى الكلمة الأخيرة، حيث لا توجد صور تثير فضولك، لذلك، قد يفشل مستندك في تحقيق الغرض منه إذا لم يعرض برنامج الوورد الصور حتى بعد إضافتها.
ومع ذلك، فأنت لست المستخدم الوحيد الذي يعاني من هذه المشكلة المزعجة، أبلغ العديد من المستخدمين الآخرين أيضًا عن نفس المشكلة، لذلك تابع معنا هذا الدليل المفصل حول كيفية حل مشكلة عدم ظهور الصور في برنامج الوورد بسرعة وسهولة.
دعونا نبدأ بفهم ما قد يكون سببًا في حدوث هذا الموقف لمساعدتك في إصلاحه بشكل أفضل.
لماذا لا يعرض برنامج الوورد الصور؟
فيما يلي الأسباب المحتملة لعدم عرض الوورد للصور بشكل صحيح.
مشاكل في إدراج الصورة.
برنامج تشغيل بطاقة الرسومات قديم.
لا يدعم الوورد تنسيق الصورة الخاص بك.
إعدادات المستند التي تم تكوينها بشكل خاطئ.
بعد الكشف عن أسباب عدم ظهور الصور في الوورد، دعونا نناقش كيفية تصحيح الأمور.
حل مشكلة عدم ظهور الصور في برنامج الوورد
يمكنك تطبيق الحلول التالية إذا اختفت الصور من مستند الوورد الخاص بك أو إذا كان الوورد لا يعرض الصور بشكل صحيح.
الإصلاح 1: تأكد من توافق المستند الخاص بك
قبل تجربة أي حلول معقدة، يجب عليك التحقق مما إذا كانت الصور الموجودة في المستند وإصدار وورد الخاص بجهاز الكمبيوتر الخاص بك متوافقين مع بعضهما البعض أم لا.
إذا لم يتم عرض الصور بشكل صحيح على الرغم من توافقها التام مع تطبيق وورد، فيمكنك المتابعة لاستكشاف الأخطاء وإصلاحها بشكل أعمق.
إصلاح 2: تمكين خيار إظهار الرسومات ومربعات النص على الشاشة
قد يفشل برنامج الوورد في عرض الصور بشكل صحيح إذا لم تسمح له بعرض مربعات النص والرسومات، لذلك، يمكنك اتباع الخطوات التالية لتمكين خيار إظهار الرسومات ومربعات النص لحل المشكلة.
للبدء، قم بتشغيل تطبيق Microsoft Word على جهاز الكمبيوتر الخاص بك.
ثانيًا، اختر File (ملف) من أقصى الزاوية اليسرى لقائمة Word.
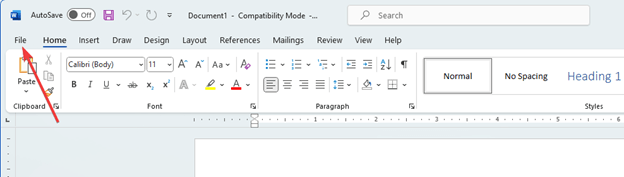
MS Word حدد الملف
الآن، حدد “خيارات” من الزاوية اليسرى السفلية من قائمة “ملف”.
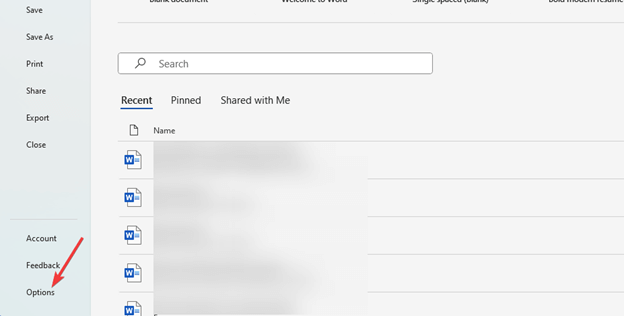
MS Word حدد الملف ثم الخيار
انتقل إلى علامة التبويب خيارات متقدمة في قائمة خيارات Word.
يمكنك الآن تحديد خانة الاختيار إظهار الرسومات ومربعات النص على الشاشة .
وأخيرًا، انقر فوق “موافق” لإكمال العملية المذكورة أعلاه.
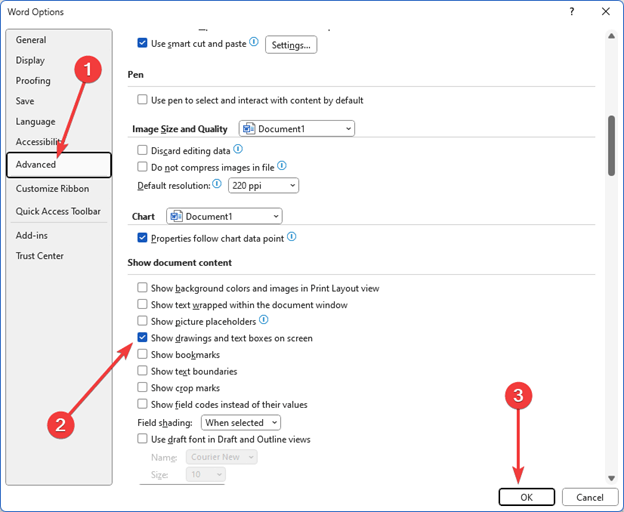
MS Word حدد الملف ثم الخيار ثم adcaned
الإصلاح 3: تغيير نمط الالتفاف إلى “يتماشى مع النص”
قد لا يعرض برنامج MS Word الصور بالطريقة التي تريدها لأنه لم يتم تعيين نمط الالتفاف على أنه “يتماشى مع النص”. ومن ثم، فإن تغيير نمط الالتفاف إلى الإعداد الصحيح يمكن أن يحل المشكلة.
يمكنك اتباع الإرشادات أدناه للقيام بذلك.
للبدء، انقر على الصورة التي أدرجتها في المستند.
ثانيا، انقر بزر الماوس الأيمن على الصورة المحددة.
الآن، حدد Wrap Text من الخيارات المتاحة في القائمة التي تظهر على الشاشة.
وأخيرًا، اختر In Line with Text من الخيارات المتاحة لتغيير نمط التفاف الصورة.
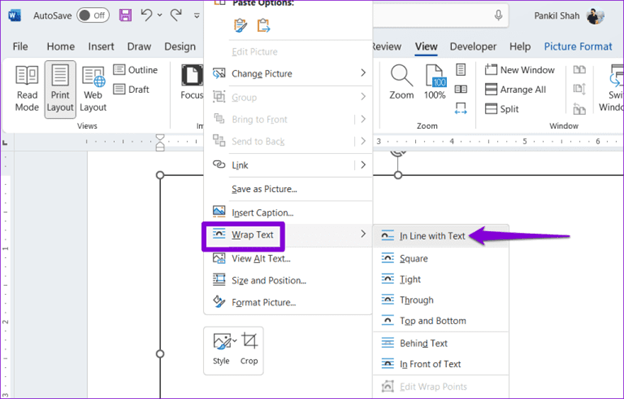
يتماشى مع النص – التفاف النص
الإصلاح 4: تغيير نوع عرض المستند الخاص بك
يمكن أن يكون عرض المستند في عرض المسودة أو عرض المخطط التفصيلي سببًا لعدم قدرة MS Word على تحميل الرسومات أو الصور، ومن ثم، يمكنك اتخاذ الخطوات التالية لتغيير نوع عرض المستند لحل المشكلة.
للبدء، قم بتشغيل مستند Word.
ثانيا قم باختيار عرض من القائمة العلوية.
الآن، يمكنك اختيار خيار تخطيط الويب أو تخطيط الطباعة .
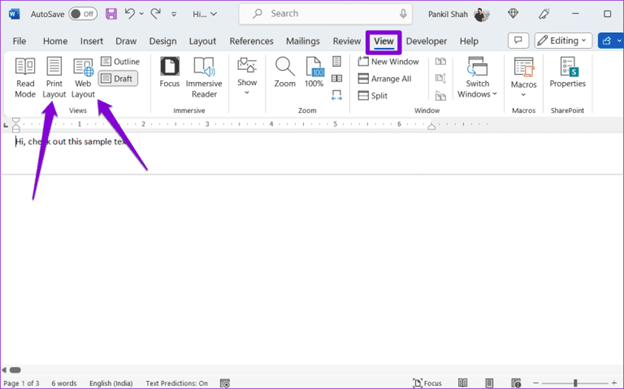
حدد MS Word العرض ثم قم بطباعة التخطيط أو تخطيط الويب.
الإصلاح 5: حاول تعطيل جودة المسودة
يمكن لخيار جودة المسودة أن يمنع Word من عرض الصور أثناء فتح المستندات بتنسيق عادي، لذلك، يمكنك اتباع الإرشادات أدناه لتعطيل خيار جودة المسودة لحل المشكلة.
للبدء، قم بتشغيل تطبيق MS Word على جهاز الكمبيوتر الخاص بك.
ثانيا، حدد ملف من الزاوية اليسرى العليا من قائمة Word.
الآن، حدد خيارات من الزاوية اليسرى السفلية من نافذة الملف.
يمكنك الآن الانتقال إلى علامة التبويب خيارات متقدمة .
انتقل إلى قسم الطباعة .
الآن، قم بإلغاء تحديد المربع استخدام جودة المسودة .
وأخيرا، انقر على زر موافق .
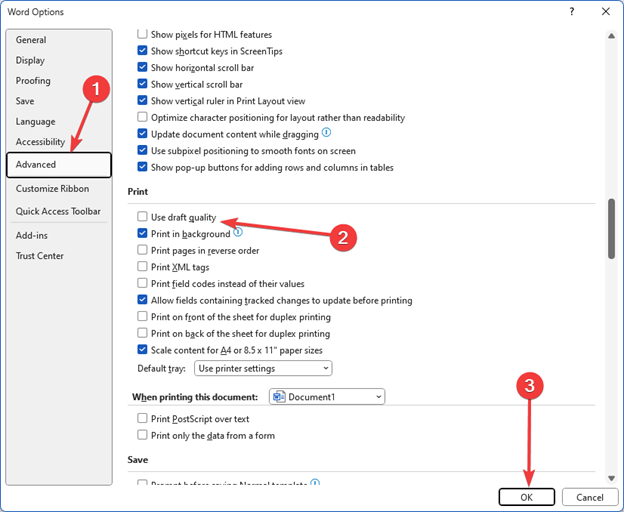
حاول تعطيل جودة المسودة
الإصلاح 6: تحديث برنامج تشغيل بطاقة الرسومات الخاصة بك (مستحسن)
يعد برنامج تشغيل الرسومات القديم مسؤولاً ليس فقط عن عدم عرض برنامج MS Word للصور، ولكن أيضًا العديد من المشكلات الأخرى، مثل تدهور أداء النظام. وبالتالي، يعد تحديث برامج التشغيل من بين الحلول الموصى بها للغاية لمعظم المشكلات التي قد تواجهها.
يمكنك تحديث برامج التشغيل دون متاعب من خلال برنامج تلقائي مثل Win Riser، يقوم برنامج Win Riser بتحديث جميع برامج التشغيل بنقرة واحدة ويحسن أداء الكمبيوتر من خلال ميزات مثل إزالة الملفات غير المرغوب فيها واكتشاف البرامج الضارة والنسخ الاحتياطي لبرنامج التشغيل واستعادته والمزيد. يمكنك النقر على الرابط التالي للحصول على هذا البرنامج.
بعد تنزيل حزمة البرنامج من الرابط أعلاه، قم بتثبيت Win Riser على جهاز الكمبيوتر الخاص بك (يستغرق التثبيت بضع ثوانٍ فقط).
بمجرد تثبيت البرنامج، يمكنك اتباع الخطوات التالية لتحديث برامج التشغيل القديمة.
للبدء، اسمح لـ Win Riser بفحص جهاز الكمبيوتر الخاص بك لبضع ثوان.
ثانيًا، قم بمراجعة نتائج الفحص لمعرفة برامج التشغيل التي تحتاج إلى التحديث.
انقر فوق الزر “إصلاح المشكلات الآن” للتخلص من جميع المشكلات على الفور.

قم بتحديث برنامج Win Riser لجميع برامج التشغيل القديمة، وانقر فوق Fixes Now
وأخيرًا، أعد تشغيل جهاز الكمبيوتر الخاص بك لإكمال عملية تحديث برنامج التشغيل.
يرجى ملاحظة أن برنامج تحديث برنامج التشغيل Win Riser يسمح لك بتحديث برامج التشغيل الفردية إذا كنت لا تنوي تحديث جميع برامج التشغيل القديمة.
ومع ذلك، فإن تحديث جميع برامج التشغيل يعد أمرًا مفيدًا بالنسبة لك لأنه يرتقي بأداء جهاز الكمبيوتر الخاص بك إلى آفاق جديدة.
الإصلاح 7: حاول تعطيل picture placeholders
يمنع picture placeholders عرض الصور إذا كان لديك جهاز كمبيوتر منخفض المواصفات. ومن ثم يمكنك تعطيل خيار picture placeholders
للصورة لحل المشكلة من خلال اتباع الخطوات أدناه.
أولاً، حدد “ملف” من الزاوية اليسرى العليا لنافذة Microsoft Word.
ثانيًا، اختر “خيارات” من الزاوية اليسرى السفلية لنافذة “الملف”.
الآن، حدد خيارات متقدمة من اللوحة اليمنى للخيارات المتاحة.
يمكنك الآن إلغاء تحديد خيار إظهار picture placeholders.
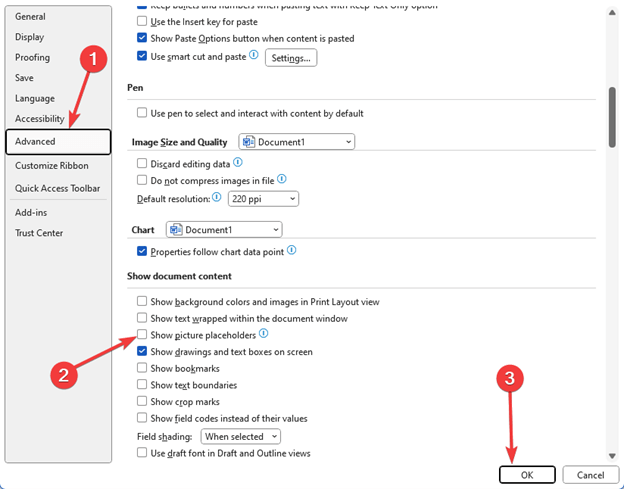
حاول تعطيل picture placeholders
وأخيرًا، انقر فوق الزر “موافق” لإكمال عملية تعطيل picture placeholders.
الإصلاح 8: حاول إصلاح Office
إذا لم يساعد أي من الحلول المذكورة أعلاه في حل مشكلتك، فيمكنك استخدام أداة إصلاح Office لإصلاح تطبيق Microsoft Word التالف.
فيما يلي خطوات القيام بذلك.
أولاً، قم بالوصول إلى الأداة المساعدة Run باستخدام اختصار لوحة المفاتيح Windows+R .
ثانيًا، أدخل appwiz.cpl في مربع التشغيل الذي يظهر على الشاشة وانقر فوق الزر “موافق”.

Appwiz.cpl
الآن، ابحث عن مجموعة Microsoft Office وحدِّدها من قائمة التطبيقات.
بعد تحديد مجموعة Microsoft Office، اختر “تغيير” من القائمة العلوية.
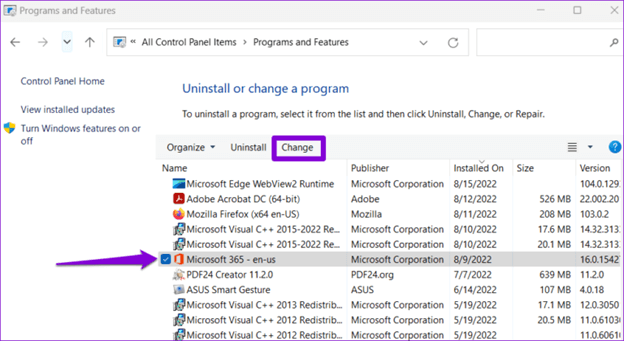
حاول إصلاح Office
أخيرًا، حدد Quick Repair من الخيارات المتاحة، وانقر فوق الزر Repair ، واترك العملية تكتمل.
خاتمة
ترشدك هذه المقالة إلى طرق حل مشكلة عدم ظهور الصور في برنامج الوورد، يمكنك البدء في استكشاف المشكلة وإصلاحها من خلال الإصلاح الأول وفي حالة عدم حل المشكلة يمكنك مواصلة الانتقال إلى أسفل قائمة الحلول حتى تختفي المشكلة.
ومع ذلك، إذا كان لديك وقت قصير وتحتاج إلى حل سريع لجميع المشكلات تقريبًا، فإننا نقترح عليك تحديث برامج التشغيل باستخدام Win Riser، إذا كان لديك أي سؤال أو اقتراحات حول هذه المقالة، فلا تتردد في ترك تعليق للتواصل معنا.
قد يعجبك هذا
تحميل NXPowerLite كامل لضغط ملفات وورد و PDF
تحميل برنامج اصلاح ملفات وورد التالفة – Remo Repair Word 2.0.0.31 مع التفعيل
كيفية إزالة العلامة المائية من ملف Word مجاناً
أفضل برنامج لتحويل ملفات Word إلى PDF للكمبيوتر
أفضل برنامج تحويل ملفات pdf الى word للكمبيوتر

