تطبيق Microsoft Authenticator لا يعمل على اندرويد وآيفون
Microsoft Authenticator app does not work on Android and iPhone
تطبيق Microsoft Authenticator لا يعمل على اندرويد وآيفون: هل تطبيق Microsoft Authenticator لا يعمل على اندرويد وآيفون؟ لا تقلق، قم بتشغيل تطبيق Microsoft Authenticator مرة أخرى بمساعدة هذه المقالة.
تطبيق Microsoft Authenticator هو تطبيق معروف يمكن استخدامه لإنشاء رموز مصادقة ثنائية على جهازك المحمول، قد لا يعمل بفعالية إلا في بعض الأحيان فقط، على الرغم من أنه يوفر تجربة تسجيل دخول آمنة لحسابات Microsoft بالإضافة إلى الحسابات التابعة لأطراف أخرى، عندما يتوقف التطبيق عن عرض طلبات أو أكواد تسجيل الدخول على جهازك الأندرويد أو الآيفون، فقد يكون هذا أمرًا محبطة للغاية.
عندما يتعلق الأمر بـ Microsoft Authenticator، غالبًا ما تحدث المشاكل بسبب الإعداد الخاطئ أو عدم دقة ساعة الهاتف، ومن المحتمل أن تكون هناك أسباب أخرى أيضًا. ولكن، أيًا كان السبب، فإن الخبر السار هو أنه يمكنك حل مشكلة عدم عمل تطبيق Microsoft Authenticator بكفاءة على اندرويد وآيفون. فيما يلي، قائمة بالعديد من الحلول البسيطة والفعالة في نفس الوقت لإصلاح المشكلة.
كيفية إصلاح مشكلة تطبيق Microsoft Authenticator لا يعمل على اندرويد وآيفون
فيما يلي بعض الحلول المجربة والمختبرة التي يمكنك استخدامها لحل مشكلة عدم عمل تطبيق Microsoft Authenticator بشكل صحيح على أجهزتك المحمولة، والآن، لنبدأ!
الإصلاح 1: إغلاق التطبيق وإعادة فتحه
على جهازك المحمول، يمكن أن يتصرف Microsoft Authenticator بشكل غريب إذا كانت إحدى عمليات التطبيق الخاصة به تعاني من مشاكل أثناء تشغيله، لذا، لإصلاح تطبيق Microsoft Authenticator الذي لا يعمل، ستحتاج إلى الخروج من التطبيق تمامًا ثم فتحه مرة أخرى
على هاتف iPhone
، مرر لأعلى من أسفل الشاشة لتنشيط مبدل التطبيقات، سيسمح لك ذلك بالتنقل بين التطبيقات، مرر لأعلى للخروج من التطبيق عند تحديد موقع تطبيق Microsoft Authenticator.
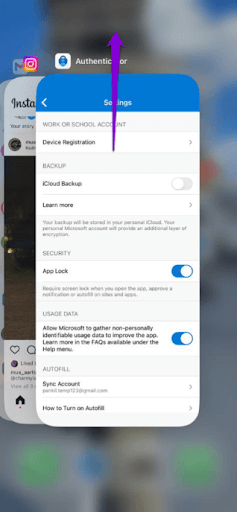
تطبيق Microsoft Authenticator
على جهاز Android الخاص بك
، حدد موقع أيقونة تطبيق Microsoft Authenticator واضغط مطولاً على أيقونة تطبيق Microsoft Authenticator، ثم حدد أيقونة “i” من القائمة التي تظهر لفرض إغلاق التطبيق، بعد ذلك، سترى خيار فرض الإيقاف في الزاوية اليمنى السفلية، ما عليك سوى النقر عليه.
![]()
جرّب إعادة فتح التطبيق على جهازك المحمول لمعرفة ما إذا كان لا يزال يعمل بشكل طبيعي، في حالة استمرار مشكلة عدم عمل تطبيق Microsoft Authenticator، تابع الحلول الأخرى أدناه.
إصلاح 2: ضبط التاريخ والوقت على التلقائي
من أجل إنشاء الأكواد، يستخدم Microsoft Authenticator الوقت الحالي الموجود على جهازك بالإضافة إلى مفتاح سري يتم الاحتفاظ به محليًا، لن يعمل Microsoft Authenticator بشكل صحيح إذا لم تكن الساعة الموجودة على هاتفك متزامنة مع الوقت، سيسمح لك اتباع الإرشادات أدناه بتفعيل خيار التاريخ والوقت التلقائي على هاتفك، مما سيساعدك على حل هذه المشكلة.
على الآيفون
الخطوة 1: افتح تطبيق الإعدادات على هاتفك iPhone وانتقل إلى القسم العام في قائمة التهيئة.
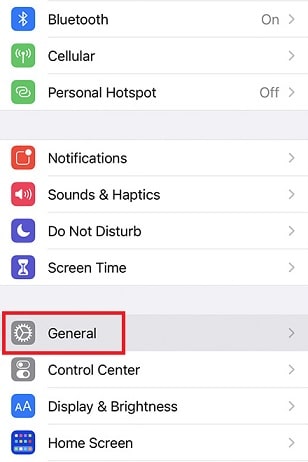
الخطوة 2: اختر خيار التاريخ والوقت، التاريخ والوقت على الآيفون
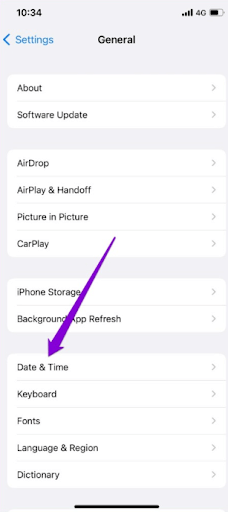
الخطوة 3: قم بتبديل المفتاح الموجود بجوار خيار الضبط التلقائي.ضبط المنطقة الزمنية للخيار تلقائيًا في iPhone
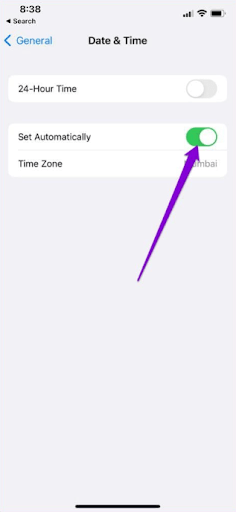
على أندرويد
الخطوة 1: قم بتشغيل تطبيق الإعدادات على جهازك وانتقل إلى قسم الإدارة العامة، تطبيق الإعدادات على جهازك وانتقل إلى الإدارة العامة
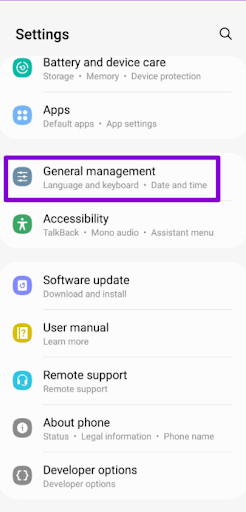
الخطوة 2: حدد التاريخ والوقت، ثم قم بتشغيل خيار “التاريخ والوقت التلقائي” الموجود بجوار خيار “التاريخ والوقت التلقائي”.خيار “التاريخ والوقت التلقائي
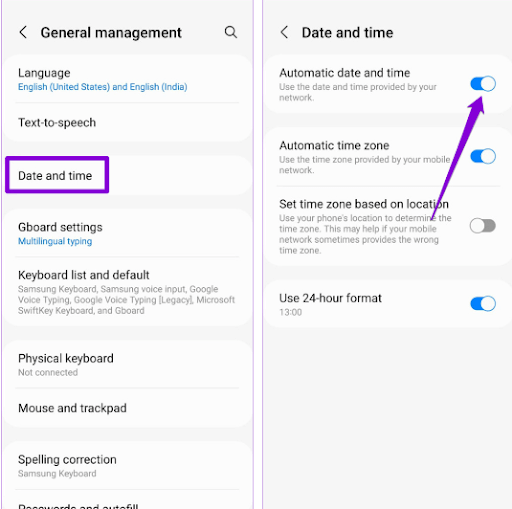
الإصلاح 3: تمكين إذن الإشعارات
ستحتاج إلى توفير الإذن لتطبيق Microsoft Authenticator لإظهار التنبيهات على جهاز iPhone أو Android الخاص بك، تمامًا مثل أي تطبيق آخر، إذا كنت قد رفضت هذا الإذن بالفعل، فلن يعرض Microsoft Authenticator أي طلبات موافقة على تسجيل الدخول على جهازك المحمول تحت أي ظرف من الظروف، إليك كيفية إصلاح تطبيق Microsoft Authenticator الذي لا يعمل على أجهزة اندرويد وآيفون.
على iPhone
الخطوة 1: كخطوة أولى، قم بتشغيل تطبيق الإعدادات على جهاز iPhone الخاص بك.
الخطوة 2: قم بالتمرير لأسفل حتى تجد خيار Authenticator واضغط عليه.
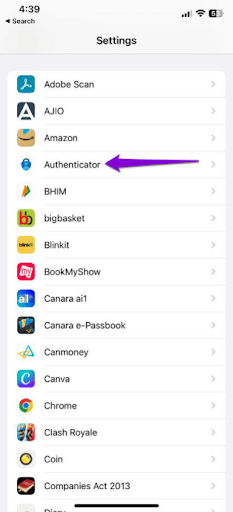
الخطوة 3: الآن، اضغط على خيار الإشعارات ثم قم بتشغيل مفتاح التبديل المتاح بجانب خيار السماح بالإشعارات.
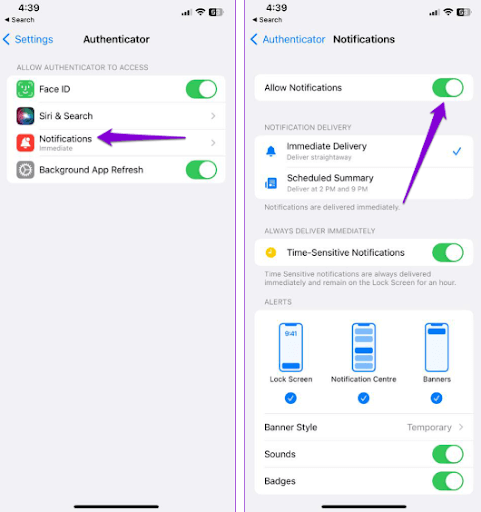
على نظام أندرويد
الخطوة 1: اضغط مطولاً على أيقونة تطبيق Microsoft Authenticator ثم اختر أيقونة معلومات “i” من القائمة التي تظهر.
الخطوة 2: بعد ذلك، اضغط على الإشعارات ثم قم بتنشيط زر التبديل الموجود بجوار السماح بالإشعارات في القائمة التي تظهر.
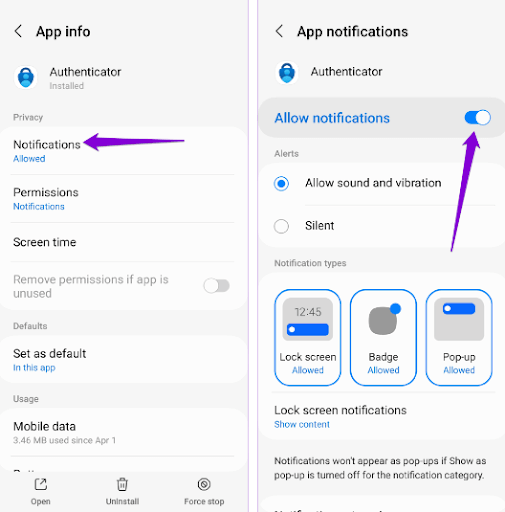
الإصلاح 4: مسح ذاكرة التخزين المؤقت للتطبيق (للأندرويد)
من الممكن أيضًا أن يعمل Microsoft Authenticator على جهاز Android الخاص بك بشكل غير صحيح إذا كانت ملفات ذاكرة التخزين المؤقت إما قديمة أو معيبة، يمكنك محاولة مسح ذاكرة التخزين المؤقت للتطبيق المثبت حاليًا لمعرفة ما إذا كان ذلك سيحسن الوضع، لا تؤدي إزالة ذاكرة التخزين المؤقت لتطبيق Microsoft Authenticator إلى حذف أي من حساباتك. جرّب ذلك باتباع الخطوات التالية:
الخطوة 1: اضغط مطولاً على أيقونة تطبيق Microsoft Authenticator، ثم اختر أيقونة المعلومات من القائمة التي تظهر.
الخطوة 2: انتقل إلى قائمة التخزين واختر خيار مسح ذاكرة التخزين المؤقت.
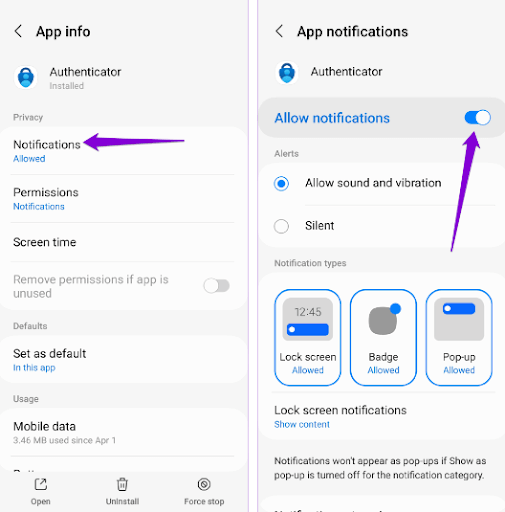
انتقل إلى قائمة التخزين واختر خيار مسح ذاكرة التخزين المؤقت
الإصلاح 5: تحديث التطبيق
هناك احتمال أن يكون Microsoft Authenticator لا يعمل بشكل صحيح لأنك تستخدم إصدارًا قديمًا غير صالح من التطبيق، كخيار أخير، يمكنك محاولة ترقية التطبيق إذا لم يكن هناك أي شيء آخر يحل المشكلة.
يجب أن تتحقق لمعرفة ما إذا كان هناك إصدار أحدث متاح من خلال الانتقال إلى متجر Google Play أو متجر التطبيقات، اضغط على زر التحديث لتطبيق التحديث، ثم تحقق لمعرفة ما إذا كان ذلك يحل المشكلة التي تواجهها.
خاتمة
تحدثنا في هذه المقالة عن تطبيق Microsoft Authenticator لا يعمل على اندرويد وآيفون، قد تمنعك المشاكل في Microsoft Authenticator من الوصول إلى حساباتك، من الممكن أن يساعد تنفيذ الحلول الموضحة أعلاه في حل أي مشاكل أساسية، ومع ذلك، إذا لم تنجح أي من الحلول المذكورة أعلاه، فقد ترغب في التفكير في استخدام برنامج مصادقة ثنائي بديل لجهاز iPhone أو Android الخاص بك.
كان هذا كل ما يتعلق بكيفية حل مشكلة تطبيق Microsoft Authenticator الذي لا يعمل على أجهزة Android وiPhone. نأمل أن تكون قد وجدت دليل استكشاف الأخطاء وإصلاحها مفيدًا وغنيًا بالمعلومات، ذا كانت لديك أي أسئلة أو توصيات، فأخبرنا بها في قسم التعليقات أدناه.

