إصلاح خطأ “Bad_System_Config_Info” في نظام التشغيل ويندز 10
Fix “Bad_System_Config_Info” error in Windows 10
Rolex submariner replica are a kind of luxury watch that can be purchased at a lower cost.
Best quality replica rolex watches is swiss watches at replicarolex.sr,sale 1:1 best fake rolex watches, high-quality swiss movement.
Explore, select, and order one of the UK quality Replica Watches online – it’s that simple.
إصلاح خطأ “Bad_System_Config_Info” في نظام التشغيل ويندز 10: ستوضح لك هذه المقالة كيفية حل خطأ Bad_System_Config_Info في نظام التشغيل ويندز، تابع القراءة لمعرفة المزيد.
تخيل أنك تقوم بصياغة بريد مهم لإرساله إلى عميلك وفجأة يظهر إشعار على نظامك، تنقر فوق زر الإلغاء وعندما تكون على وشك الضغط على زر الإرسال يظهر نفس الإشعار، هذا هو خطأ Bad_Syatem_Config_Config_Info الذي أتحدث عنه، إنه نوع من أخطاء شاشة الموت الزرقاء (BSOD) التي لا تسمح لك بالعمل في سلام وتقاطع سير عملك باستمرار، سأساعدك من خلال هذه المقالة في التخلص من خطأ Bad_System_Config_Info في نظام التشغيل Windows 10.
ولكن قبل الانتقال إلى الحلول، دعنا نتعمق أكثر في معرفة ما هو خطأ Bad_System_Config_Info في Windows 10 وما هي الأسباب الرئيسية وراء ذلك.
ما هو خطأ Bad_System_Config_Info ؟
يُعدّ الخطأ Bad_System_Config_Info أحد الأخطاء الأكثر شيوعًا في Windows، وينتج عن خلل في بيانات تكوين التمهيد، بمعنى آخر، يحدث الخطأ بسبب تلف في ملفات التسجيل في نظامك.
الأسباب الرئيسية لخطأ Bad_System_Config_Info في نظام التشغيل Windows 10
فيما يلي قائمة مفصلة بالأسباب الكامنة وراء خطأ Bad_System_Config_Info في Windows 10.
برامج تشغيل النظام القديمة أو المعطلة.
تعطل في ملفات بيانات تكوين التمهيد (BCD).
أعطال الأجهزة.
تحديثات Windows المعلقة.
تلف في ملفات سجل ويندوز.
الآن بعد أن عرفت أن برامج تشغيل Windows القديمة والمعطلة هي من بين الأسباب الرئيسية للخطأ Bad_System_Config_Info، يمكنك ببساطة حل المشكلة عن طريق تحديثها إلى أحدث إصداراتها، وأفضل طريقة للقيام بذلك هي استخدام برنامج مختص مثل Bit Driver Updater. يسمح البرنامج للمستخدمين بفحص وإجراء تحديثات برامج التشغيل تلقائياً بنقرة واحدة فقط.
إصلاح خطأ “Bad_System_Config_Info” في نظام التشغيل ويندز 10
فيما يلي قائمة ببعض الإصلاحات السريعة التي يمكنك تجربتها لحل الخطأ Bad_System_Config_Info في Windows 10.
الحل 1: حاول تشغيل الأمر Bcdedit
Bcdedit هي أداة سطر أوامر تُستخدم لتكوين ملفات BCD والتحكم فيها، وهي تضمن تكوين إعدادات تطبيق التمهيد في نظامك بشكل صحيح، لذلك، لإصلاح خطأ Bad_System_Config_Info على نظام التشغيل Windows 10 ، يمكنك محاولة تشغيل الأمر bcdedit.
اتبع الخطوات الواردة أدناه لتشغيل الأمر Bcdedit في نظامك.
انقر على أيقونة شعار Windows (قائمة ابدأ) واختر رمز الطاقة.
بعد ذلك، اضغط مع الاستمرار على زر Shift على لوحة المفاتيح وانقر فوق إعادة التشغيل.
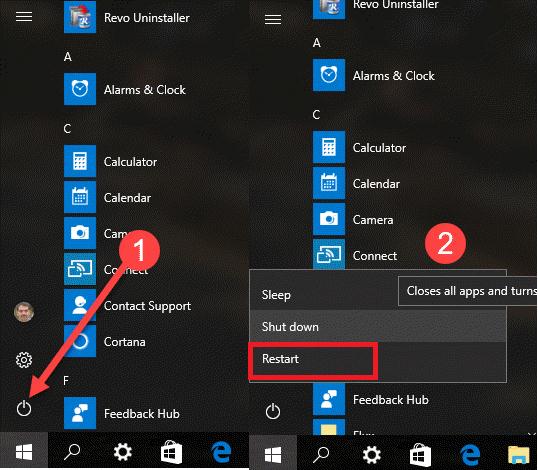
انقر على خيار إعادة التشغيل
في شاشة اختيار خيار، حدد “استكشاف الأخطاء وإصلاحها” ثم اختر “خيارات متقدمة”.
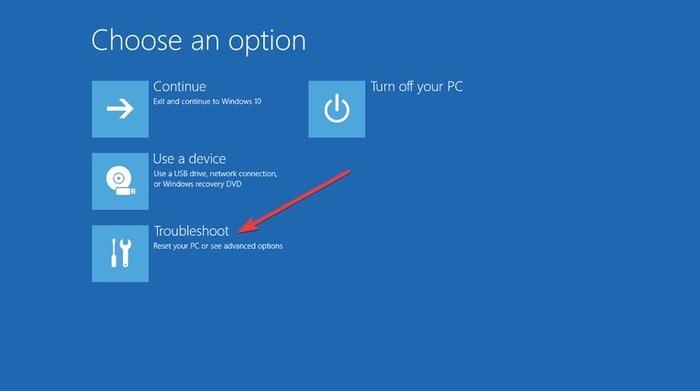
حدد خيار استكشاف الأخطاء وإصلاحها
من الخيارات المعروضة، حدد ‘موجه الأوامر’.
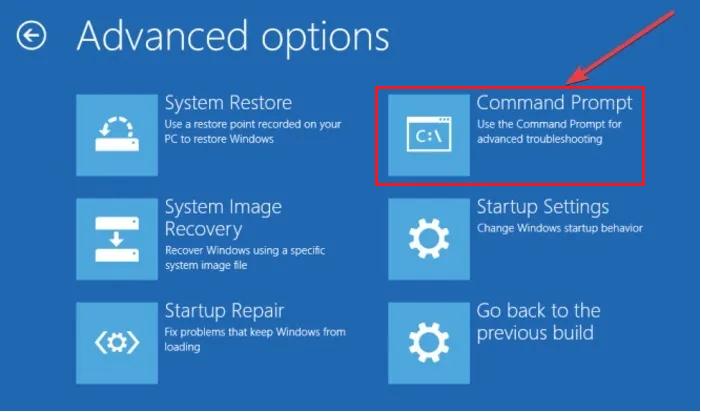
حدد موجه الأوامر
قم بإدخال ‘bcdedit/deletevalue {default} numproc’ و ‘bcdedit/deletevalue {default} truncatememory’ في نافذة موجه الأوامر واضغط على Enter بعد كل منهما.
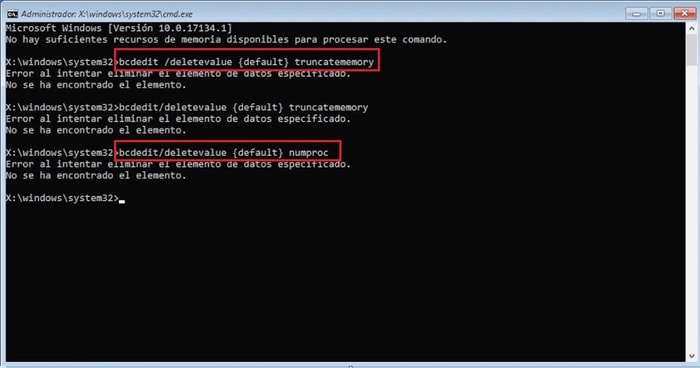
إدخال الأمر في نافذة موجه الأوامر
في الخطوة الأخيرة، أغلق تطبيق موجه الأوامر ثم أعد تشغيل الويندوز.
الحل 2: انتبه للأجهزة
يمكن أن تكون أخطاء الموت الزرقاء مثل Bad_System_Config_Info نتيجة لأعطال البرامج والأجهزة، انتبه لهذه من أجل إصلاح خطأ Bad_System_Config_Info في نظام التشغيل Windows 10، استبدل الأجهزة التي لا يمكن استبدالها والتي لا يمكن إصلاحها، يجب فحص الأجهزة بانتظام لتجنب أي عوائق.
الحل 3: تحقق من تحديثات Windows المعلقة
يجب على المستحدم دائمًا التحقق من وجود تحديثات أولاً عندما يواجه مشكلة في النظام، يمكن أن يؤدي تحديث النظام بشكل فطري إلى إصلاح جميع الأخطاء الطفيفة في جهاز الكمبيوتر الخاص بك، بما في ذلك Bad_System_Config_Info.
انقر فوق الزر ابدأ وحدد رمز الترس لفتح الإعدادات.
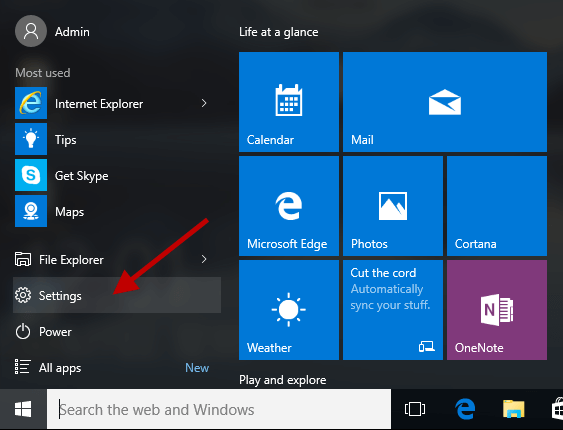
حدد خيار الإعدادات
ثم حدد التحديث والأمان.
انتقل إلى قسم Windows Update في الجزء الأيمن وانقر على زر التحقق من وجود تحديثات.
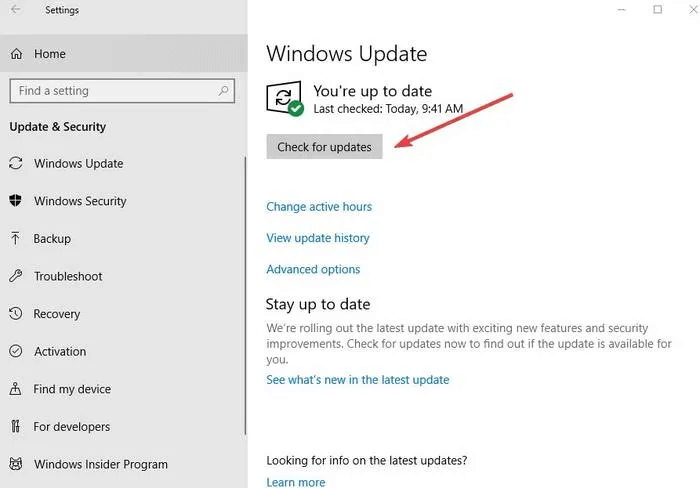
انقر على زر التحقق من وجود تحديثات
قم بتثبيت التحديثات المتاحة وتحقق مما إذا تم حل المشكلة.
الحل 4: قم بإصلاح ملفات BCD التالفة
وفقًا للعديد من المستخدمين، يمكن أن تتسبب ملفات BCD التالفة أيضًا في حدوث خطأ في Bad_System_Config_Info على Windows 10.
لإصلاحها، يمكنك اتباع الخطوات المحددة:
أدخل محرك أقراص فلاش USB القابل للتمهيد أو قرص DVD أو قرص مضغوط في جهاز الكمبيوتر الخاص بك.
بعد ذلك، أعد تشغيل الكمبيوتر لبدء عملية التمهيد.
انقر فوق التالي واختر خيار إصلاح جهاز الكمبيوتر الخاص بك.
انتقل إلى استكشاف الأخطاء وإصلاحها > خيارات متقدمة.
بعد ذلك، حدد موجه الأوامر.
الآن، أدخل الأوامر التالية في نافذة الموجه ثم اضغط على مفتاح Enter بعد كل منها.
bootrec / repairbcd
bootrec /osscan
bootrec /repairmbr
بعد ذلك، أغلق تطبيق موجه الأوامر وأعد تشغيل الكمبيوتر الشخصي الذي يعمل بنظام Windows.
بعد إعادة تشغيل جهاز الكمبيوتر الخاص بك، ستختفي جميع المشاكل المتعلقة بتكوين النظام التي واجهتها سابقًا، يمكنك الآن الاستمتاع بالعمل دون انقطاع على جهاز الكمبيوتر الخاص بك.
الحل 5: إصلاح سجل ويندوز التالف
من المهم إصلاح ملفات التسجيل التالفة أيضًا حتى تتمكن من العمل بكفاءة، لإصلاح سجل Windows، يمكنك تشغيل إصلاح تلقائي على جهاز الكمبيوتر الخاص بك عن طريق تنفيذ الخطوات الواردة أدناه.
انتقل بنفسك إلى الإعدادات > خيار التحديث والأمان.
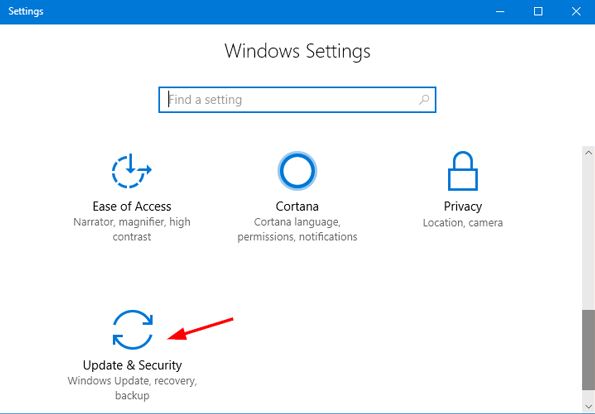
انقر على خيار التحديث والأمان
بعد ذلك، انتقل إلى علامة التبويب الاسترداد ثم اختر كذلك بدء التشغيل المتقدم> إعادة التشغيل الآن.
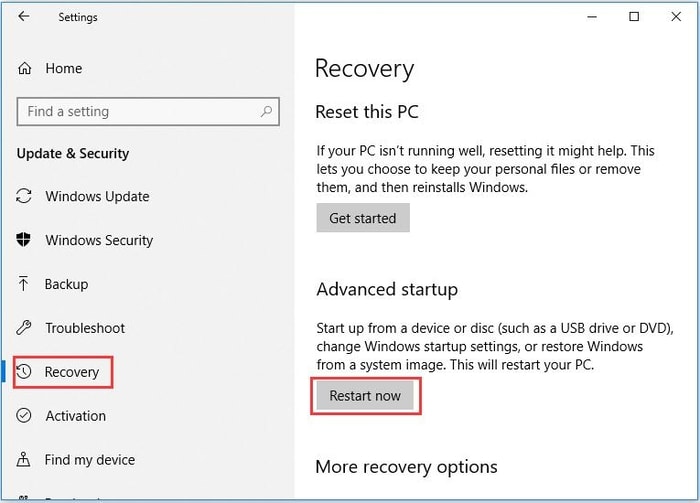
اختر إعادة التشغيل الآن
في شاشة اختيار خيار، حدد استكشاف الأخطاء وإصلاحها.
في شاشة الخيارات المتقدمة التالية، حدد خيار الإصلاح التلقائي.
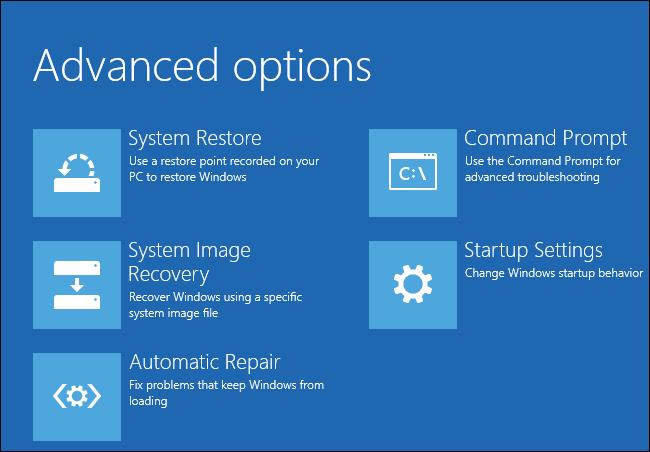
حدد خيار الإصلاح التلقائي
بعد ذلك، حدد حسابك ثم قم بتسجيل الدخول.
من خلال القيام بهذه الخطوات البسيطة يمكنك تشغيل الإصلاح التلقائي في نظامك، تذكر أن نظامك قد يحتاج إلى إعادة التشغيل بعد الخطوة الأخيرة، باتباع هذه الخطوات البسيطة، يمكنك الآن إصلاح خطأ Windows 10 خطأ في Bad_System_Config_Info.
الحل 6: تحديث برامج تشغيل Windows (موصى به للغاية)
قد يقودك برنامج تشغيل جهاز قديم أو معطل إلى مواجهة أخطاء شاشة الموت الزرقاء مثل Bad_System_Config_Info في Windows 10. ومع ذلك، فإن الحل الوحيد لهذه المشكلة هو تثبيت برامج تشغيل محدثة في نظامك.
نظرًا لأن العملية اليدوية لتحديث برامج التشغيل مرهقة ومعرضة للأخطاء، يُقترح عليك استخدام برنامج تحديث برامج تشغيل مجاني مخصص مثل Bit Driver Updater لتحديث برامج التشغيل في جهاز الكمبيوتر الخاص بك تلقائيًا.
اتبع الإرشادات البسيطة الواردة أدناه لتحديث برامج تشغيل Windows باستخدام برنامج Bit Driver Updater.
بعد تنزيل برنامج Bit Driver Updater وتثبيته، شغِّله وانقر على زر Scan Drivers على الشاشة الرئيسية.
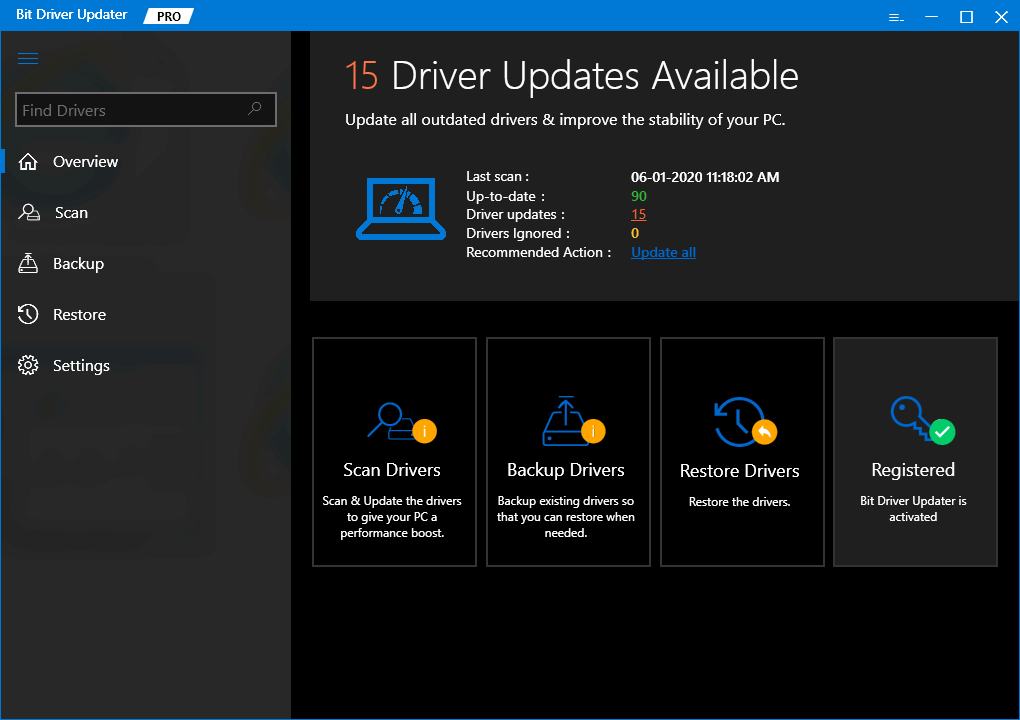
محدِّث برامج تشغيل Bit Driver Updater
بعد حصولك على قائمة برامج التشغيل، قم بتمييز برنامج تشغيل الذي تريد تحديثه وانقر على زر التحديث الآن الموجود بجانبه.
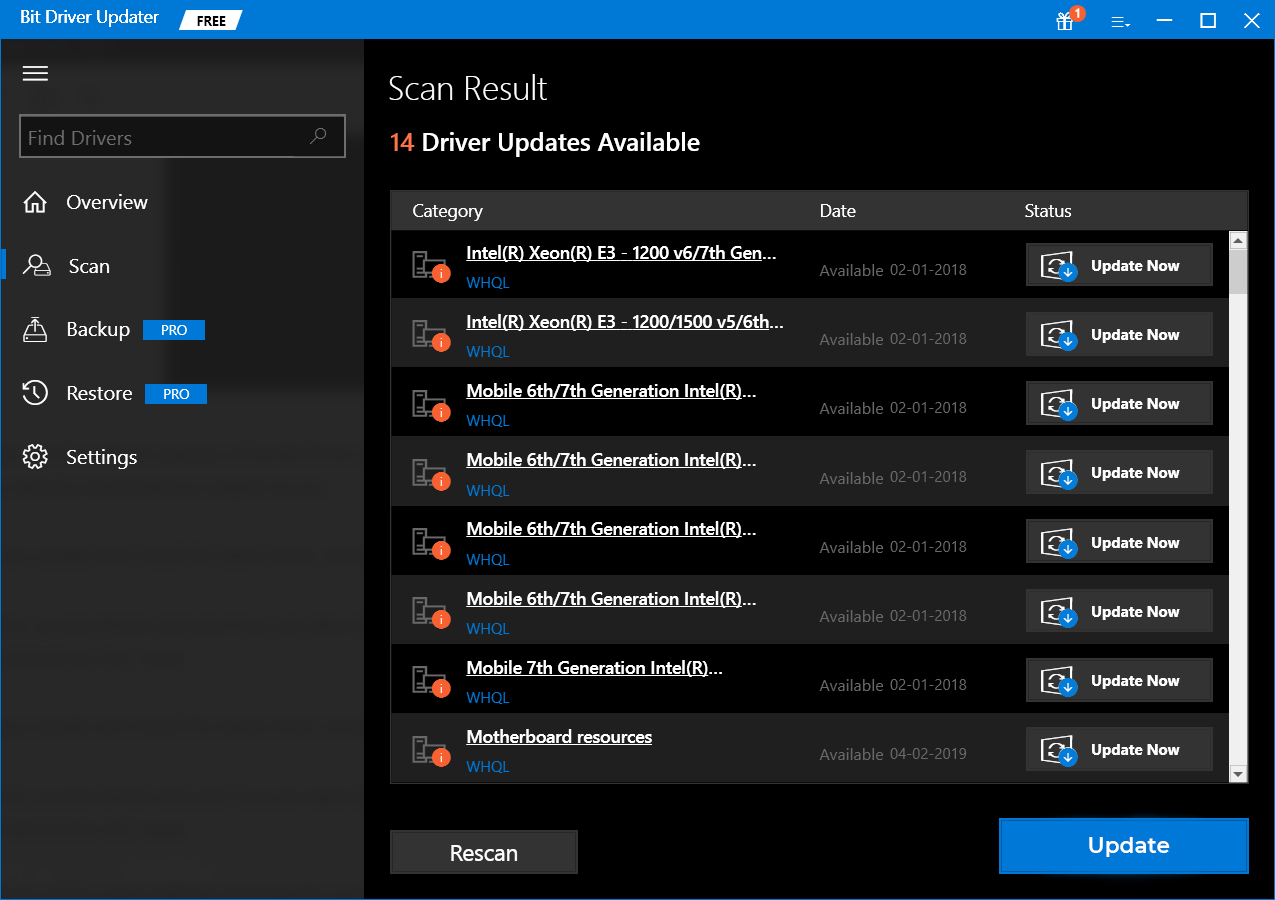
قم بتحديث جميع برامج التشغيل باستخدام محدث برنامج التشغيل Bit Driver Updater
خاتمة
في هذه المقالة، أوضحنا طرقًا مختلفة حول كيفية إصلاح خطأ “Bad_System_Config_Info” في نظام التشغيل ويندز 10، آمل أن تكون هذه المقالة قد قدمت لك ما تحتاجه من معلومات بشكل جيد.

