إصلاح عدم عمل Windows + Shift + S على ويندز 10 و11
Fix Windows + Shift + S not working on Windows 10 and 11
إصلاح عدم عمل Windows + Shift + S على ويندز 10 و11: هل تواجه مشكلة عدم عمل Windows + Shift + S على Windows 10/11؟ لا تقلق، جرب هذه الطرق لحل المشكلة بسرعة، تابع القراءة!
في نظام التشغيل ويندوز 10/11، يعد اختصار لوحة المفاتيح Win+Shift+S أداة مفيدة وفعالة تتيح لك التقاط الشاشة بأكملها ونسخها إلى الحافظة، نظرًا لكونها طريقة بسيطة وسريعة لالتقاط المعلومات ومشاركتها، فهي ميزة معروفة جدًا بين المستخدمين، من ناحية أخرى، قد يكون الأمر مزعجاً للغاية عندما تتوقف هذه الميزة المفيدة للغاية عن العمل فجأة.
هناك مجموعة متنوعة من العوامل التي قد تؤدي إلى حدوث هذه المشكلة، بما في ذلك ترقيات النظام وعدم توافق البرامج مع البرامج الأخرى وغيرها من الأسباب، والخبر السار هو أن هناك مجموعة متنوعة من الطرق لاستكشاف الأخطاء وإصلاحها وحل المشكلة.
في هذا المقال، سنقترح حلولاً فعالة لإصلاح المشكلة، سوف تكون قادرًا على إعادة تشغيل اختصار لوحة المفاتيح Win+Shift+S الخاص بك في أي وقت من الأوقات إذا اتبعت إجراءات استكشاف الأخطاء وإصلاحها هذه.
الحلول الأولية لإصلاح عدم عمل Windows + Shift + S على ويندز 10 و11
إذا اكتشفت فجأة أن خيار Win+Shift+S لم يعد يعمل، فأول شيء يجب عليك فعله هو إعادة تشغيل جهاز الكمبيوتر الخاص بك، في بعض الأحيان كل ما هو مطلوب لحل المشكلة هو إعادة تشغيل بسيطة.
هناك طريقة أخرى لحل المشكلة، وهي أنه يمكنك حتى استخدام مفتاح PrintScreen، من الممكن تنظيف المفاتيح فعلياً لضمان عمل لوحة المفاتيح بشكل صحيح.
إصلاح عدم عمل Windows + Shift + S على ويندز 10 و11
إذا لم تساعدك النصائح العامة لاستكشاف الأخطاء وإصلاحها المذكورة أعلاه في حل المشكلة، فيمكنك استخدام المزيد من الحلول المتقدمة التي تمت مشاركتها أدناه، لنبدأ!
الحل 1: تشغيل محفوظات الحافظة
سيتم نسخ لقطة الشاشة التي سجلتها تلقائيًا إلى الحافظة الخاصة بك، ولرؤية اللقطة المنسوخة، يمكنك تمكين خيار محفوظات الحافظة، إليك كيفية القيام بذلك:
على ويندوز 10
الخطوة 1: لبدء تشغيل إعدادات ويندوز، اضغط على مفتاح شعار ويندوز + المفتاح I في نفس الوقت على لوحة المفاتيح. بعد ذلك، اختر النظام من القائمة التي تظهر.
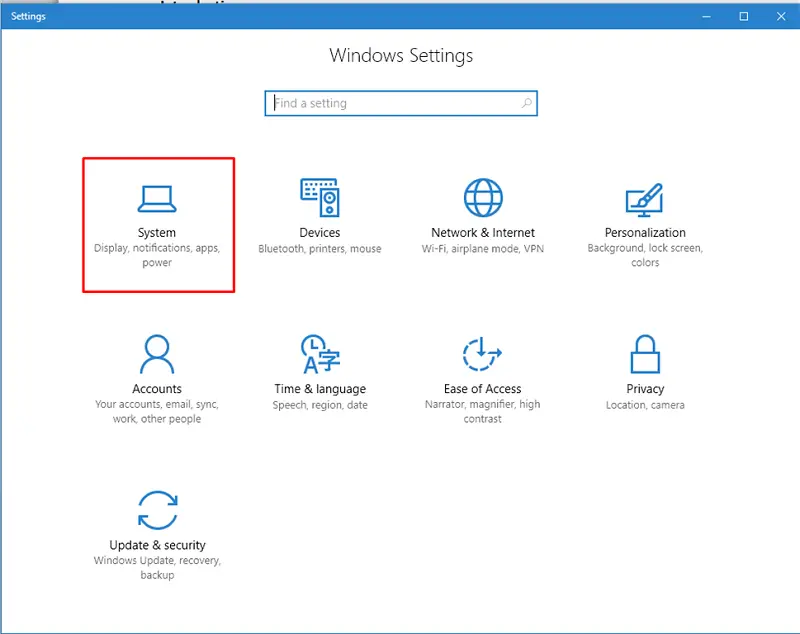
اختر إعدادات النظام
الخطوة 2: بعد ذلك، اختر الحافظة من اللوحة اليسرى، ثم قم بتنشيط ميزة محفوظات الحافظة.
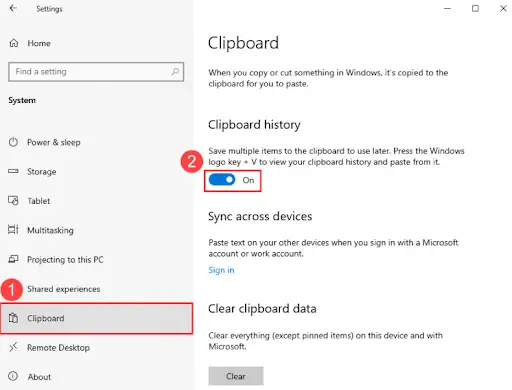
خيار الحافظة
على ويندوز 11
الخطوة 1: إجمالاً اضغط على مفاتيح Win + I من لوحة المفاتيح لفتح إعدادات Windows.
الخطوة 2: اختر خيار النظام للمتابعة.
الخطوة 3: بعد ذلك، ابحث عن خيار الحافظة على الجانب الأيمن وانقر فوقه.
الخطوة 4: قم بتمكين خيار محفوظات الحافظة.
الآن، اضغط الآن تمامًا على مفاتيح Windows + Shift + S من لوحة المفاتيح لاختبار المشكلة، تابع مع الحلول الأخرى إذا استمر عدم عمل Windows + Shift + S.
الحل 2: التحقق من أداة القص والرسم
يمكن الوصول إلى الميزة الافتراضية المعروفة باسم Snip & Sketch في نظامي التشغيل Windows 10 و Windows 11، هذه نسخة مطورة من أداة القص والرسم، تأكد من تشغيل المفتاح أو إيقاف تشغيله قبل المتابعةـ للتحقق من خيار القص والرسم، يمكنك اتباع الإجراءات الواردة أدناه:
الخطوة 1: افتح إعدادات ويندوز واختر النظام.
الخطوة 2: الآن، هناك خيار علامة تبويب الإشعارات والإجراءات، انقر عليها لرؤية خيار قص ورسم.
الخطوة 3: قم بتمكين هذا الخيار إذا تم تعطيله.
بعد تمكين هذا الخيار، التقط لقطة شاشة بالضغط على مفاتيح Windows + Shift + S معًا على لوحة المفاتيح وتحقق مما إذا كان Shift + Windows + S لا يعمل، إذا لم يكن كذلك، فجرب الحل التالي.
الحل 3: التحقق من تحديثات Windows
في معظم الأحيان، تتضمن تحديثات Windows كلاً من إصلاحات الأخطاء والتحسينات الأمنية، يعد تثبيت آخر التحديثات على نظامك أمرًا يجب عليك القيام به لضمان عمل أداة القص بشكل صحيح. فيما يلي كيفية إصلاح عدم عمل Windows + Shift + S على نظام التشغيل Windows 10، 11.
الخطوة 1: اضغط على مفتاحي Win + X معًا، ثم اختر الإعدادات من الخيارات المتاحة.
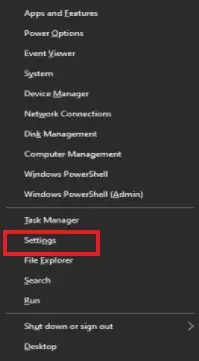
انقر فوق الإعدادات
الخطوة 2: في إعدادات Windows، ابحث عن الخيار وانقر على التحديث والأمان
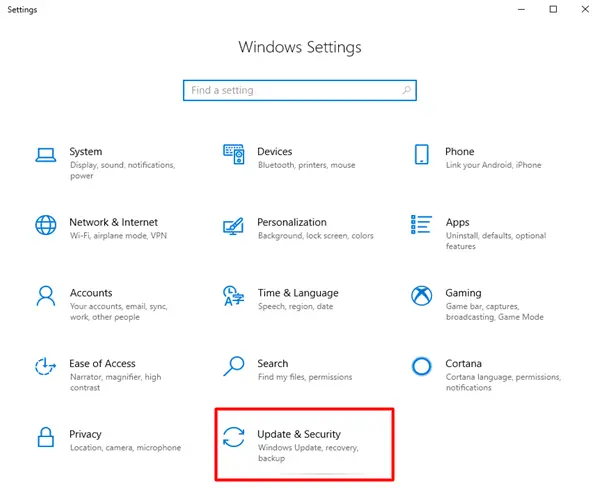
انقر فوق التحديثات والأمان
الخطوة 3: الآن، تأكد من تحديد Windows Update من جزء القائمة الأيمن.
الخطوة 4: أخيرًا، انقر فوق التحقق من وجود تحديثات.
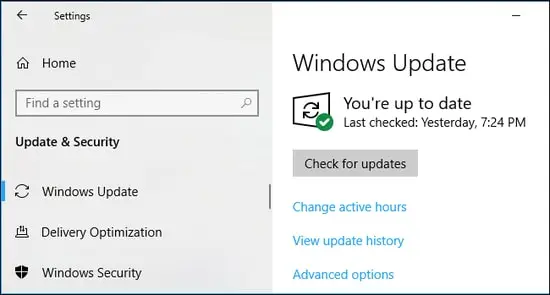
التحقق من وجود تحديثات على إعدادات ويندوز
سيبحث الإجراء أعلاه الآن عن آخر التحديثات وسيقوم تلقائيًا بتثبيت التحديثات المتاحة، بمجرد تثبيت التحديثات المعلقة، ما عليك سوى إعادة تشغيل الكمبيوتر لتطبيق هذه التحديثات.
الحل 4: إعادة تثبيت Snip & Sketch
إذا لم ينجح معك أي من الحلول المذكورة أعلاه، فيمكنك محاولة إعادة تثبيت خيار Snip and Sketch، يجب أن ينجح هذا معك. للقيام بذلك، ما عليك سوى اتباع الخطوات الواردة أدناه:
الخطوة 1: قم بتشغيل إعدادات Windows بالضغط على مفتاحي Win + I معًا.
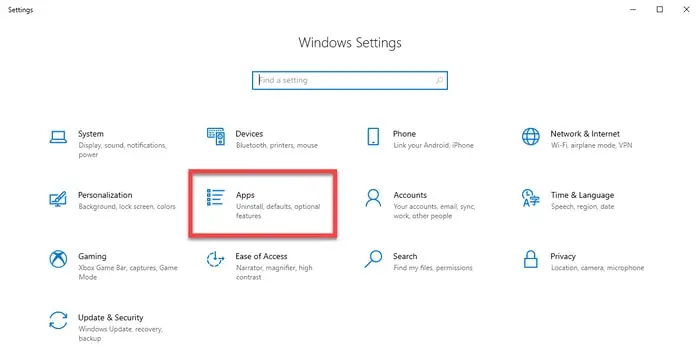
بعد ذلك، انقر على Apps.select_apps في إعدادات Windows
الخطوة 2: الآن، قم بالتمرير لأسفل حتى ترى تطبيق Snip and Sketch، بمجرد اكتشافه، انقر على خيار إلغاء التثبيت لحذفه من جهازك.
الخطوة 3: بمجرد إلغاء التثبيت، يمكنك الانتقال إلى متجر مايكروسوفت والبحث عن تطبيق Snip & Sketch لإعادة تثبيت الأداة المساعدة على جهاز الكمبيوتر الخاص بك.
الأسئلة الشائعة
1. ما الغرض من استخدام اختصار Windows + Shift + S؟
يُستخدم اختصار Windows + Shift + S لالتقاط لقطات شاشة على نظامي التشغيل Windows 10 و11. وهو يسمح لك بتحديد جزء من شاشتك أو نافذة أو الشاشة بأكملها لالتقاطها ونسخها إلى الحافظة الخاصة بك.
2. لماذا لا يعمل Windows + Shift + S على جهاز الكمبيوتر الذي يعمل بنظام Windows 10 أو 11؟
يمكن أن تحدث هذه المشكلة لأسباب مختلفة، مثل تعارضات البرامج، أو تعطيل سجل الحافظة أو برامج التشغيل القديمة أو ملفات النظام التالفة، تحديد السبب هو الخطوة الأولى لإصلاح المشكلة.
3. كيف يمكنني إعادة تمكين أداة Snip & Sketch إذا كانت لا تعمل؟
لإعادة تفعيل أداة Snip & Sketch، حاول إعادة ضبط التطبيق أو إعادة تثبيته، انتقل إلى الإعدادات > التطبيقات > التطبيقات والميزات، وابحث عن “Snip & Sketch”، واختر خيارات متقدمة، من هناك، يمكنك إعادة تعيين التطبيق أو إلغاء تثبيته ثم إعادة تثبيته.
4. هل يساعد تحديث Windows في إصلاح مشكلة Windows + Shift + S؟
نعم، يمكن أن يؤدي تحديث Windows إلى حل الأخطاء أو المشكلات التي قد تتسبب في تعطل الاختصار، انتقل إلى الإعدادات > التحديث والأمان > تحديث ويندوز للتحقق من التحديثات وتثبيتها.
5. ما الدور الذي يلعبه سجل الحافظة في هذه المشكلة؟
إذا تم تعطيل محفوظات الحافظة، فقد لا يعمل اختصار Windows + Shift + S بشكل صحيح، لتمكين محفوظات الحافظة، انتقل إلى الإعدادات > النظام > الحافظة وقم بتشغيل محفوظات الحافظة.
6. هل يمكن أن تتسبب برامج الجهات الخارجية في حدوث تعارض مع أداة Snip & Sketch؟
نعم، قد تتعارض بعض برامج الجهات الخارجية، مثل برامج التقاط الشاشة أو مديري الحافظة مع أداة Snip & Sketch. قد يؤدي تعطيل هذه البرامج أو إلغاء تثبيتها إلى حل المشكلة.
7. كيف يمكنني إصلاح المشكلة عن طريق تعديل إعدادات التسجيل؟
إذا كنت على دراية بسجل ويندوز، يمكنك محاولة إصلاح المشكلة عن طريق تمكين مفتاح PrintScreenShortcut. افتح محرر السجل وانتقل إلى HKEY_CURRENT_USER\Software\Microsoft\Windows\CurrentVersion\Explorer\Advanced، ثم قم بتعيين قيمة PrintScreenShortcut إلى 1.
8. هل هناك طريقة لاستخدام طريقة بديلة لالتقاط لقطات الشاشة إذا كان Windows + Shift + S لا يعمل؟
نعم، يمكنك استخدام أداة القطع، التي يمكن الوصول إليها من خلال البحث عن ”أداة القطع“ في قائمة ابدأ، أو مفتاح PrtScn لالتقاط لقطات الشاشة، توفر هذه الطرق وظائف مشابهة لوظيفة Windows + Shift + S.
9. هل يمكن أن تكون برامج التشغيل القديمة أو التالفة هي سبب المشكلة؟
قد تتداخل برامج تشغيل الرسومات القديمة أو التالفة مع وظيفة لقطة الشاشة، من المحتمل أن يؤدي تحديث برامج التشغيل من خلال إدارة الأجهزة أو موقع الشركة المصنعة على الويب إلى حل المشكلة.
10. كيف يمكنني إجراء فحص ملفات النظام لإصلاح الملفات التالفة؟
يمكنك استخدام أداة مدقق ملفات النظام (SFC) لفحص ملفات النظام التالفة وإصلاحها،أفتح موجه الأوامر كمسؤول وقم بتشغيل الأمر sfc /scannow، ستعمل هذه العملية على تحديد وإصلاح أي ملفات تالفة قد تكون سبب المشكلة.
الخاتمة
تحدثنا في هذه المقالة عن إصلاح عدم عمل Windows + Shift + S على ويندز 10 و11، نأمل أن تكون الأساليب المذكورة أعلاه قد ساعدتك في حل أي تحديات قد تكون واجهتها أثناء محاولة التقاط صورة في Windows باستخدام اختصار لوحة المفاتيح Win + Shift + S.
يُرجى إخبارنا في التعليقات أدناه بالحل الذي نجح معك في إصلاح عدم عمل Windows + Shift + S، بالإضافة إلى ذلك، يمكنك أيضًا مشاركة أسئلتك أو اقتراحاتك الأخرى في قسم التعليقات أدناه.

