كيفية نسخ اجتماع Google Meet: المكالمات المباشرة والتسجيلات
How to transcribe a Google Meet meeting: Live calls and recordings
كيفية نسخ اجتماع Google Meet: المكالمات المباشرة والتسجيلات. في عصر العمل الحديث، تبنى عدد كبير من المؤسسات نموذج العمل المختلط، مما يستدعي عقد المزيد من الاجتماعات الافتراضية. تُعد Google Meet واحدة من أفضل منصات مؤتمرات الفيديو المتاحة لتلبية هذه الحاجة.
لتحقيق أقصى استفادة من اجتماعاتك الافتراضية، ستحتاج إلى التعرف على ميزات Google Meet ذات الصلة التي يمكن أن تعزز إنتاجية الاجتماعات، وإحدى هذه الميزات هي ميزة النسخ. إن تدوين اجتماع Google Meet يوفر الكثير من الوقت في فرز الملاحظات يدويًا بعد الاجتماعات ويضمن لك عدم تفويت أي شيء مهم.
في هذه المقالة، ستتعرف على كيفية نسخ اجتماع Google Meet: المكالمات المباشرة والتسجيلات.
ما هو Google Meet؟
Google Meet هي أداة مؤتمرات فيديو طورتها Google وتتيح للمستخدمين استضافة اجتماعات افتراضية والمشاركة فيها من أي مكان. سواء كانت محادثة فردية أو اجتماع فريق أو ندوة عبر الإنترنت مع مئات المشاركين، توفر Google Meet منصة موثوقة مع ميزات مثل مشاركة الشاشة والترجمات الفورية وخيارات التسجيل. تم دمجها في Google Workspace (المعروفة سابقًا باسم G Suite)، وهي شائعة الاستخدام في كل من الأعمال والتعليم.
يتميز تطبيق Google Meet ببساطته وسهولة الوصول إليه. يمكن للمشاركين الانضمام عبر متصفح الويب أو تطبيق الهاتف المحمول أو عن طريق الاتصال بمكالمة باستخدام رقم هاتف. كما أنه مدمج بسلاسة مع تطبيقات Google الأخرى مثل Google Calendar وGmail، مما يجعل جدولة الاجتماعات والانضمام إليها أمرًا سهلاً.
ولكن ماذا يحدث عندما تحتاج إلى مراجعة ما قيل أثناء الاجتماع؟ هنا يأتي دور النسخ، حيث يمنحك نسخة نصية من المحادثة للرجوع إليها في المستقبل.
كيف نستفيد من تفريغ محادثات Google Meet؟
التفريغ الصوتي هو عملية تحويل الصوت إلى نص باستخدام تقنية التعرف على الكلام المدعومة بالذكاء الاصطناعي، وهي ليست جديدة على السوق.
يوفر تفريغ نصوص اجتماع Google Meet قيمة لفريقك بعدة طرق:
إذا كان أي شخص في فريقك يعاني من صعوبة في السمع أو في أماكن صاخبة، فإن النص المكتوب سيساعده على فهم ما يجري.
إذا لم يتمكن بعض الأشخاص من الحضور، فإن النص المكتوب يحتفظ بجميع تفاصيل الاجتماع ويمكن مشاركته بسهولة.
تُسجّل النسخ النصية مناقشات الاجتماع، مما يسهّل متابعة قرارات الاجتماع أو تأكيد ما تمت مناقشته.
كيفية نسخ اجتماع Google Meet: المكالمات المباشرة
بشكل أساسي، هناك طريقتان لنسخ اجتماع Google Meet في الوقت الفعلي:
- استخدام النسخ المدمج في Google Meet (لمستخدمين محدودين)
- استخدم امتداد تفريغ مكالمات Google Meet من طرف ثالث (لجميع المستخدمين)
في كلتا الحالتين، ستحصل على نسخة مكتوبة في بضع خطوات فقط؛ دعنا نتحقق منها.
الطريقة 1: استخدام النصوص المكتوبة مع Google Meet
بعد أن أعلنت شركتا Zoom وMicrosft Teams عن وجود خدمة نسخ مدمجة، أضافت Google أخيرًا خدمة النسخ التلقائي إلى خدمة مؤتمرات الفيديو Meet في أكتوبر 2022.
ومع ذلك، لا تتوفر خدمة النسخ النصي من Google Meet حاليًا إلا للمستخدمين على جهاز كمبيوتر أو كمبيوتر محمول، ويجب أن يكون لديهم حساب Google Workspace مدفوع، مثل: Business Standard،Business Plus
إذا كنت مؤهلاً، فلنستعرض خطوات نسخ مكالمة Google Meet (إذا لم تكن مؤهلاً، يمكنك الانتقال إلى الطريقة 2).
الخطوة 1: على جهاز الكمبيوتر الخاص بك، انضم إلى اجتماع Google Meet أو ابدأ اجتماع Google Meet.
الخطوة 2: انقر على الأنشطة في الزاوية اليمنى السفلية، ثم حدد النسخ > بدء النسخ > ابدأ.
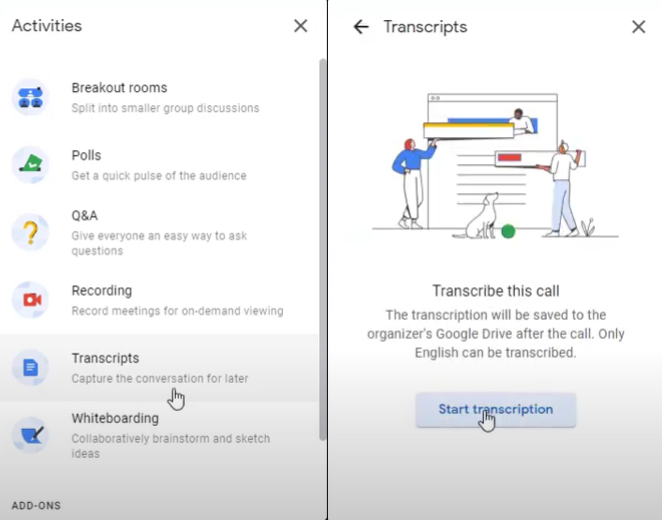
نصيحة: يجب أن تحصل على موافقة المشاركين الآخرين لبدء النسخ، وسيتم عرض أيقونة النسخ في الزاوية اليسرى لجميع المشاركين في الاجتماع.
الخطوة 3: لإيقاف النسخ، انقر على الأنشطة > النصوص > إيقاف النسخ > إيقاف.
بعد انتهاء الاجتماع، سيتلقى مضيف الاجتماع وأي مضيفين مشاركين ومُنشئ النسخ رسالة بريد إلكتروني تلقائية تحتوي على رابط للنسخة، والذي يتم إرفاقه أيضًا بحدث التقويم.
الطريقة 2: استخدم امتداد تفريغ مكالمات Google Meet من طرف ثالث (لجميع المستخدمين) مثل Otter.ai و Notta
نأخذ Notta على سبيل المثال.
Notta هي أداة تسجيل ونسخ للاجتماعات لأكثر منصات مؤتمرات الفيديو شيوعًا، بما في ذلك Google Meet Zoom وMicrosoft Teams.
وعلى عكس أداة النسخ المدمجة في Google Meet التي تتيح لك فقط عرض النص بعد انتهاء الاجتماع، تقدم Notta نسخًا مباشرًا مع طوابع زمنية وأسماء المتحدثين التي تظهر بجانب الاجتماع. بالإضافة إلى ذلك، يدعم التطبيق 58 لغة للنسخ ويتمتع بمعدل دقة عالٍ.
إليك كيفية نسخ اجتماع Google Meet باستخدام Notta:
الخطوة 1: ابدأ أو انضم إلى مكالمة Google Meet.
الخطوة 2: انتقل إلى لوحة تحكم Notta وانقر على ”نسخ الاجتماع المباشر“.
الخطوة 3: الصق رابط مكالمة Google Meet وانقر على ”نسخ الآن“. سينضم الروبوت إلى الاجتماع وينسخ الصوت إلى نص في Google Meet.
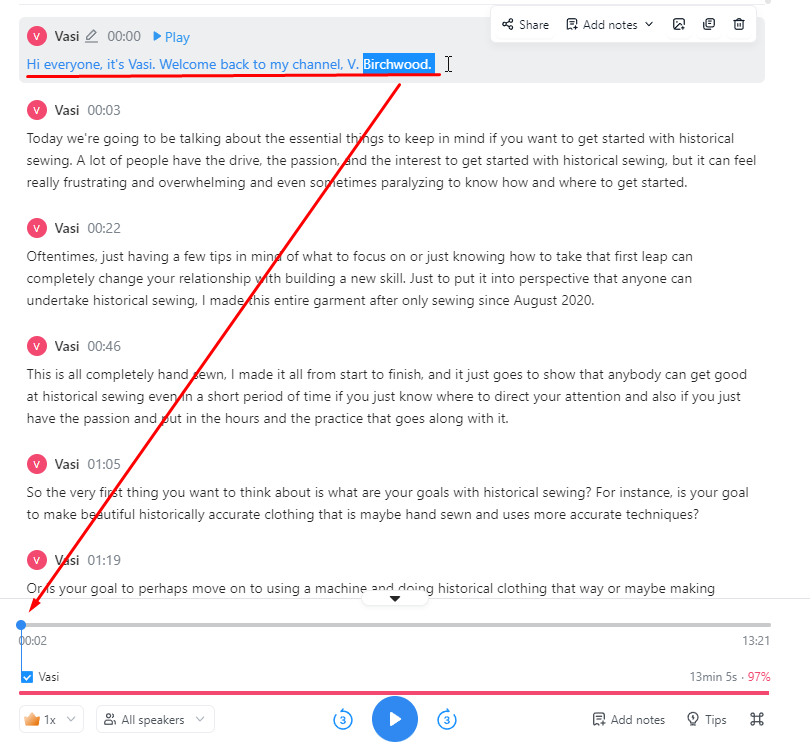
نسخ الاجتماع
الوصول إلى نص اجتماع Google Meet ومشاركته
تتوفر نصوص Google Meet على الفور في تطبيق Notta، ويمكنك إجراء تعديلات بحرية وأكثر من ذلك:
تشغيل التسجيل أثناء إجراء التعديلات لتسهيل العملية.
البحث في النص للعثور على الأجزاء المهمة بسرعة.
تصدير النص بتنسيقات مختلفة أو مشاركته مع أي شخص آخر بسهولة عبر رابط.
احصل على ملخص مدعوم بالذكاء الاصطناعي يغطي النقاط الرئيسية وعناصر العمل.
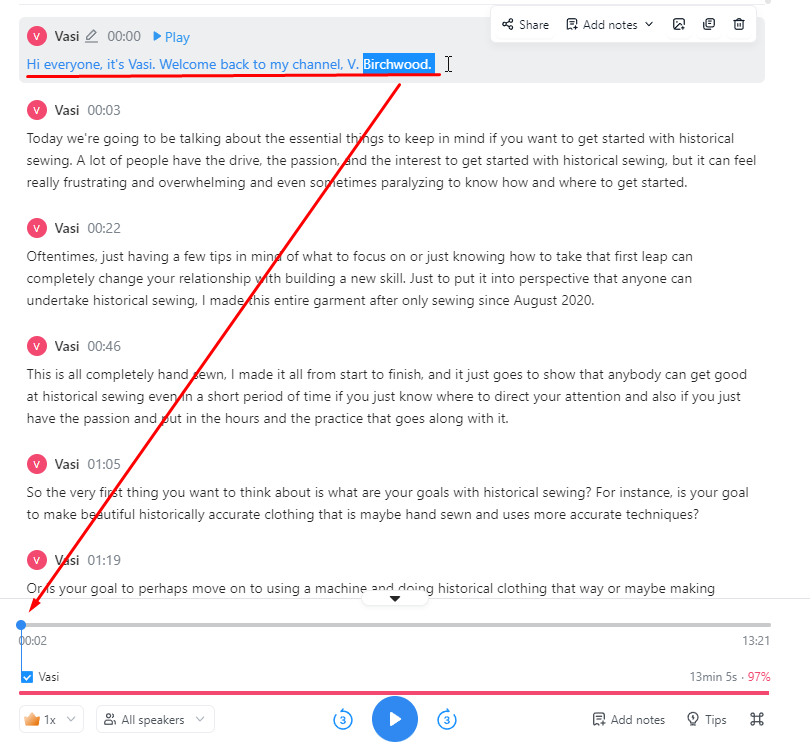
كيفية تفريغ تسجيلات Google Meet؟
تخيل أن تجلس لساعات لنسخ تسجيلات Google Meet إلى نص يدويًا؛ كم سيكون الأمر مروعًا. هناك العديد من برامج النسخ التي تعمل بالذكاء الاصطناعي في السوق والتي يمكن أن توفر عليك هذه المشكلة، مثل Otter.ai و Notta.
واليوم سنستخدم برنامج Notta للنسخ النصي للقيام بهذه المهمة.
في ثلاث خطوات فقط، ستحصل في ثلاث خطوات فقط على نسخة من تسجيل Google Meet الخاص بك.
الخطوة 1: حدد موقع التسجيل الذي تريد نسخه. يمكنك تحديد موقع تسجيلاتك على Google Drive> مجلد تسجيلات الاجتماعات.
الخطوة 2: قم بتشغيل تطبيق Notta (يمكنك التسجيل للحصول على حساب مجاني إذا لم يكن لديك حساب).
الخطوة 3: في لوحة التحكم الرئيسية، انقر فوق ”استيراد الملفات“ على الجانب الأيمن. ثم اسحب وإسقاط تسجيل الفيديو الخاص بك، أو أدخل رابط Google Drive مباشرة.
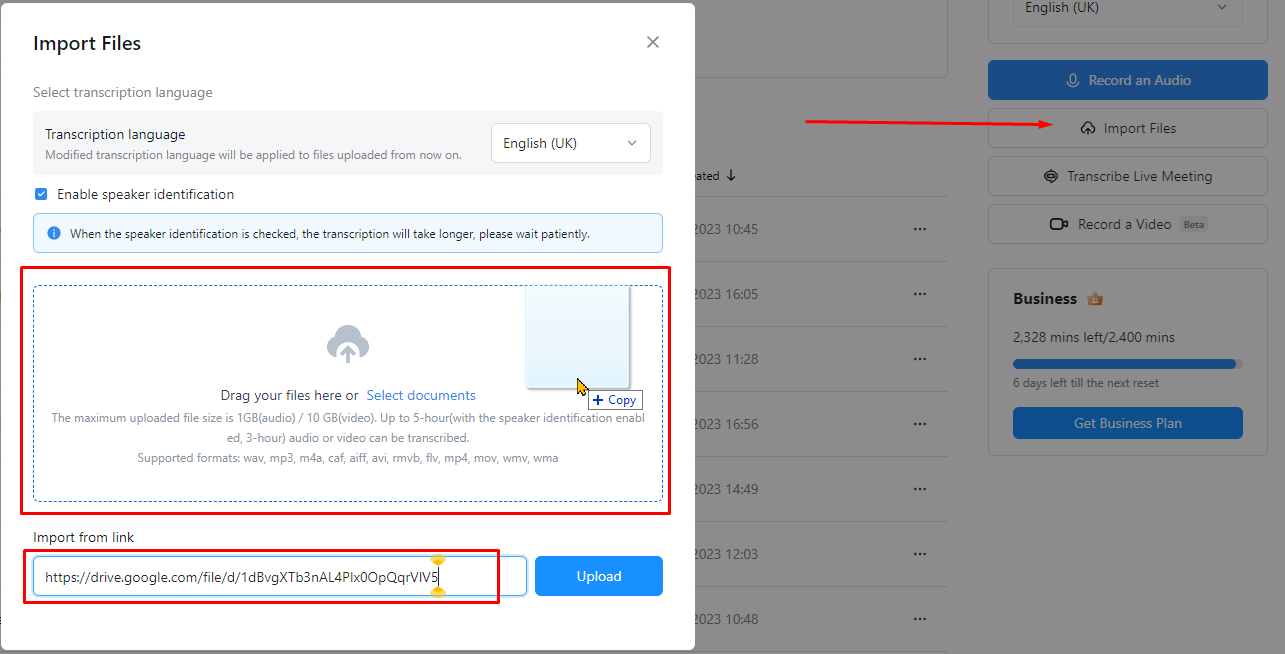
قم بتحميل فيديو Instagram الخاص بك إلى Notta
الخطوة 4: انتظر بعض الوقت حيث ستبدأ الأداة في التحميل والنسخ على الفور. عند الانتهاء، ارجع إلى لوحة التحكم وستجد النص المكتوب.

الأسئلة الشائعة
أين يحفظ Google Meet التسجيلات؟
يحفظ Google Drive التسجيلات من Google Meet في مجلد تسجيلات الاجتماع. إذا كنت تستخدم Google Drive، فيمكنك أيضًا تنزيل الملفات في هذا المجلد مباشرة إلى جهاز الكمبيوتر الخاص بك.
هل يمكنني نسخ اجتماع Google Meet مجانًا؟
نعم، يمكنك استخدام ميزة الترجمة الفورية في Google Meet أو الكتابة الصوتية في Google Docs مجانًا. ومع ذلك، تقدم العديد من أدوات النسخ المتقدمة مثل Otter.ai خططًا مجانية بميزات محدودة.
هل يمكن لـ Google Meet حفظ التسميات التوضيحية بعد الاجتماع؟
لا، لا يمكن حفظ التسميات التوضيحية المضمنة في Google Meet أو تصديرها بعد انتهاء الاجتماع. ستحتاج إلى أدوات نسخ من جهات خارجية لحفظ التسميات التوضيحية.
ما مدى دقة أدوات النسخ المباشر؟
تتمتع أدوات النسخ المباشر مثل Otter.ai بدقة عالية، لكن الدقة تعتمد على جودة الصوت ولهجات المتحدث ومدى تعقيد اللغة المستخدمة.
هل يمكنني نسخ اجتماع دون تسجيله؟
نعم، يمكن لأدوات النسخ المباشر مثل Otter.ai وNotta نسخ الاجتماعات في الوقت الفعلي دون الحاجة إلى التسجيل.
هل أحتاج إلى إذن لتسجيل اجتماع على Google Meet؟
نعم، يتطلب Google Meet منك إبلاغ المشاركين والحصول على موافقتهم قبل تسجيل الاجتماع.
كم من الوقت يستغرق نسخ تسجيل Google Meet؟
تعتمد عملية النسخ على طول الاجتماع والأداة التي تستخدمها. يمكن للأدوات الآلية نسخ اجتماع مدته ساعة واحدة في بضع دقائق.
هل يمكن تعديل نصوص Google Meet؟
نعم، بمجرد إنشاء نص باستخدام أدوات مثل Otter.ai، يمكنك تعديل النص يدويًا لتحقيق الوضوح والدقة.
هل يمكنني استخدام أدوات النسخ لمنصات مؤتمرات الفيديو الأخرى؟
نعم، تعمل أدوات مثل Otter.ai وNotta مع منصات مؤتمرات الفيديو المتعددة، بما في ذلك Zoom وMicrosoft Teams وGoogle Meet.
هل تدعم هذه الأدوات لغات متعددة؟
نعم، تدعم معظم أدوات النسخ بالذكاء الاصطناعي مجموعة واسعة من اللغات، ولكن دقتها قد تختلف حسب اللغة.
هل يمكنني مشاركة النص المكتوب مع المشاركين الآخرين في الاجتماع؟
نعم، بعد إنشاء النص المكتوب، يمكنك مشاركته عبر البريد الإلكتروني أو مستندات Google أو منصات مشاركة الملفات الأخرى.
خاتمة
تحدثنا في هذه المقالة عن كيفية نسخ اجتماع Google Meet: المكالمات المباشرة والتسجيلات. إن نسخ اجتماع Google Meet سواء كان مباشرًا أو من تسجيل يمكن أن يحسن بشكل كبير من تنظيم عملك والاحتفاظ بالمعلومات الرئيسية. توفر أدوات مثل Otter.ai وNotta والميزات المضمنة في Google Meet حلولاً مرنة للنسخ في الوقت الفعلي وبعد الاجتماع. تضمن أدوات النسخ عدم ضياع أي شيء في المحادثة، مما يمنحك سجلات دقيقة وقابلة للتعديل لاجتماعاتك.

