كيفية استخدام السبورة البيضاء في اجتماعات Zoom
How to use a whiteboard in Zoom meetings
كيفية استخدام السبورة البيضاء في اجتماعات Zoom: تخيل أنك في اجتماع Zoom تناقش حملة تسويقية جديدة مع فريقك عن بُعد. تريد أن تعرض أفكارك في الاجتماع الافتراضي ولكنك لست متأكدًا من كيفية شرحها دون رسمها. إذا كان الأمر كذلك، فعليك تجربة ميزة السبورة البيضاء في Zoom.
باستخدام السبورة البيضاء في Zoom، يمكنك إنشاء رسم تخطيطي بسرعة ومساعدة فريقك على تصور الأفكار.
ولكن ماذا لو تكن تعرف كيفية استخدام السبورة البيضاء في اجتماعات Zoom؟ لا تقلق؛ فهذا الدليل الإرشادي قد غطى كل شيء. في هذا الدليل، سأكشف لك كيفية استخدام السبورة البيضاء في اجتماعات Zoom.
المتطلبات الأساسية لاستخدام السبورة البيضاء في Zoom
قبل أن نتعمق في كيفية استخدام هذه الميزة، دعونا نفهم ما هي لوحة زووم البيضاء. بكلمات بسيطة، هي أداة قوية تسمح للفرق البعيدة أو المختلطة بالتعاون والتقاط الأفكار أثناء اجتماعات Zoom.
وبفضل أدواتها السهلة الاستخدام، يمكن للفرق تبادل الأفكار والرسم والتخطيط والرسم معًا في الوقت الفعلي. ومع ذلك، يجب أن تستوفي بعض المتطلبات الأساسية قبل استخدام سبورة Zoom في الجلسات الافتراضية. مثل أن يكون لديك حساب أساسي أو احترافي أو تجاري أو تعليمي أو حساب مؤسسة.
كيفية استخدام السبورة البيضاء في اجتماعات Zoom
يمكنك الوصول إليها مباشرة من خلال اجتماع Zoom أو عميل سطح المكتب. ومع ذلك، إذا كنت غير قادر على استخدام سبورة Zoom البيضاء أثناء الجلسة، فمن المحتمل أنك قمت بتعطيل الميزة في بوابة الويب.
اتبع الخطوات المذكورة أدناه لتمكين ميزة السبورة البيضاء والتعاون في الوقت الفعلي:
الخطوة 1: أولاً، انتقل إلى بوابة الويب Zoom وقم بتسجيل الدخول. في لوحة التنقل، حدد موقع ”الإعدادات“ واختر ”الإعدادات“. انقر على علامة التبويب ”الاجتماع“.
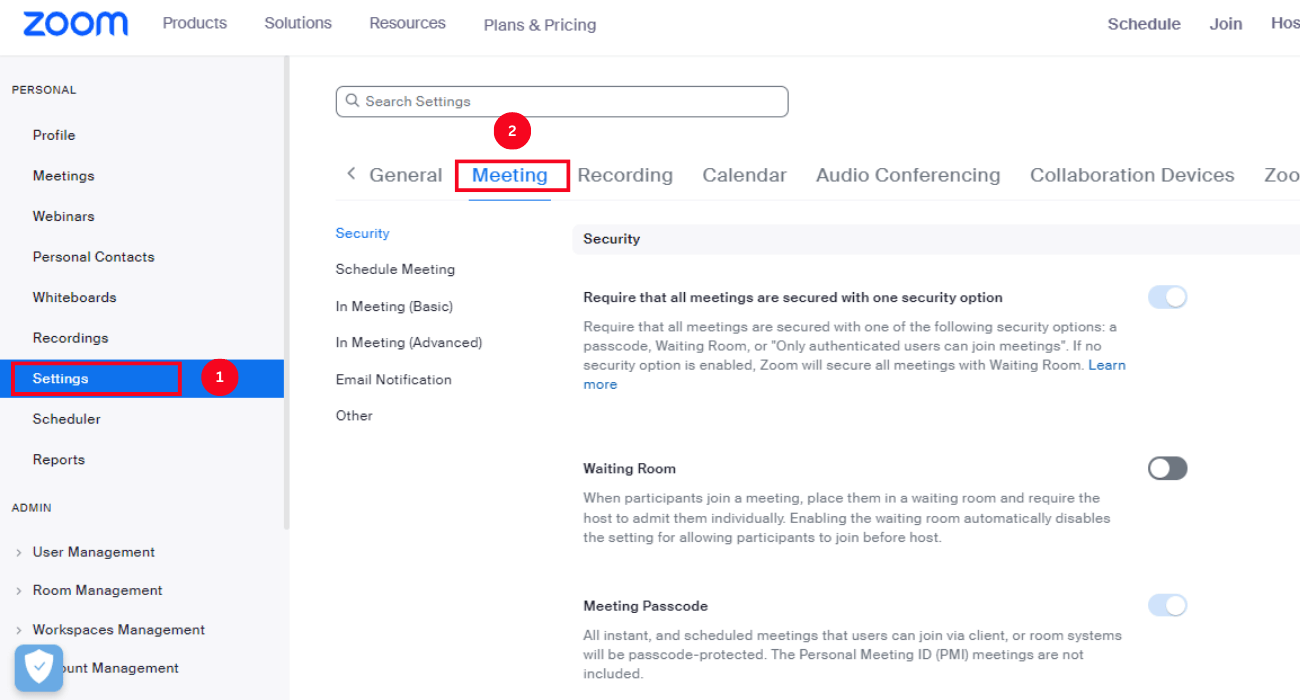
الخطوة 2: حدد ”في الاجتماع (أساسي)“ ثم قم بالتمرير للعثور على ”السبورة البيضاء (كلاسيكي)“. انقر على زر التبديل لتمكين ميزة السبورة البيضاء في زووم. يتيح تمكين الميزة للمضيف والمشاركين مشاركة السبورة البيضاء أثناء اجتماعات Zoom.
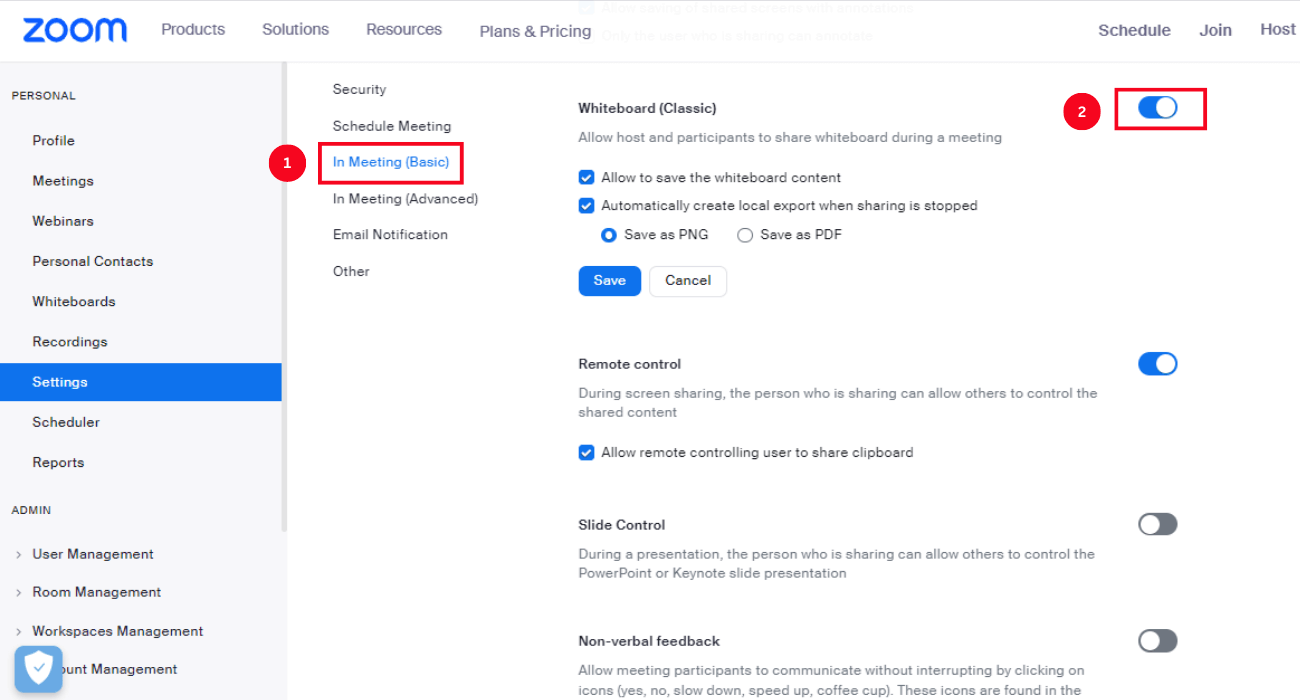
انقر في أساسيات الاجتماع وانقر على التبديل بجوار السبورة البيضاء
حدد المربع بجوار ”السماح بحفظ محتوى اللوح الأبيض“ لتمكين الجميع من حفظ اللوح الأبيض. انقر على ‘حفظ’.
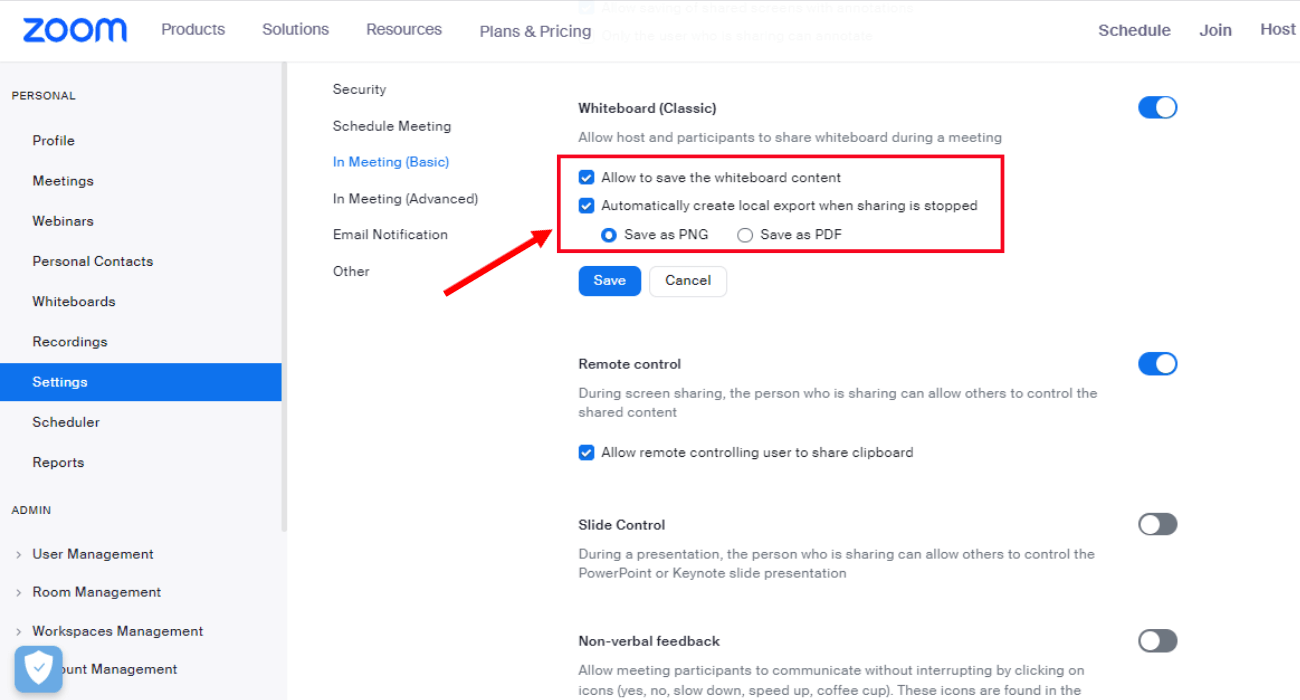
حدد المربع لتعديل الإعدادات وحدد حفظ
الخطوة 3: إذا رأيت النافذة المنبثقة، حدد ‘تمكين’ لتأكيد التغيير.
كيفية إنشاء لوحة بيضاء على Zoom
يمكن لمضيف الاجتماع إنشاء لوحة معلومات Zoom على عميل Zoom لسطح المكتب أو أثناء الاجتماع الافتراضي. لإنشاء لوحة بيضاء على Zoom، عليك أولاً تنزيل عميل Zoom لسطح المكتب.
في شريط الأدوات العلوي، حدد موقع ”السبورة البيضاء“، وستظهر جميع اللوحات البيضاء.
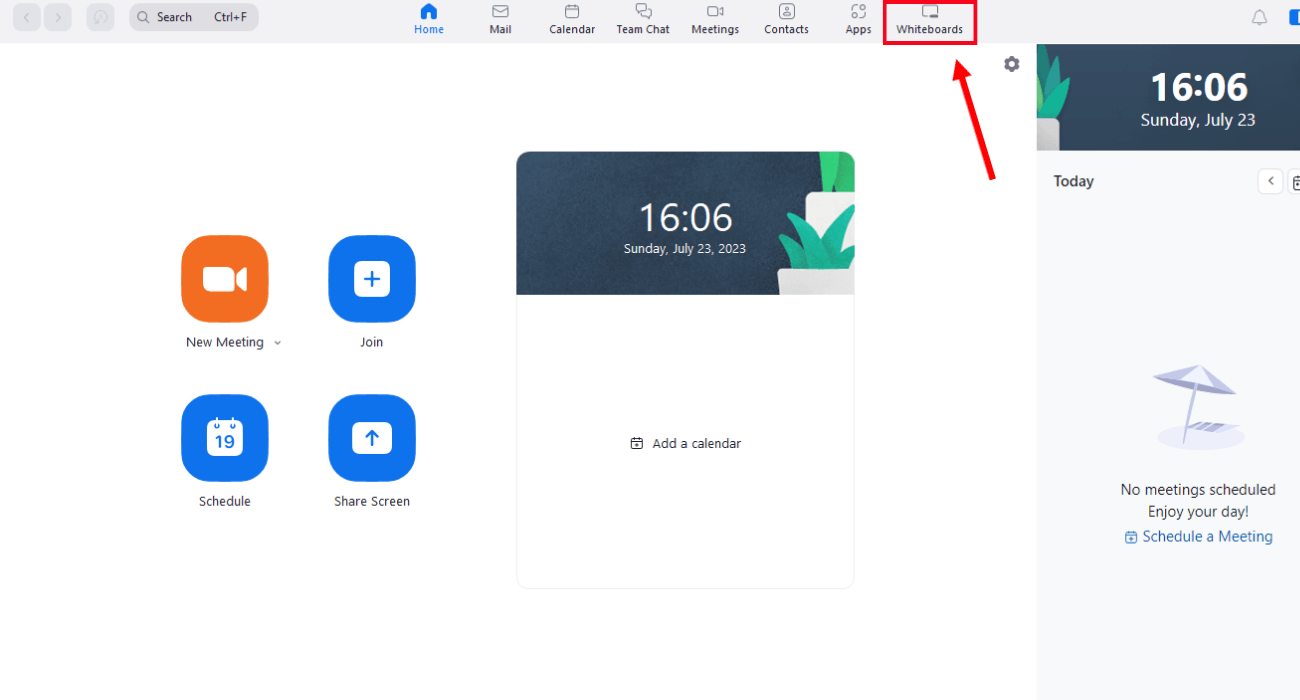
حدد السبورة البيضاء على عميل Zoom لسطح المكتب
إذا كنت قد أنشأت لوحة بيضاء بالفعل، يمكنك تحديدها من قائمة اللوحات البيضاء المتاحة. خلاف ذلك، يمكنك إنشاء لوحة بيضاء جديدة بالنقر على خيار ”جديد“.
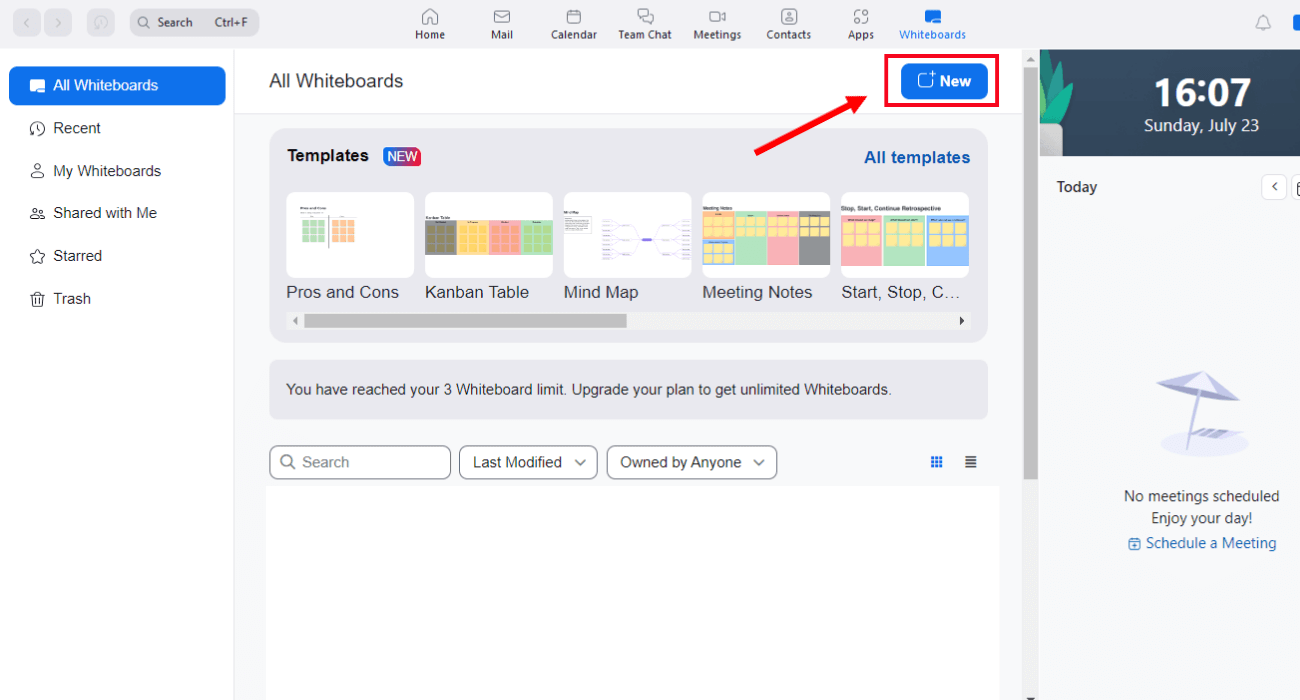
حدد جديد في قائمة جميع ألواح المعلومات
بعد ذلك، حدد أيقونة الفيديو لفتح اجتماع Zoom ودعوة المشاركين.
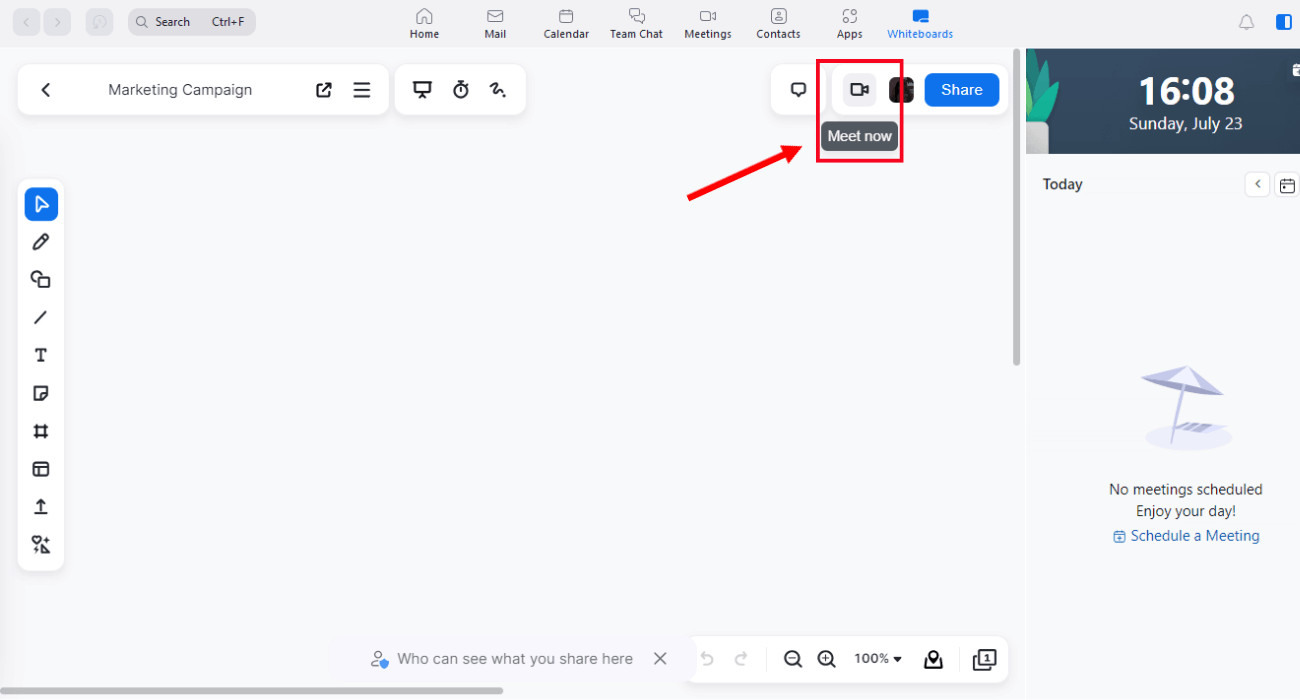
انقر على أيقونة الفيديو لفتح السبورة البيضاء في اجتماع Zoom
إذا كنت تواجه أي مشاكل في استخدام السبورة البيضاء من تطبيق Zoom مباشرةً من تطبيق سطح المكتب، اتبع الخطوات التالية.
الخطوة 1: توجّه إلى عميل Zoom لسطح المكتب أو بوابة الويب وابدأ اجتماعًا جديدًا أو ندوة عبر الإنترنت.
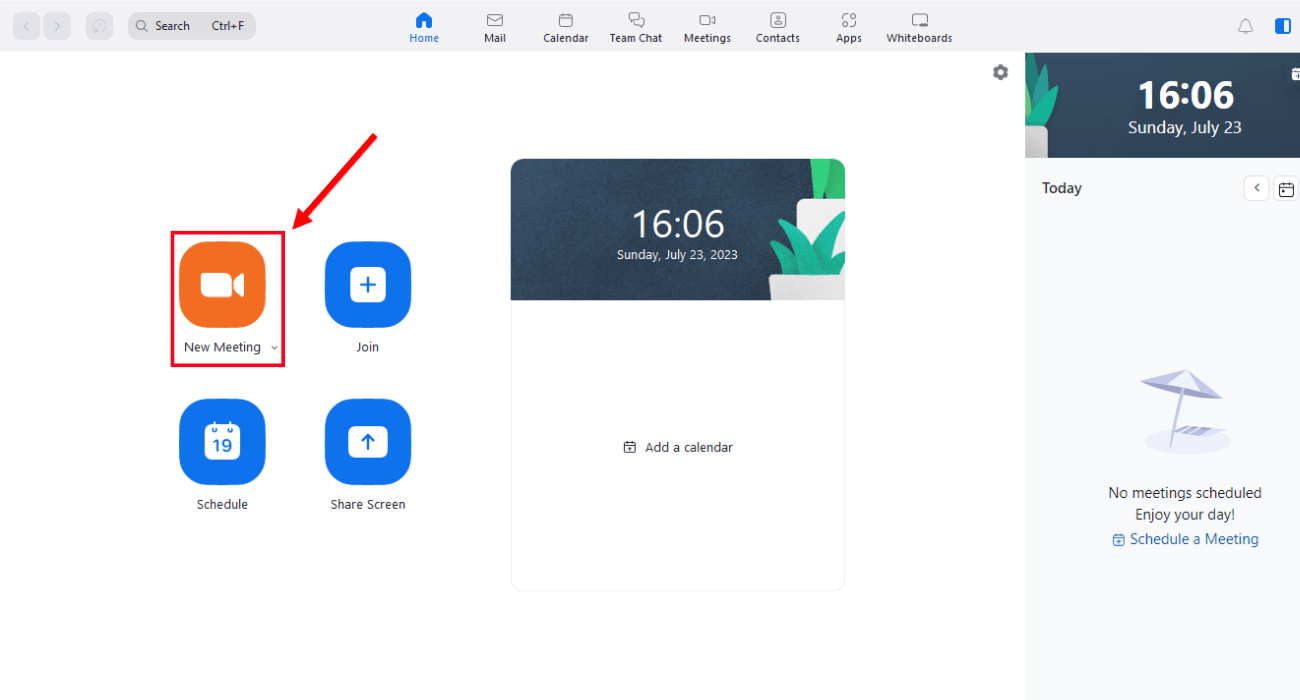
انتقل إلى عميل Zoom لسطح المكتب واختر اجتماعًا جديدًا
الخطوة 2: في عناصر التحكم في الاجتماع أدناه، حدد موقع خيار ”السبورة البيضاء“ وحددها.
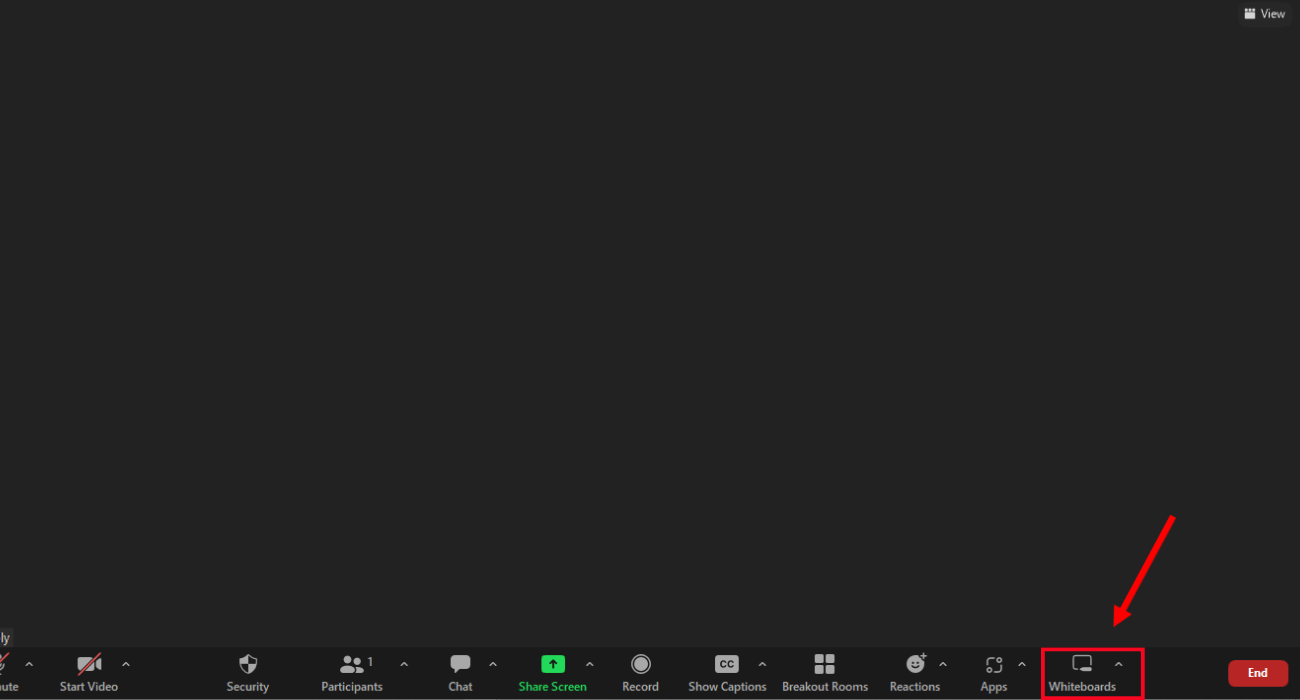
قم بتشغيل اجتماع Zoom وحدد اللوحات البيضاء
الخطوة 3: في الزاوية العلوية اليمنى من نافذة ”السبورات البيضاء“، انقر على ”جديد“.
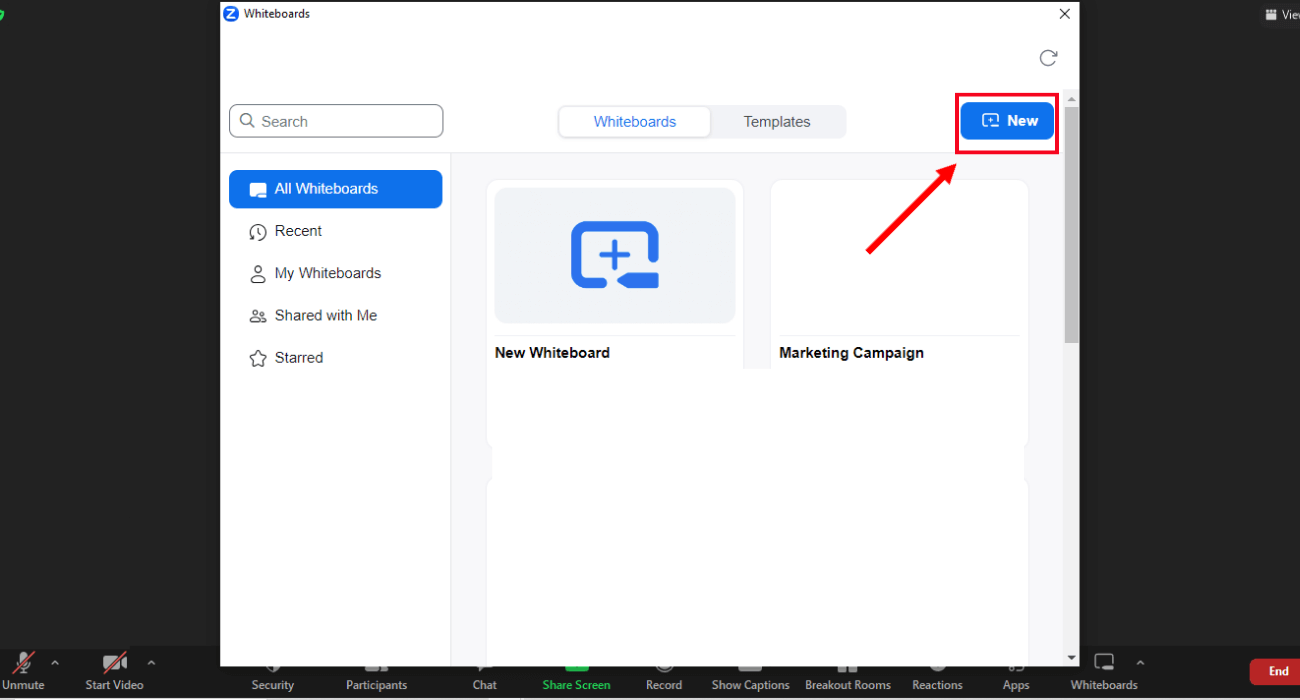
حدد جديد لإنشاء لوحة بيضاء جديدة
الخطوة 4: الآن، يمكنك تعديل ميزة مشاركة السبورة البيضاء. إذا كنت تريد أن يتمكن المشاركون من عرض السبورة البيضاء، اختر ‘عرض تقديمي‘. بخلاف ذلك، يمكنك اختيار ‘Collaborating’ للسماح للحاضرين بتحرير السبورة أثناء الاجتماع. بمجرد التحديد، انقر فوق ”إنشاء“.
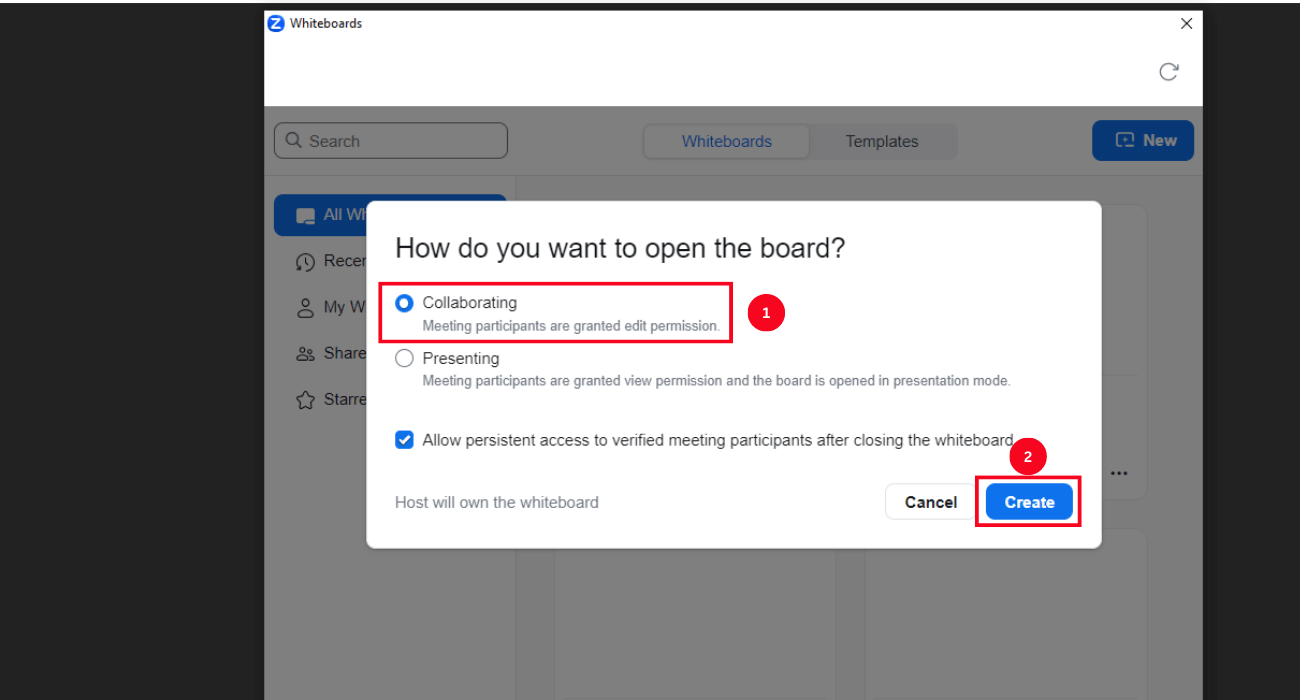
اختر ”تعاون“ أو ”عرض تقديمي“ وانقر على ”إنشاء
هذا كل شيء! يمكن للمضيف والمشاركين الآن الوصول إلى لوحة معلومات Zoom.
ملاحظة: إذا كنت تستخدم خطة Zoom الأساسية، يمكنك تحرير ثلاث لوحات بيضاء فقط. سيتعين عليك ترقية خطتك للحصول على إمكانية تحرير غير محدودة.
كيفية الرسم على السبورة البيضاء
إذا كنت تقدم عرضاً تقديمياً أو تشرح مفهوماً مع فريقك الافتراضي، فإن الرسم على السبورة البيضاء يمكن أن يساعدك على التعاون بفعالية. تتيح لك سبورة Zoom البيضاء استخدام أدوات مختلفة لإنشاء الأشكال. إليك كيفية الرسم على سبورة زووم البيضاء.
الخطوة 1: ابدأ تشغيل اجتماع Zoom وأنشئ سبورة بيضاء. في الشريط الجانبي الأيسر، يمكنك العثور على أدوات الرسم والتحرير مثل التحديد والرسم والشكل والخط والنص والملاحظات اللاصقة وما إلى ذلك.
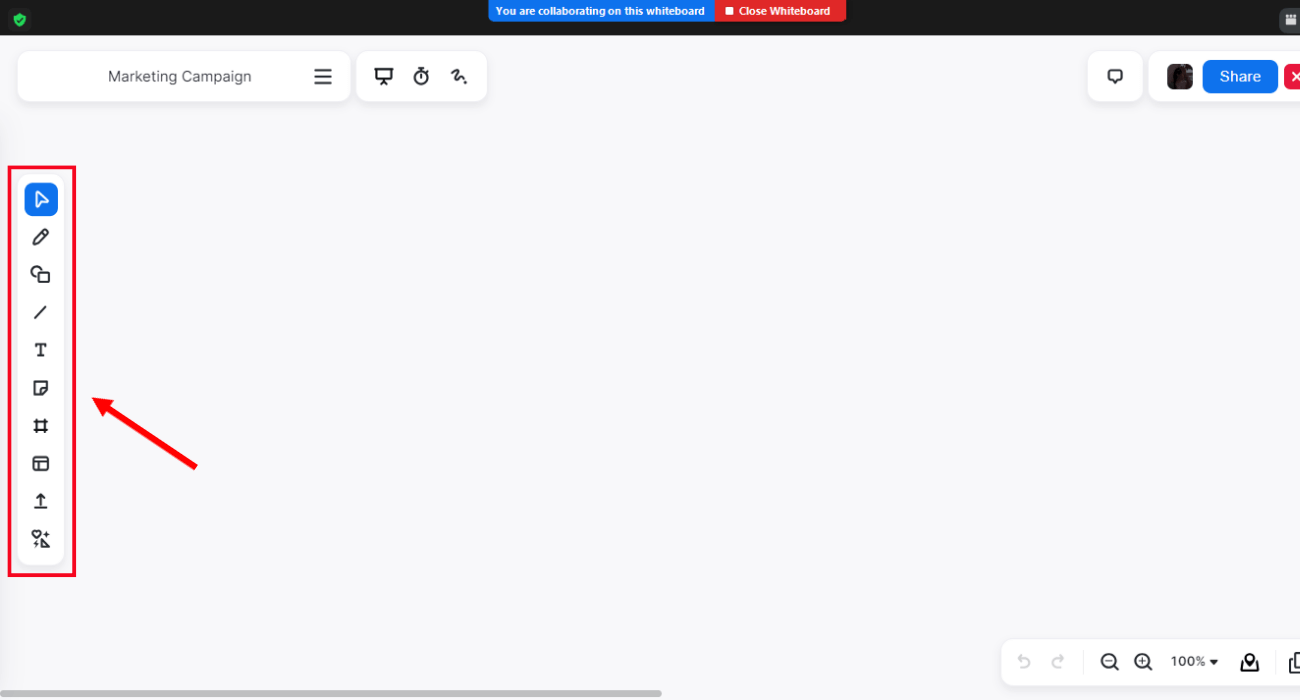
تحقق من الأدوات في الشريط الجانبي الأيسر للاجتماع
الخطوة 2: اختر أيقونة ”رسم“، وسترى خيارات مثل القلم، والتمييز، والممحاة، وسمك الخط، واللون.
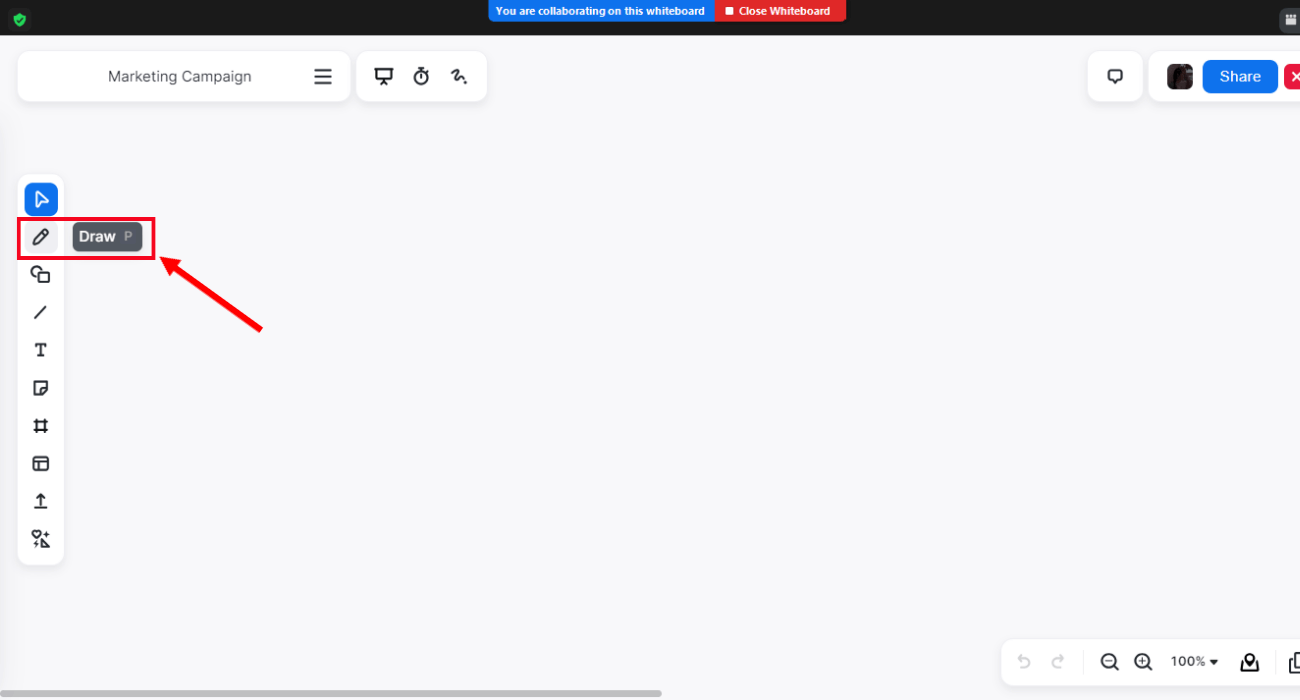
حدد رسم لفتح ممحاة تظليل القلم والممحاة وأدوات أخرى
الخطوة 3: في الزاوية السفلية اليمنى، يمكنك العثور على أيقونتي التراجع والإعادة.
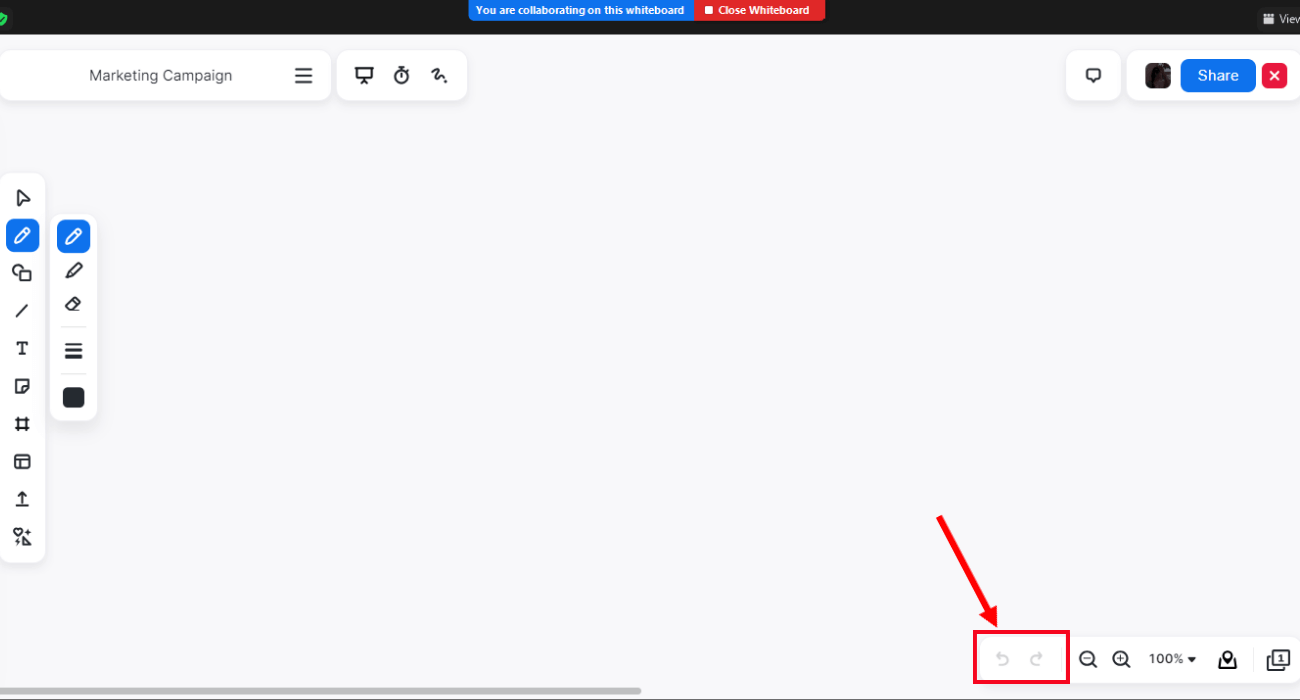
حدد التراجع والإعادة في الزاوية السفلية من الشاشة
الخطوة 4: أخيرًا، انقر على خيار المزيد أو ثلاثة خطوط أفقية بجوار اسم لوحة التكبير.
إذا كنت لا تريد حفظ الرسم، فحدد ”نقل إلى سلة المهملات“ لحذف السبورة البيضاء.
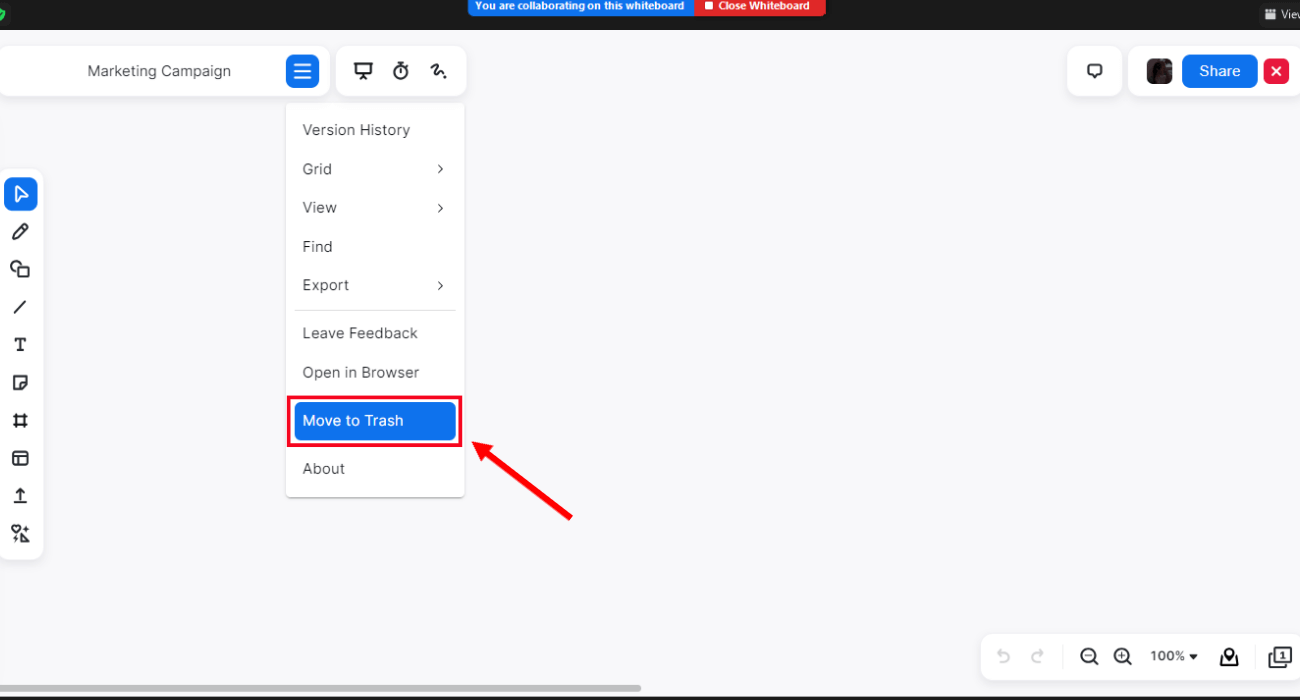
حدد نقل إلى المهملات لحذف لوح المعلومات
إذا كنت تريد حفظ الرسم، انقر على ‘تصدير’. يمكنك حفظ لوح المعلومات ”زووم“ بصيغة PDF أو PNG أو كبيانات (.CSV).
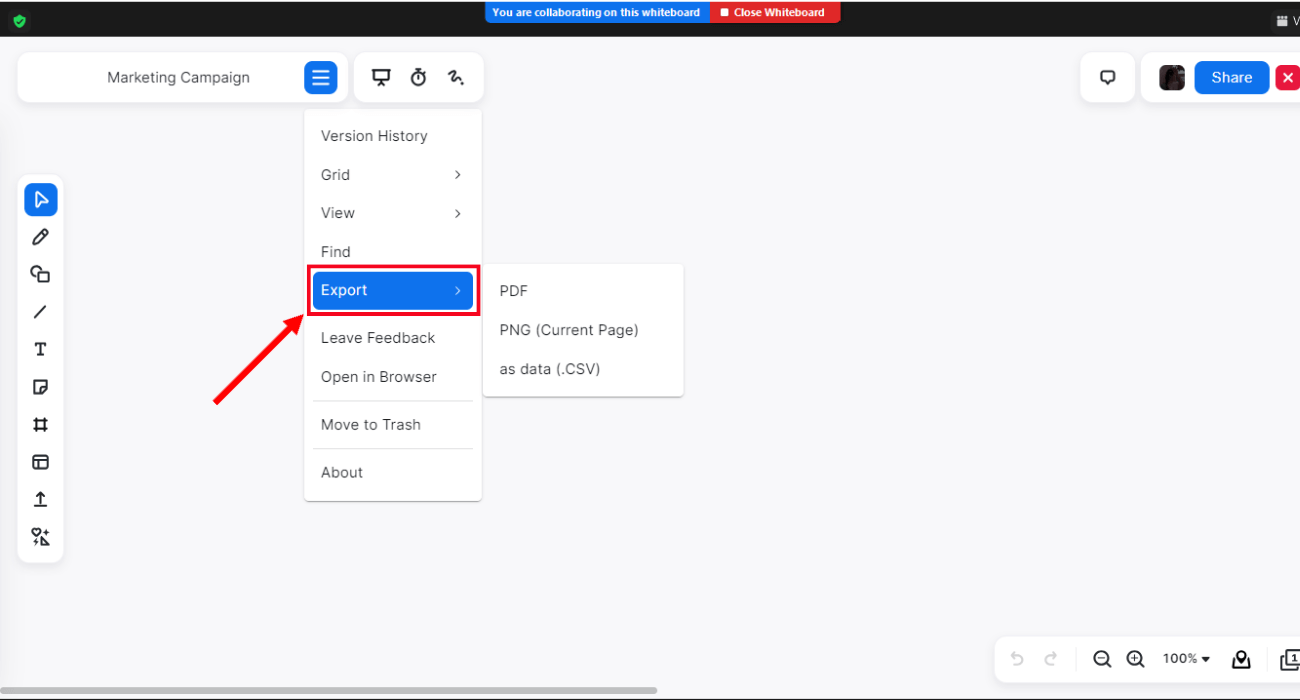
حدد تصدير لحفظ اللوحة البيضاء على جهازك
كيفية مشاركة السبورة البيضاء
تعد ألواح الكتابة على Zoom طريقة رائعة للتعاون والعصف الذهني مع الآخرين في الوقت الفعلي. ولكن ماذا لو أردت مشاركة السبورة مع شخص لم يكن موجوداً في الاجتماع؟ لحسن الحظ، يسهّل Zoom مشاركة السبورة البيضاء مع الآخرين.
يمكنك إما إرسال السبورة بالبريد الإلكتروني أو نسخ رابط إليها. بهذه الطريقة، يمكن لأي شخص لديه رابط اللوحة البيضاء الوصول إلى اللوحة البيضاء حتى بعد انتهاء الاجتماع. فيما يلي الخطوات البسيطة التي يجب على مضيف الاجتماع اتباعها لمشاركة السبورة البيضاء.
الخطوة 1: في الجزء العلوي الأيمن من سبورة زووم البيضاء، حدد ”مشاركة“.
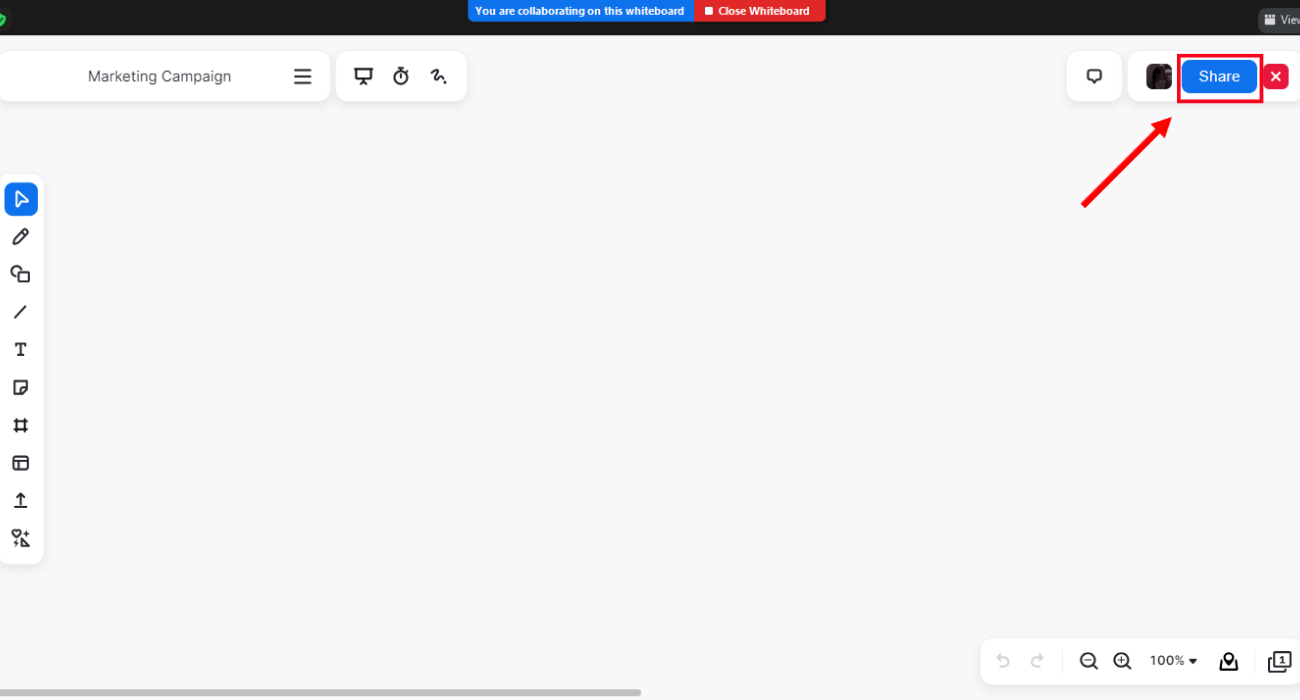
انتقل إلى تكبير السبورة البيضاء وحدد مشاركة
الخطوة 2: ستُفتح نافذة ”مشاركة السبورة البيضاء“، حيث يمكنك إضافة عنوان البريد الإلكتروني أو نسخ الرابط عن طريق تحديد ”نسخ الرابط“.
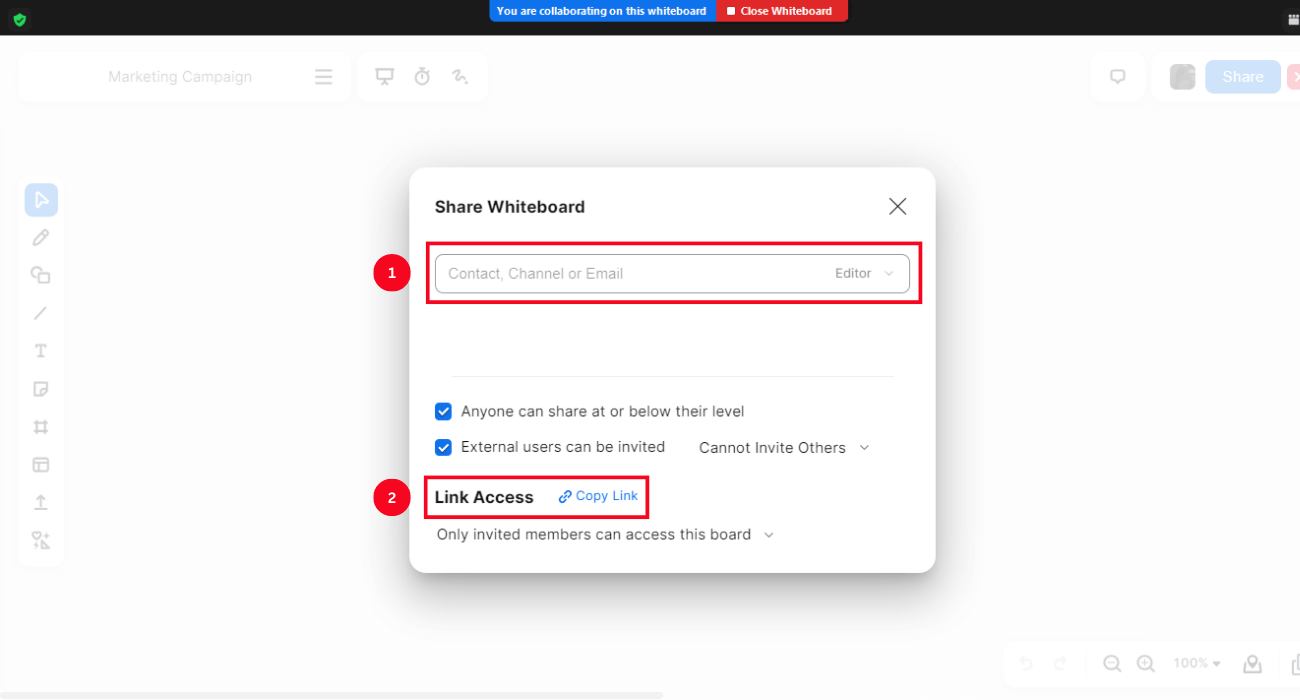
مشاركة السبورة البيضاء عبر البريد الإلكتروني أو عن طريق نسخ الرابط
الطريقة 1: مشاركة السبورة عبر عنوان البريد الإلكتروني
اكتب عنوان البريد الإلكتروني في المربع. الآن، انقر فوق السهم الموجود بجوار ”محرر“، وستظهر قائمة منسدلة. يمكنك تحديد أحد الخيارات: مالك مشارك، أو محرر، أو معلق، أو عارض. بمجرد تعديل الإعدادات، حدد خيار ”مشاركة السبورة“.
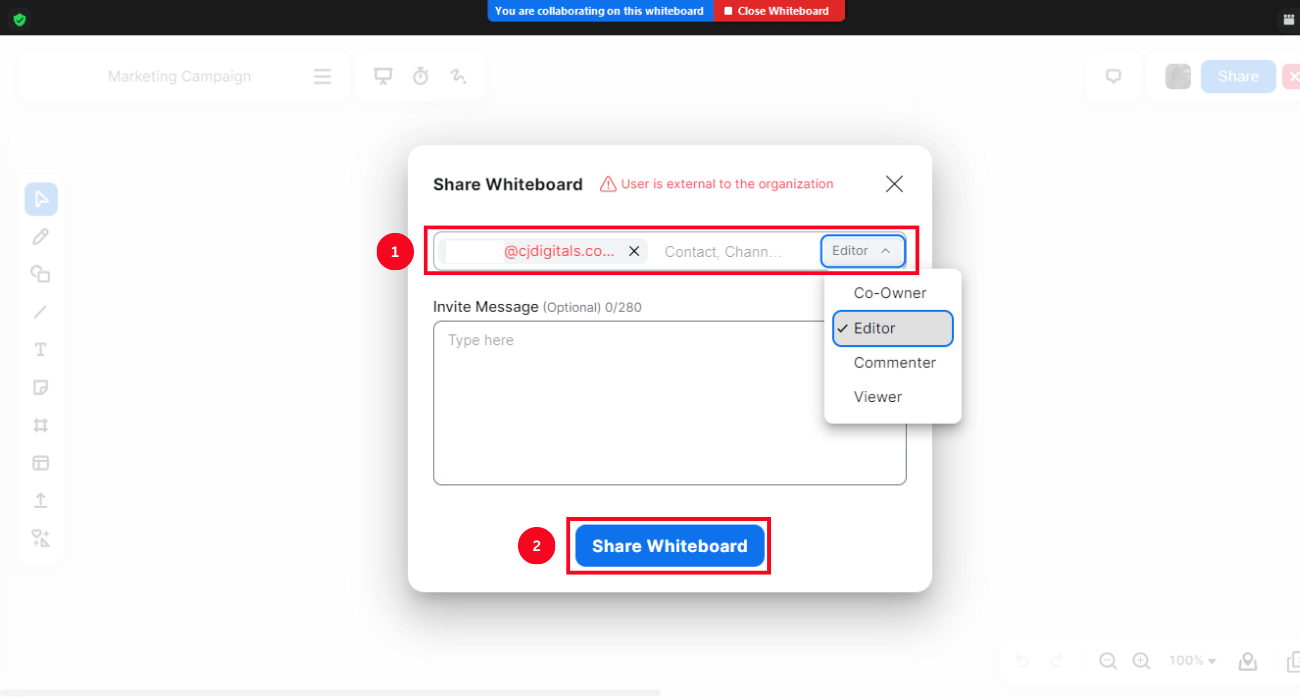
املأ عنوان البريد الإلكتروني واختر محررًا لمشاركة السبورة البيضاء
الطريقة 2: مشاركة السبورة عبر الرابط
ضمن قسم ”الوصول إلى الرابط“، حدد ”يمكن للأعضاء المدعوين فقط الوصول إلى هذه اللوحة“.
في القائمة، اختر من بين الخيارات الثلاثة: ”يمكن للأعضاء المدعوين فقط الوصول إلى هذه اللوحة، أو أي شخص في شركتي، أو أي شخص لديه الرابط يمكنه عرض هذه اللوحة.
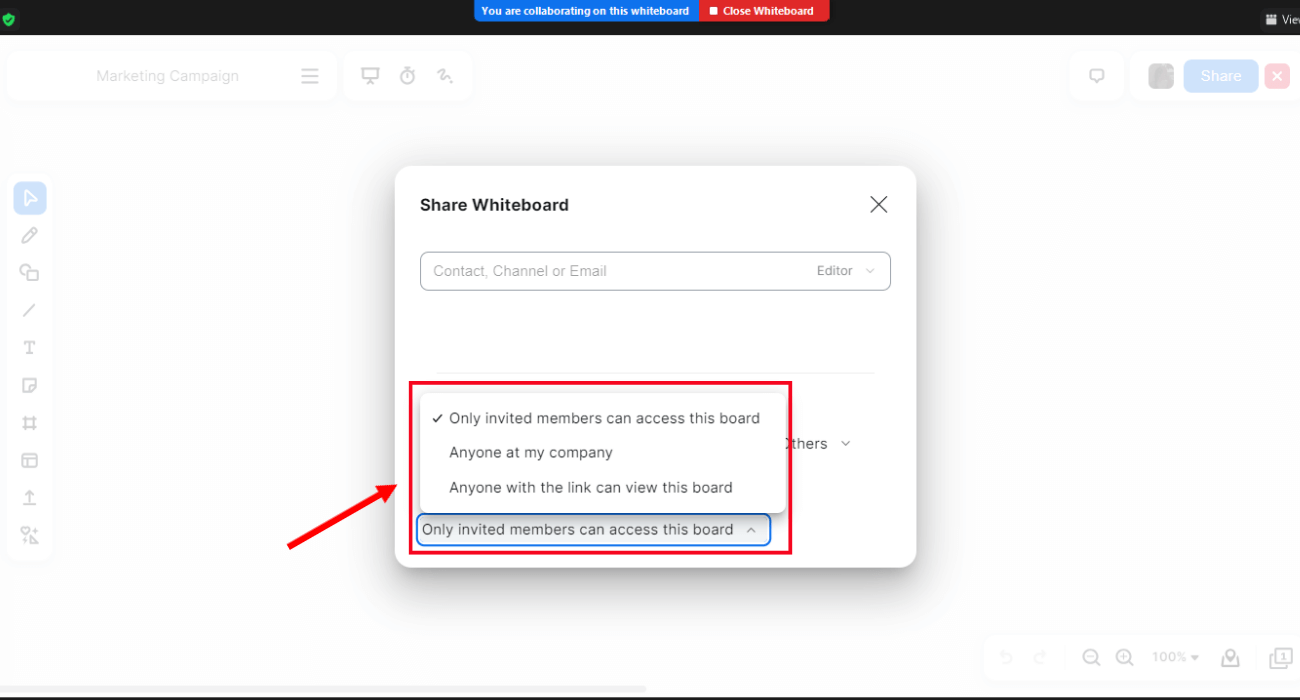
حدد أحد الخيارات تحت قسم الوصول إلى الرابط
حدد أحد هذه الخيارات وأخيراً انقر على ‘نسخ الرابط’.
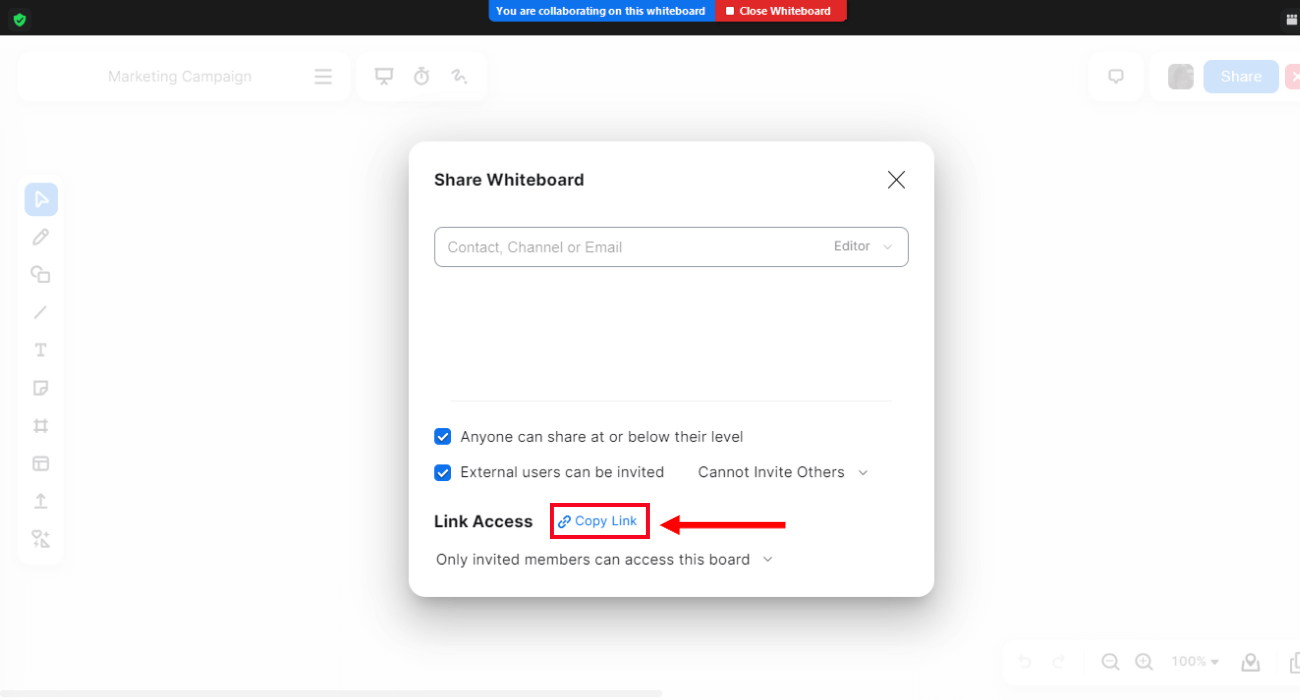
حدد نسخ الرابط وألصقه لمشاركة الوصول إلى اللوحة البيضاء
ملاحظة: إذا كنت ترغب في مشاركة اللوحة البيضاء مع مستخدمين من خارج مؤسستك، فحدد المربع المجاور لـ ‘يمكن دعوة مستخدمين خارجيين’. يتيح لك هذا الخيار إرسال لوح المعلومات إلى المستخدمين الذين ليسوا جزءًا من المؤسسة.
حدد يمكن دعوة مستخدمين خارجيين
كيفية التعاون على سبورة Zoom البيضاء
تعد لوحة معلومات Zoom ميزة تفاعلية لمنصة مؤتمرات الفيديو التي تعزز المناقشات الجماعية التعاونية. إذا كنت أنت المضيف لاجتماع Zoom وترغب في منح إذن التعاون للمشاركين، فإليك الخطوات التي ستحتاج إلى اتباعها.
الخطوة 1: قم بتشغيل اجتماع Zoom وحدد ”السبورات البيضاء“ في عناصر التحكم في الاجتماع.
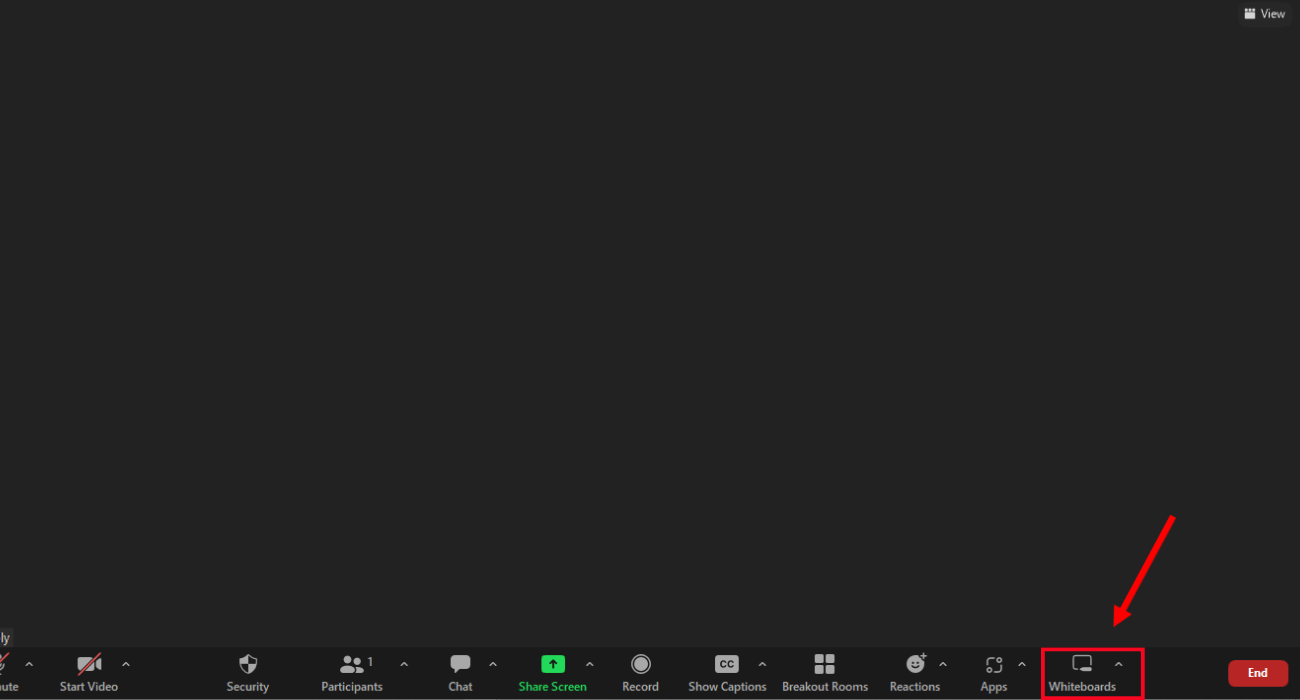
قم بتشغيل اجتماع Zoom وحدد ”السبورات البيضاء
الخطوة 2: انقر على ‘جديد’، وستظهر نافذة منبثقة. بدلاً من ”تقديم“، حدد ”متعاون“ لمنح المشاركين في الاجتماع إذن التحرير. انقر فوق ‘إنشاء’.
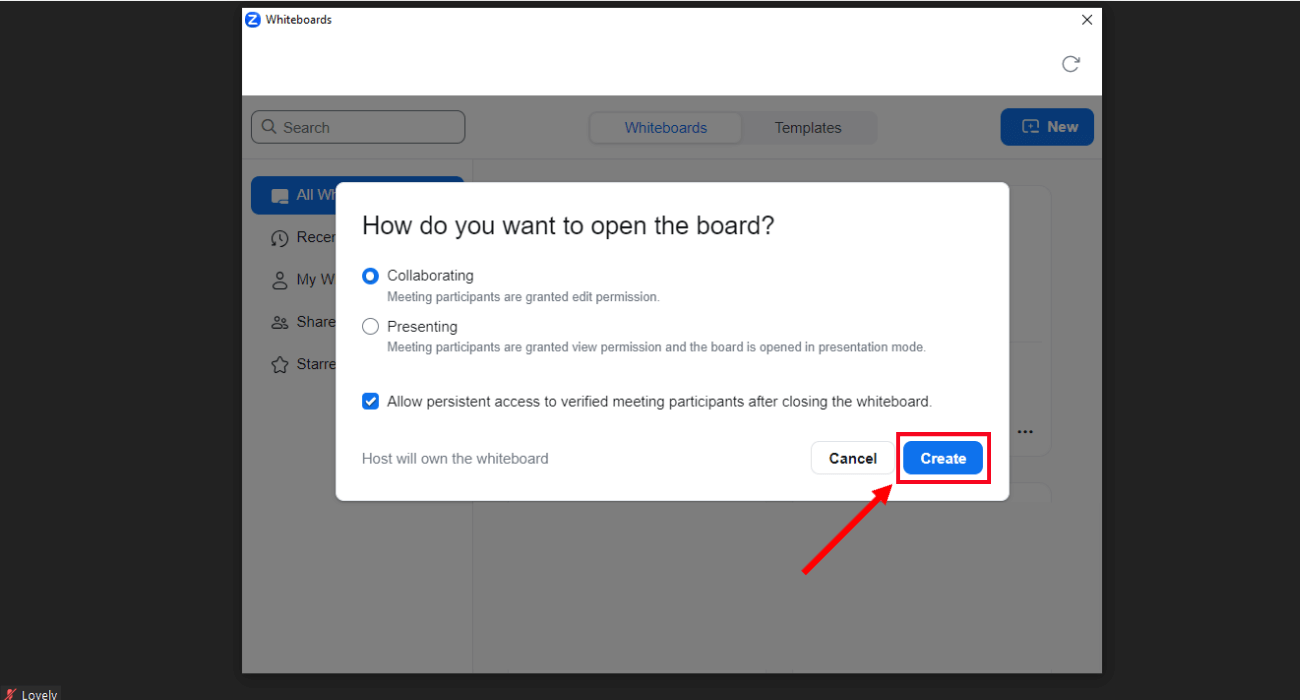
انقر فوق إنشاء لإنشاء لوحة بيضاء جديدة
إذا كنت مشاركًا في اجتماع Zoom، فإليك كيفية التعاون على لوح معلومات Zoom.
الخطوة 1: حدد رمز ”خيارات العرض“ على الشاشة أثناء اجتماع زووم. يمكنك العثور على الخيار في قائمة شاشة المشاركة. في القائمة المنسدلة، حدد موقع ”تعليق توضيحي“ وحدد ”تعليق توضيحي“ للرسم على السبورة البيضاء المشتركة.
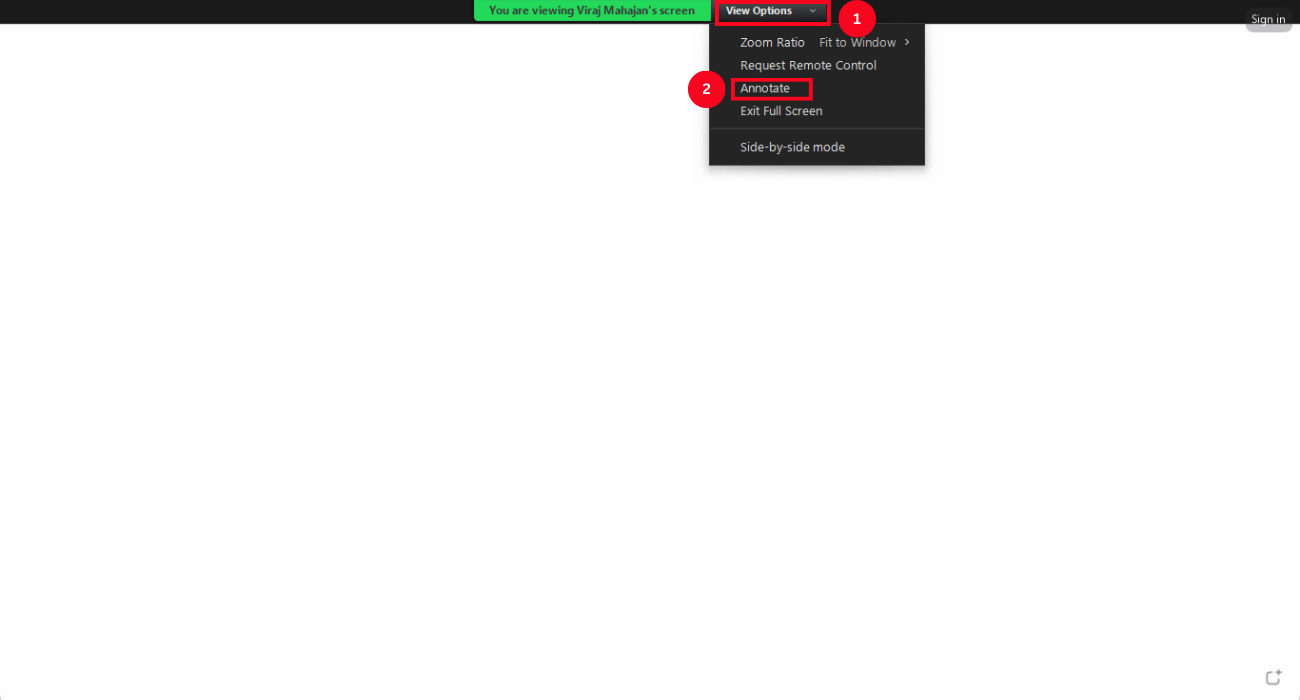
انقر على خيارات العرض في الجزء العلوي من الشاشة المشتركة وحدد ”تعليق توضيحي”
الخطوة 2: في الزاوية السفلية اليسرى من الشاشة، حدد أيقونة ”القلم“ وابدأ التعليق التوضيحي على السبورة البيضاء.
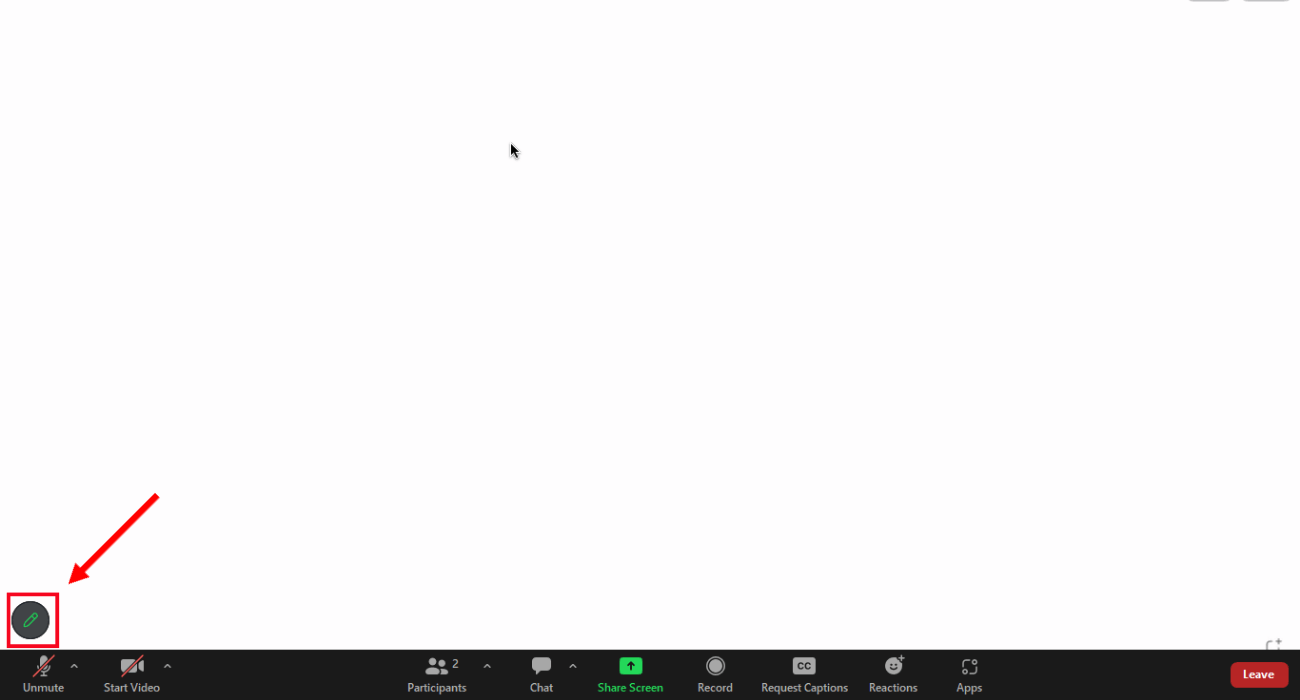
حدد أيقونة القلم لبدء التعليق التوضيحي كمشارك
الخاتمة
تحدثنا في هذه المقالة عن كيفية استخدام السبورة البيضاء في اجتماعات Zoom. تتيح ميزة السبورة البيضاء في Zoom للفرق الافتراضية جعل الاجتماعات أكثر إنتاجية وتعاوناً. باتباع الخطوات الواردة في المقالة يمكنك إنشاء لوحات Zoom البيضاء ورسمها وحفظها ومشاركتها بسرعة.

