إصلاح مشكلة استغراق استعادة النظام في ويندز 10 و11 وقتًا طويلاً
Fix an issue where System Restore in Windows 10 and 11 takes a long time
إصلاح مشكلة استغراق استعادة النظام في ويندز 10 و11 وقتًا طويلاً: لا تستغرق استعادة النظام عموماً أكثر من ساعة واحدة، ومع ذلك، إذا استغرق الأمر وقتاً طويلاً على جهاز الكمبيوتر الخاص بك، يمكنك حل المشكلة دون عناء من خلال تطبيق الحلول الواردة في هذه المقالة.
يمكنك التراجع عن التغييرات التي تم إجراؤها على جهاز الكمبيوتر الخاص بك باستخدام ميزات استعادة النظام فيWindows إذا ساءت الأمور، ومع ذلك، فمن المزعج إذا كانت استعادة نظام ويندوز تستغرق وقتاً طويلاً لإعادة الكمبيوتر إلى إعداداته الأصلية لإصلاح أي خطأ كبير.
هل تبدو هذه الحالة مثل المشكلة التي تواجهها؟ إذا كانت الإجابة بنعم، فأنت تقرأ المقال الصحيح. هنا، قمنا بتجميع أنسب الحلول لمشكلة استعادة النظام التي وجدناها بعد دراسة المشكلة بعمق.
ومع ذلك، من الضروري فهم سبب تأخر استعادة النظام قبل محاولة إصلاح المشكلة، تساعد معرفة الأسباب المحتملة للمشكلة في تسهيل استكشاف الأخطاء وإصلاحها، وبالتالي، يسلط القسم التالي من هذه المقالة الضوء على ذلك.
لماذا تستغرق استعادة نظام ويندوز وقتاً طويلاً
قد تكون العوامل التالية مسؤولة عن تعطل أو توقف استعادة النظام على جهاز الكمبيوتر الذي يعمل بنظام ويندوز 10/11.
تعطّل محرك الأقراص الثابتة لديك أو وجود قطاع واحد أو أكثر من القطاعات المعطلة
نقاط استعادة النظام غير موثوق بها أو مفقودة
لا توجد مساحة كافية على القرص لإكمال استعادة النظام.
قد يكون لديك ملفات نظام تالفة على جهاز الكمبيوتر الخاص بك.
بعد التعرف على أسباب المشكلة، دعنا نتعلم كيفية حلها بأفضل الطرق الممكنة.
إصلاحات لمشكلة استعادة نظام ويندوز التي تستغرق وقتاً طويلاً
يمكنك تطبيق الحلول التالية لحل مشاكل استعادة النظام على جهاز الكمبيوتر الخاص بك.
الإصلاح 1: حاول إجراء استعادة النظام في الوضع الآمن
عادةً ما تستغرق استعادة نظام ويندوز ساعة واحدة فقط، ومع ذلك، إذا كانت استعادة النظام تستغرق وقتاً طويلاً، أي أكثر من ساعة، يمكنك محاولة استعادة النظام في الوضع الآمن لإصلاح المشكلة، وفيما يلي العملية خطوة بخطوة للقيام بذلك.
أولاً، قم بتشغيل قائمة ابدأ باستخدام مفتاح Windows.
ثانيًا، انقر على خيار التشغيل، واضغط مطولاً على مفتاح Shift، واختر إعادة التشغيل من القائمة التي تظهر على الشاشة، ثم أعد تشغيل النظام.
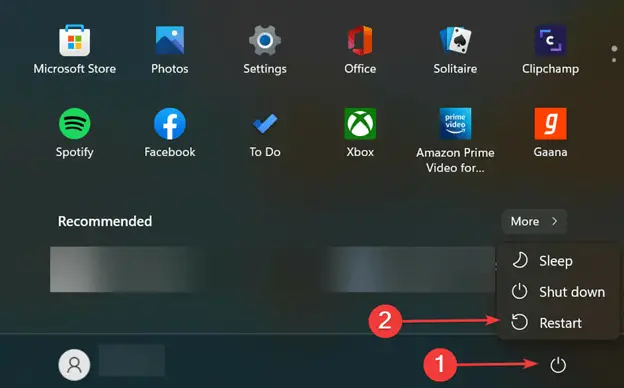
بعد بدء تشغيل Windows في بيئة الاسترداد، يمكنك اختيار استكشاف الأخطاء وإصلاحها من الخيارات التي تظهر على شاشتك.
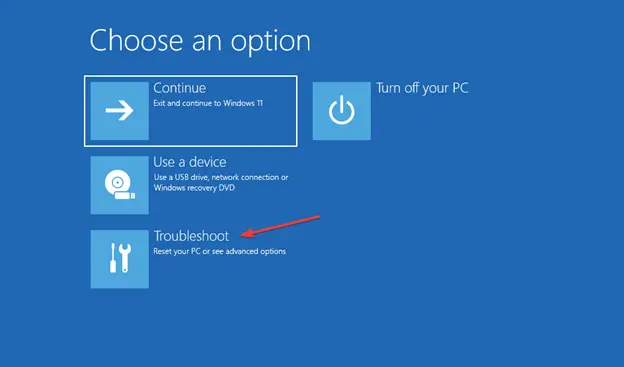
بدء تشغيل Windows في بيئة الاسترداد اختر استكشاف الأخطاء وإصلاحها
يمكنك الآن تحديد خيارات متقدمة من قائمة استكشاف الأخطاء وإصلاحها.
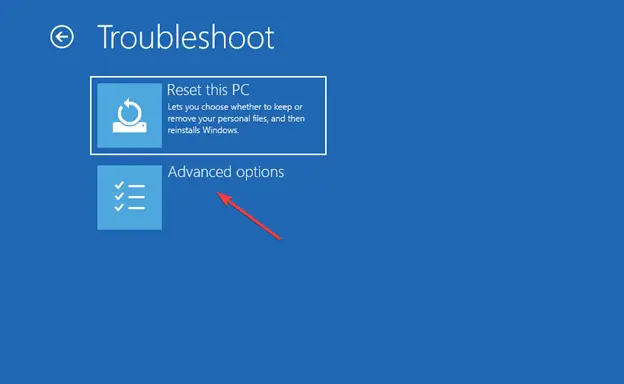
خيارات متقدمة من قائمة استكشاف الأخطاء وإصلاحها
الخطوة التالية هي اختيار إعدادات بدء التشغيل من قائمة الخيارات المتقدمة التي تظهر على الشاشة.
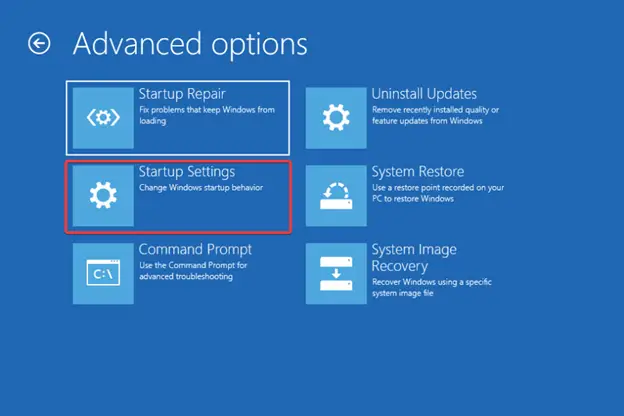
اختر إعدادات بدء التشغيل من قائمة الخيارات المتقدمة التي تظهر على الشاشة.
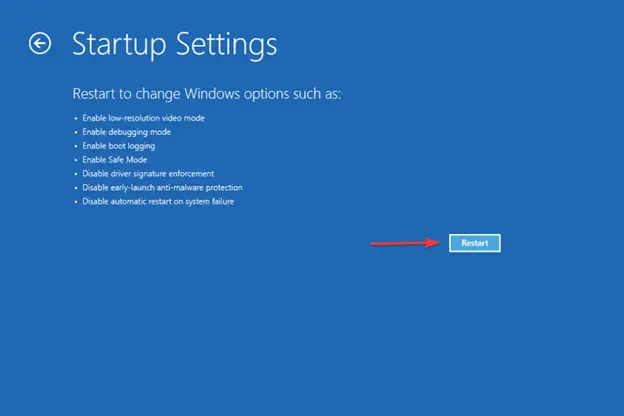
اختر إعادة التشغيل من الزاوية اليمنى السفلية من الشاشة.إعادة التشغيل من الزاوية اليمنى السفلية من الشاشة.
أخيرًا، يمكنك الضغط على F6 أو 6 لتشغيل الكمبيوتر في الوضع الآمن، بعد أن يتم تشغيل الكمبيوتر في الوضع الآمن، قم بإجراء استعادة النظام للتحقق مما إذا كانت المشكلة قد تم حلها أم لا، إذا بقيت المشكلة دون حل، يمكنك تجربة الإصلاحات التالية.
إصلاح 2: افحص حاسوبك بحثًا عن ملفات النظام التالفة
يمكن أن تكون الملفات التالفة أو المحذوفة سبباً في أن يستغرق نظام Windows 10 أو Windows 11 System Restore وقتاً طويلاً لإعادة النظام إلى حالته السابقة، ومن ثم، يمكنك إجراء فحص للعثور على الملفات التي بها مشاكل وإصلاحها لحل المشكلة، إليك الإرشادات للقيام بذلك.
أولاً، افتح تطبيق Terminal (إذا كنت من مستخدمي Windows 11) أو تطبيق CMD (إذا كان لديك Windows 10) بامتيازات إدارية، يمكنك القيام بذلك عن طريق استخدام مفتاح الاختصار Win+S للوصول إلى أداة البحث، وكتابة Terminal أو CMD (حسب الحالة) في مربع البحث الذي يظهر على الشاشة، ثم تحديد خيار تشغيله كمسؤول.
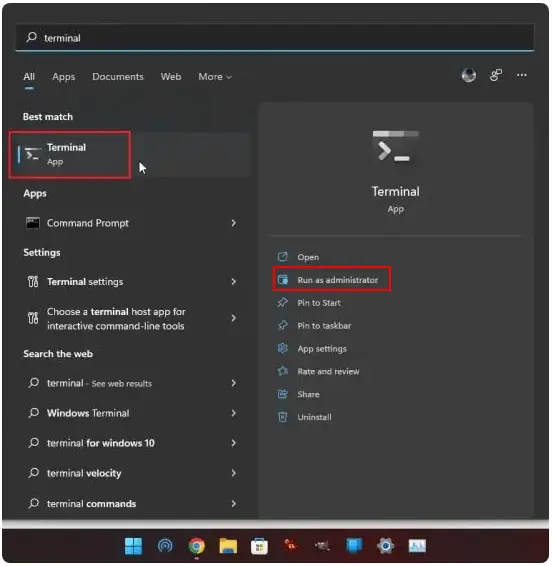
انقر على الزر نعم إذا ظهرت مطالبة التحكم بحساب المستخدم التي تطلب منك الإذن للسماح لـ Terminal/CMD بإجراء تغييرات على جهازك.
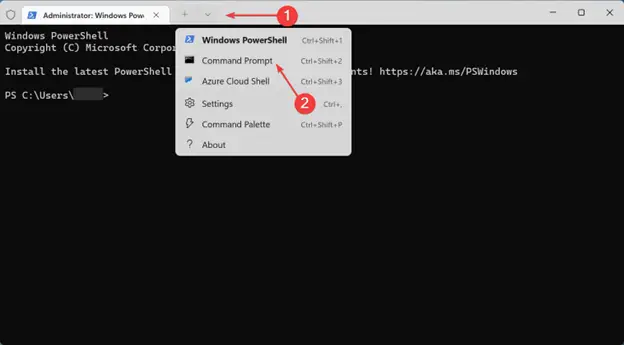
اختر موجه الأوامر من القائمة التي تظهر على الشاشة يمكن لمستخدمي ويندوز 11 الآن تحديد السهم العلوي ثم اختيار موجه الأوامر من القائمة التي تظهر على الشاشة.
بعد ظهور نافذة موجه الأوامر، أدخل sfc /scannow في سطر الأوامر الذي يظهر على الشاشة واضغط على Enter لفحص جهاز الكمبيوتر الخاص بك.
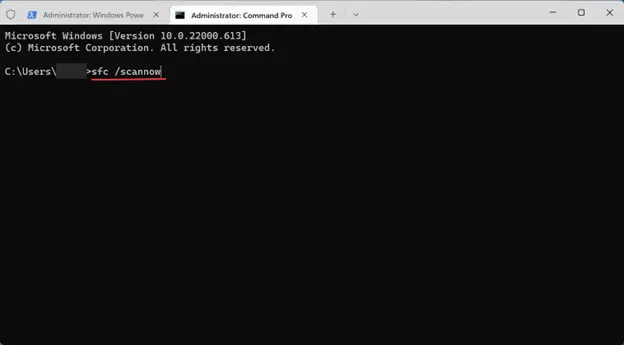
وأخيراً، انتظر حتى تكتمل العملية المذكورة أعلاه، بعد اكتمالها، حاول استخدام استعادة النظام مرة أخرى.
الإصلاح 3: جرّب نقطة استعادة أخرى
قد تكون نقطة الاستعادة التي تحاول استخدامها غير موثوقة أو مفقودة أو قد تكون هناك مشكلة أخرى بها، وبالتالي، إذا كانت استعادة النظام تستغرق أكثر من الوقت المتوقع على جهاز الكمبيوتر الخاص بك، يمكنك تجربة نقطة استعادة مختلفة باتباع الإرشادات أدناه.
الخطوة الأولى هي استخدام مفتاح الاختصار Win+R للوصول إلى الأداة المساعدة Run.
ثانيًا، أدخل rstrui.exe في مربع التشغيل الذي يظهر على الشاشة وانقر فوق OK لفتح استعادة النظام.rstrui (dot)exe في أمر التشغيل
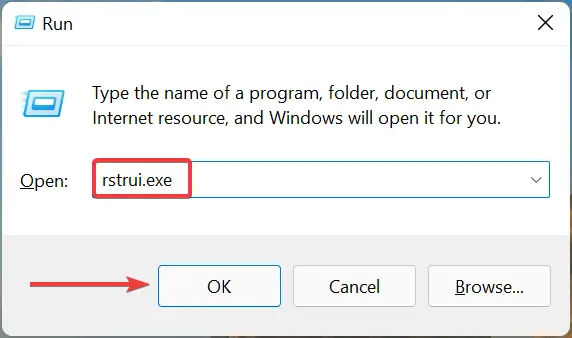
انقر فوق الزر التالي للمتابعة وتأكيد نقطة الاستعادة الخاصة بك
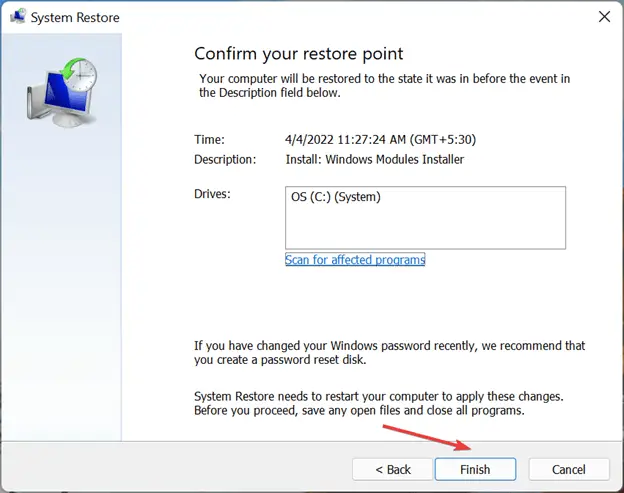
يمكنك الآن اختيار نقطة استعادة غير النقطة السابقة.
بعد تحديد نقطة استعادة، انقر فوق الزر التالي.
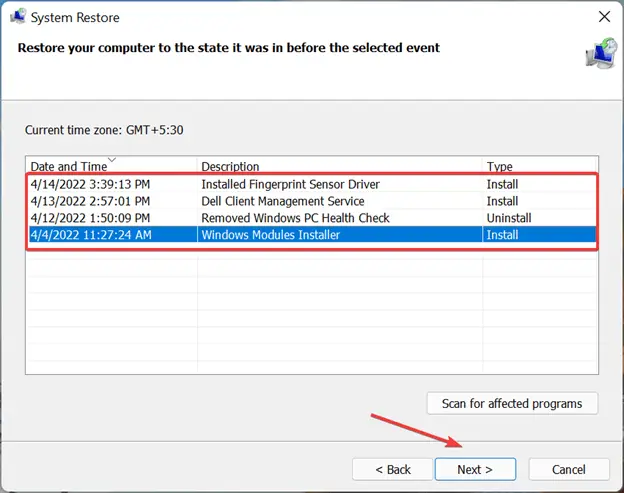
تحديد نقطة استعادة، انقر فوق الزر التالي
وأخيرًا، انتقل إلى التفاصيل التي تظهر على الشاشة، ثم قم بتأكيد نقطة الاستعادة لبدء استعادة النظام بالنقر فوق الزر إنهاء.
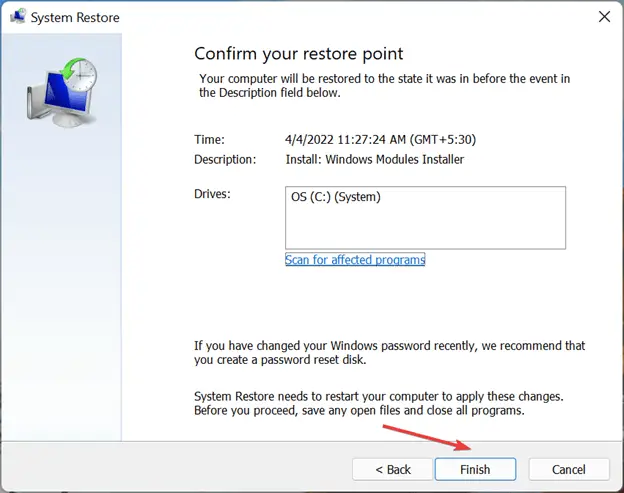
تأكيد نقطة الاستعادة
الإصلاح 4: استخدم أداة إصلاح بدء التشغيل
قد تؤدي أعطال مدير التمهيد أيضًا إلى حدوث مشاكل في استعادة نظام ويندوز، وبالتالي، يمكنك إصلاح المشكلة باستخدام ميزة إصلاح بدء التشغيل، تشرح الخطوات التالية كيفية استخدامها.
أولاً، قم باستدعاء الأداة المساعدة Run باستخدام مفتاح الاختصار Win+R.
ثانيًا، أدخل إيقاف التشغيل /r /o في مربع النص الذي يظهر على الشاشة وانقر فوق موافق للمتابعة إلى الخطوة التالية.
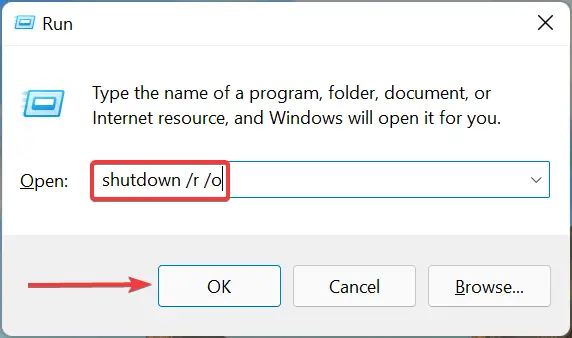
بعد ذلك، حدد استكشاف الأخطاء وإصلاحها من الخيارات التي تظهر على الشاشة.
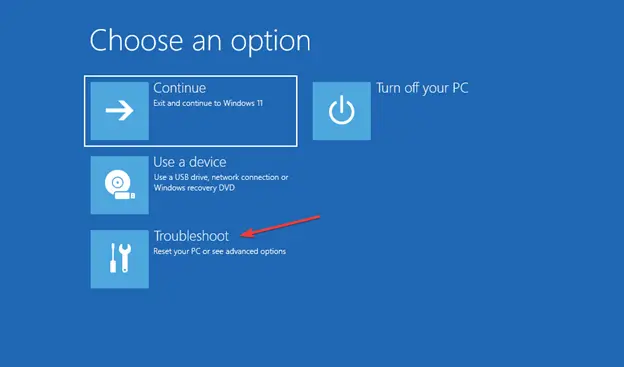
استكشاف الأخطاء وإصلاحها
اختر خيارات متقدمة من القائمة التي تظهر على الشاشة.
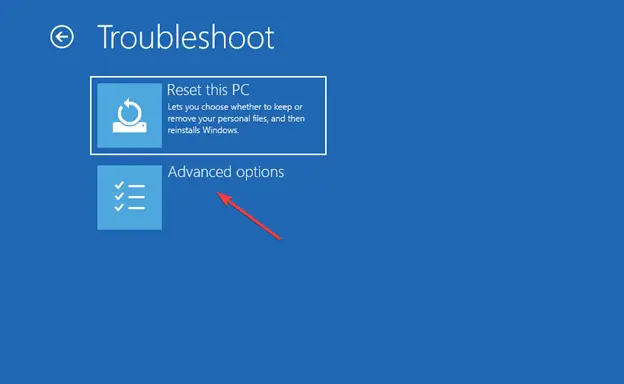
خيارات متقدمة من قائمة استكشاف الأخطاء وإصلاحها
ستحصل الآن على ستة خيارات متقدمة على شاشتك، اختر الخيار الأول، أي، إصلاح بدء التشغيل.
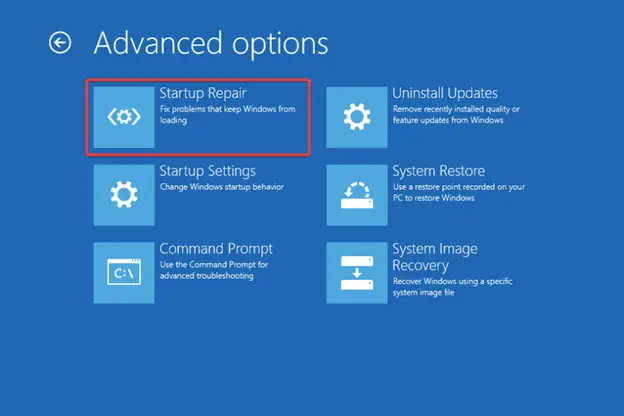
Startup Repair.Startup repair
اختر حسابًا للانتقال إلى الخطوة التالية.
أدخل كلمة مرور حسابك وانقر على زر متابعة، يمكنك ترك حقل كلمة المرور فارغًا إذا لم تقم بتعيين أي كلمة مرور للوصول إلى الحساب.
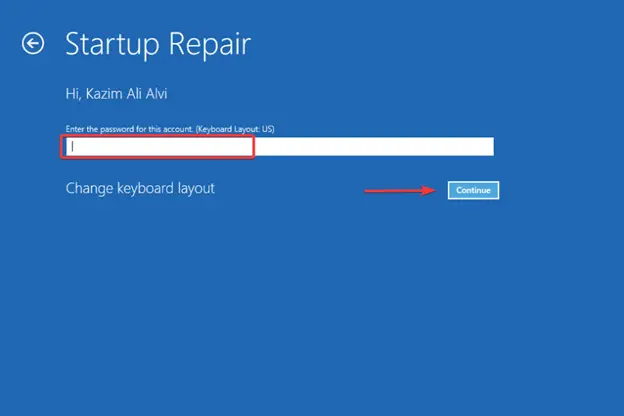
أدخل كلمة مرور حسابك وانقر على متابعة
أخيرًا، انتظر حتى تكتمل عملية إصلاح بدء التشغيل.
الإصلاح 5: استخدم مُحسِّن الكمبيوتر الشخصي لتنظيف المساحة وتعزيز الأداء
عدم توفر مساحة كافية هو سبب آخر يجعل عملية استعادة نظام ويندوز تستغرق وقتًا طويلاً، ومن ثم، يمكنك استخدام أحد أفضل برامج تحسين الكمبيوتر الشخصي لنظام التشغيل Windows لتنظيف المساحة وتحسين الموارد للتخلص من المشاكل مثل تلك التي تواجهها.
الإصلاح 6: قم بتشغيل الأمر CHKDSK
CHKDSK هو أداة تتحقق من سلامة ملفات نظام جهاز التخزين وتحل مشاكل نظام الملفات المنطقية، نظرًا لأن عطلًا في برنامج التشغيل الثابت قد يكون سبب مشكلة استعادة النظام، يمكنك استخدام أداة CHKDSK لحل المشكلة، فيما يلي كيفية استخدامها.
قم بتشغيل Terminal أو CMD كمسؤول على جهاز الكمبيوتر الخاص بك، اعتمادًا على ما إذا كان لديك Windows 11 أو Windows 10.
بعد تشغيل التطبيق المناسب، أدخل chkdsk C: /f في سطر الأوامر واضغط على Enter.
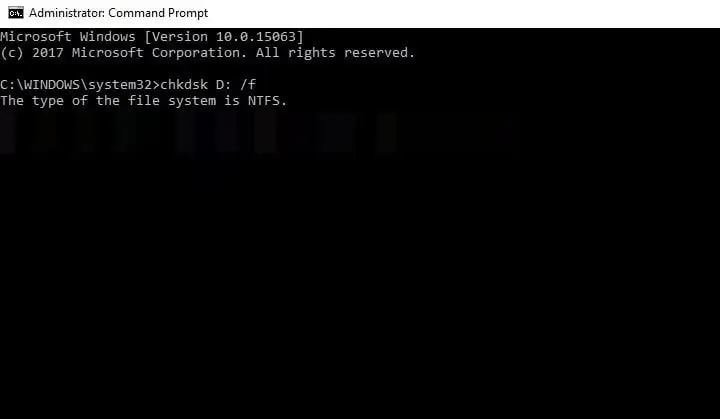
أدخل هذا الأمر chkdsk D: /f
أخيرًا، اسمح لنظام Windows بإكمال فحص محرك أقراص النظام وإصلاح المشكلات المكتشفة.
الخاتمة
نأمل أن يساعدك أحد الحلول المذكورة أعلاه في إصلاح المشكلات إذا كانت استعادة نظام Windows تستغرق وقتًا طويلاً على جهاز الكمبيوتر الخاص بك، إذا كنت تعرف طرقًا أخرى أفضل لحل هذه المشكلة، أو لديك أي أسئلة أو لديك أي نصائح لتحسين هذه المقالة، فلا تتردد في الكتابة لنا تعليقًا، دعونا الآن نودعكم مع وعد برؤيتكم قريباً مع دليل تقني جديد، دمتم في آمن الله ورعايته.

