مشكلة عدم ظهور شبكة Wifi على أجهزة الكمبيوتر التي تعمل بنظام Windows 10 و11
The problem of Wifi not appearing on Windows 10 and 11 computers
(The problem of Wifi not appearing on Windows 10 and 11 computers)مشكلة عدم ظهور شبكة Wifi على أجهزة الكمبيوتر التي تعمل بنظام Windows 10 و11: إذا كنت تواجه مشكلة عدم ظهور شبكة Wifi في نظام التشغيل Windows 10 على جهازك، فاستعن بالحلول البسيطة المتوفرة في هذه المقالة وتخلص من هذه المشكلة بسهولة.
سنشرح كيفية حل مشكلة عدم ظهور شبكة الواي فاي لديك، أصبح توصيل أجهزتنا الإلكترونية المختلفة بشبكة Wi-Fi من أجل الوصول إلى الإنترنت أمرًا روتينيًا بالنسبة لنا، ومع ذلك، إذا لم تتمكن من العثور على شبكتك اللاسلكية، فهناك احتمال أنك لن تتمكن من الدخول إليها على الإطلاق.
إذا حاولت توصيل جهاز بشبكة Wi-Fi الخاصة بك ولم يحدث ذلك، فهذه مشكلة كبيرة؛ ومع ذلك، فهي قابلة للحل، لذلك، دعونا نلقي نظرة على بعض أفضل الحلول لإصلاح هذا الخطأ بسهولة.
طرق سهلة لإصلاح مشكلة عدم ظهور شبكة Wifi على أجهزة الكمبيوتر التي تعمل بنظام Windows 10 و11
هذه أفضل الطرق لإصلاح مشكلة عدم ظهور شبكة Wifi على أجهزة الكمبيوتر التي تعمل بنظام Windows 10 و11، ما عليك سوى اتباع جميع الحلول المقدمة أدناه بترتيب زمني والتوقف عندما تصبح شبكة Wifi مرئية.
الإصلاح 1: إعادة تشغيل جهاز الراوتر
إذا كانت المشكلة تحدث على شبكة WiFi المنزلية، فيمكنك أيضًا فحص شبكة WiFi نفسها لمعرفة ما إذا كانت المشكلة في جهاز الراوتر، أو مشكلة في بث SSID.
من المرجح أن يكون سبب خطأ عدم ظهور شبكة Wifi هو وجود مشكلة في مزود خدمة الإنترنت (ISP)، ستسمح لك إعادة تشغيل الراوتر بإعادة الاتصال بموفر خدمة الإنترنت (ISP) الخاص بك.
الإصلاح 2: التوقف عن استخدام جدار الحماية على نظام التشغيل Windows.
يمكن لجدار حماية Windows أيضًا مقاطعة أداء شبكة Wifi وبالتالي يؤدي إلى عدم ظهور شبكة Wifi، يجب عليك التحقق من جدار حماية Windows لمعرفة ما إذا كان هو سبب المشكلة أم لا.
لاختبار ذلك، قم بإلغاء تنشيط جدار حماية Windows في الوقت الحالي:
1- بعد وضع ” Firewall ” في مربع البحث، انتقل إلى قائمة “ابدأ” واختر ” Windows Defender Firewall ” من قائمة البرامج المتاحة.
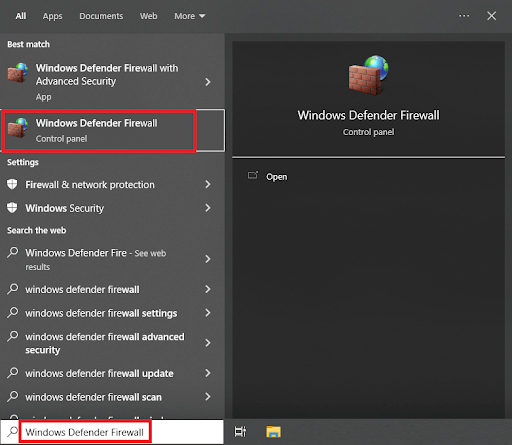
2- اختر إما ” تشغيل أو إيقاف تشغيل جدار حماية Windows Defender ” من القائمة الموجودة على يسار برنامج جدار حماية Windows Defender.
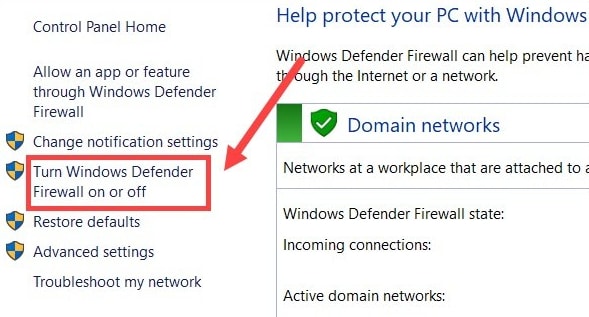
قم بتشغيل جدار حماية Windows Defender أو إيقاف تشغيله
3- ستظهر لك نافذة يمكنك من خلالها إجراء تعديلات على مقدار الحماية، حدد المربع بجوار ” إيقاف تشغيل جدار حماية Windows Defender “، الموجود أسفل كل قسم من هذه الأقسام.
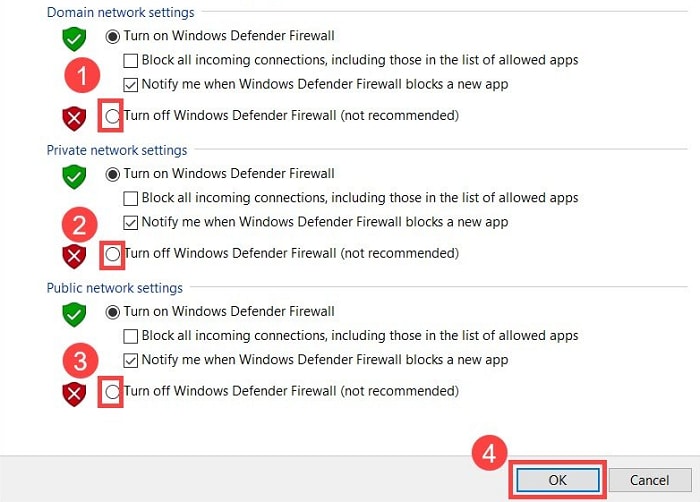
قم بإيقاف تشغيل جدار حماية Windows Defender
4- بعد تحديد “موافق”، ستحتاج إلى إعادة تشغيل جهاز الكمبيوتر الخاص بك .
بعد إعادة تشغيل النظام، من المهم التحقق مرة أخرى من أن Windows 10 يمكنه تحديد موقع شبكة Wi-Fi بنجاح.
تحقق الآن مما إذا كانت شبكة Wi-Fi متاحة أم لا. إذا لم يكن الأمر كذلك، فانتقل إلى الحل التالي لإصلاح المشكلة .
الإصلاح 3: تحديث برنامج تشغيل محول الشبكة
أحد الأسباب الأكثر شيوعًا لعدم ظهور شبكة Wifi في نظام التشغيل Windows 10 هو وجود برنامج تشغيل قديم .
لذلك؛ فإن الحل الأكثر دقة لمثل هذه المشكلة هو تحديث برنامج التشغيل إلى أحدث إصدار له، للقيام بهذه المهمة، يمكنك الاستعانة بـ Win Riser، هذا هو أفضل برنامج تحديث لبرنامج التشغيل لنظام التشغيل Windows 10 والذي يسمح لك بتحديث أي نوع من برامج التشغيل القديمة، بما في ذلك برنامج تشغيل الشبكة. علاوة على ذلك، توفر الأداة ميزات أخرى لتحسين أداء النظام أيضًا.
دعونا نرى كيف يمكنك تحديث برنامج تشغيل الشبكة وإصلاح شبكة Wifi التي لا تظهر في خطأ Windows 10.
- قم بتنزيل أداة WIn Riser باستخدام زر التنزيل المتوفر أدناه.
- قم بتثبيت البرنامج ثم قم بتشغيله حتى يبدأ الفحص العميق لنظامك تلقائيًا.
- عندما تظهر نتائج الفحص، استخدم زر إصلاح المشكلات الآن للتخلص من كافة الأخطاء

.قم بتحديث برنامج Win Riser لجميع برامج التشغيل القديمة، وانقر فوق Fixes Now
- وبدلاً من ذلك، يمكنك أيضًا النقر فوق فئة برامج التشغيل وتحديث برامج التشغيل للحصول على حل سريع للخطأ، لكن استخدام الطريقة السابقة هو الأفضل.
- أعد تشغيل النظام عندما يطلب منك ذلك.
هذا الحل هو الحل السحري لعدم عمل شبكة Wifi والعديد من الأخطاء الأخرى، إذا فشل هذا الحل، فاتبع الحل التالي لإصلاح خطأ Wifi لا يظهر.
الإصلاح 4: تغيير إعدادات القنوات على جهاز التوجيه
هناك طريقة أخرى لإصلاح خطأ عدم ظهور شبكة Wifi في نظام التشغيل Windows 10 وهي تغيير إعدادات جهاز التوجيه، هناك بعض التغييرات المتقدمة التي يمكنك إدخالها على جهاز التوجيه وإصلاح هذه المشكلة بسهولة، ما عليك سوى اتباع الخطوات التالية عن كثب لإصلاح هذه المشكلة:
قم بتشغيل متصفح الويب وأدخل عنوان IP في شريط عنوان المتصفح.
من الممكن أن تظهر شاشة تحذير على متصفحك في هذا الوقت.
للمتابعة، اختر خيارات متقدمة > متابعة من القائمة المنسدلة.
يرجى تقديم عنوان البريد الإلكتروني الخاص بك وكذلك كلمة المرور الخاصة بك ، إذا لم تتمكن من تذكر بيانات تسجيل الدخول الخاصة بك، فمن المفترض أن تكون مكتوبة على اللوحة الخلفية لجهاز التوجيه في مكان ما.
بعد الانتهاء من ذلك، انتقل إلى ” الإعدادات اللاسلكية” . سيختلف اسم هذا الخيار وموضعه حسب جهاز التوجيه الذي تستخدمه.
في معظم الحالات، ستحتاج إلى البدء بالانتقال إلى قائمة الإعدادات المتقدمة.
تأكد من اختيار نطاق التردد الذي تريد تغيير القناة له (إما 2.4 جيجا هرتز أو 5 جيجا هرتز). هناك أيضًا احتمال وجود وظيفة تتصل تلقائيًا ويجب إيقاف تشغيلها.
استخدم القائمة المنسدلة المسماة ” القنوات” لاختيار قناة جديدة لاتصال WiFi الخاص بك .
الإصلاح 5: إعادة تحميل إعدادات عنوان IP.
من المتصور أن مشكلة عدم قدرة جهاز الكمبيوتر الذي يعمل بنظام التشغيل Windows 10 على التعرف على شبكة Wi-Fi الخاصة بك لا علاقة لها بعملية العثور على الشبكة بالفعل، بل لها علاقة بعملية الاتصال الفعلي بالشبكة.
قد يحدث هذا إذا كان عنوان IP الخاص بجهاز الكمبيوتر الخاص بك غير متوافق مع عنوان جهاز آخر على الشبكة.
وبالتالي، تحتاج إلى إعادة تحميل إعدادات عنوان IP لإصلاح مشكلة عدم ظهور شبكة Wifi في نظام التشغيل Windows 10. اتبع الخطوات التالية لمعرفة المزيد:
1- انتقل إلى شريط البحث، واكتب موجه الأوامر، ثم اضغط على تشغيل كمسؤول هناك .

تشغيل موجه الأوامر كمسؤول
2- في نافذة موجه الأوامر، اكتب الأوامر التالية متبوعة بالمفتاح Enter .
ipconfig /release
ipconfig /renew
سيعرض مربع عنوان IPv4 عنوان IP جديدًا بمجرد تنفيذ هذا الأمر.،إذا لم ينجح هذا الحل، فيمكنك تجربة الحل التالي لإصلاح خطأ Wifi لا يظهر.
الإصلاح 6: إعادة تشغيل بروتوكول TCP/IP.
دعونا نلقي نظرة على الإصلاح التالي لشبكة Wifi التي لا تظهر في نظام تشغيل Windows 11.
إذا كان من الممكن القيام بذلك، قم بإعادة تعيين كل اتصال TCP/IP يدويًا،قد تتمكن من إصلاح أية مشكلات تتعلق باتصال الشبكة لديك عن طريق القيام بذلك، بما في ذلك تلك المشاكل التي تمنع بطاقة الشبكة من اكتشاف الشبكات التي يمكن الوصول إليها.
انتقل إلى شريط البحث، واكتب Command Prompt ، ثم اضغط على Run as Administrator هناك.

تشغيل موجه الأوامر كمسؤول
في المربع الذي يظهر لموجه الأوامر، اكتب أسطر الأوامر التالية، ثم اضغط على Enter بعد كل سطر.
إعادة ضبط netsh int ip
netsh int tcp set الاستدلال معطل
netsh int tcp set global autotuninglevel = معطل
netsh int tcp set global rss = ممكّن
ستسمح لك هذه الطريقة بإصلاح خطأ عدم ظهور Wifi عن طريق إعادة تعيين IP، إذا لم ينجح هذا الحل، فيمكنك تجربة الحل التالي لتسهيل الأمر عليك.
الإصلاح 7: وضع حد لبروتوكول IPv6
إذا قمت بتمكين بروتوكول IPv6 على جهازك، فمن المحتمل أن تواجه صعوبات أثناء محاولة الاتصال بشبكات أخرى أو بالإنترنت.
غالبًا ما يكون تعطيل هذا البروتوكول هو الحل لمشكلات مثل عدم ظهور شبكة Wifi في نظام التشغيل Windows 10. اتبع الخطوات التالية لإصلاح هذه المشكلة:
- انقر بزر الماوس الأيمن على خيار الشبكة الموجود على شريط المهام وانقر على فتح إعدادات الشبكة والإنترنت .

شبكة تواصل وإنترنت
- انقر فوق الزر “تغيير خصائص المحول” .في خيار الشبكة والمشاركة، انقر فوق تغيير إعدادات المحول.
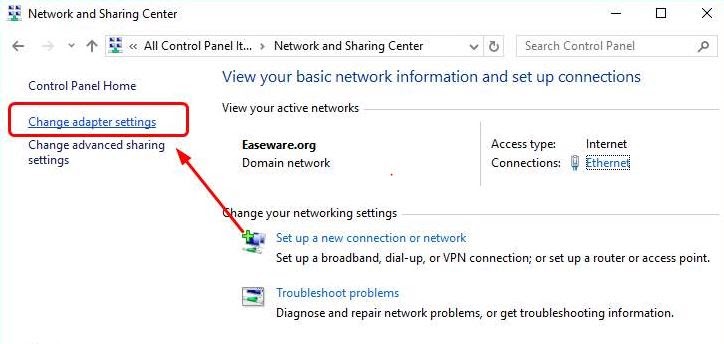
- انقر بزر الماوس الأيمن على اتصال الشبكة المتاح لك وقم بتشغيل الخصائص
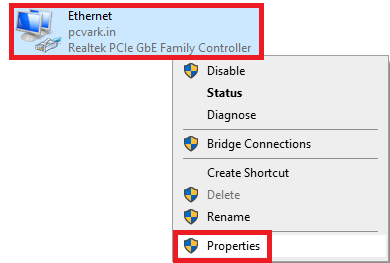
- ابحث عن ” بروتوكول التحكم في الإرسال/بروتوكول الإنترنت الإصدار 6″ (TCP/IPv6) في قائمة مكونات الاتصال.
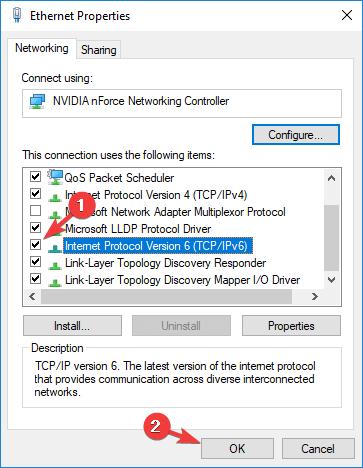
- قم بإزالة علامة الاختيار من مربع الاختيار الموجود على يسار هذا العنصر لإيقاف تشغيل بروتوكول IPv6.
- الرجاء اختيار موافق .
- بعد إعادة تشغيل جهاز الكمبيوتر الخاص بك ، يجب عليك التحقق مرة أخرى لمعرفة ما إذا كانت شبكة Wi-Fi معروضة في قائمة الشبكات المتاحة.
هذه هي الطريقة التي يمكن أن يساعدك بها إيقاف تشغيل بروتوكول IPv6 في إصلاح خطأ عدم ظهور شبكة Wifi للكمبيوتر المحمول.
الإصلاح 8: احصل على مساعدة من مستكشف أخطاء Windows ومصلحها
هناك طريقة أخرى رائعة لإصلاح عدم ظهور شبكة Wifi في نظام Windows 10 وهي استخدام مستكشف أخطاء Windows ومصلحها، الأداة مفيدة جدًا وتسمح لنظامك بالبحث عن مصدر الخطأ وإصلاحه بسهولة.
اتبع الخطوات التالية لإصلاح هذه المشكلة:
1. اضغط على مفتاحي Win + I معًا لإظهار إعدادات Windows.
2. من النافذة التي تعرض الإعدادات، اختر خيار التحديث والأمان ،انقر على التحديثات والأمن

3. حدد استكشاف الأخطاء وإصلاحها من القائمة الموجودة على اليسار، ثم حدد استكشاف الأخطاء وإصلاحها الإضافية من القائمة التي تظهر في النافذة اليمنى.
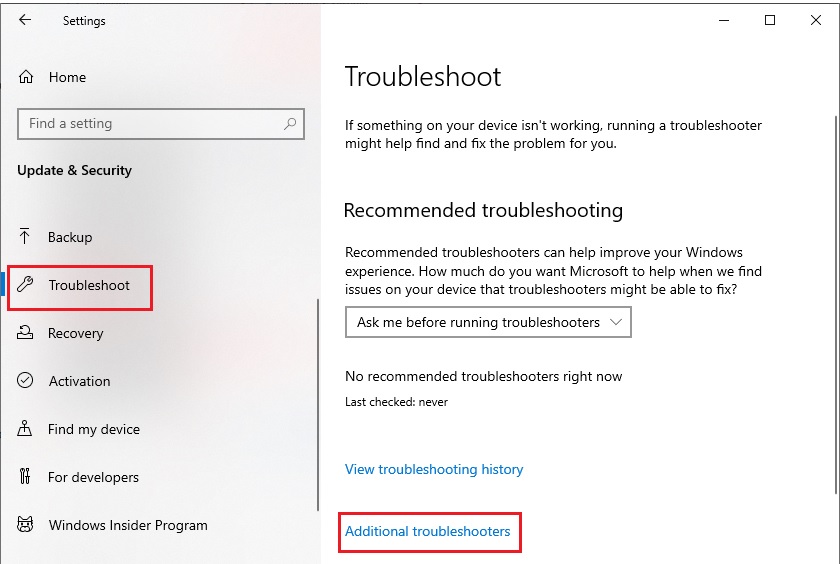
مستكشفات الأخطاء ومصلحاتها الإضافية
4. اختر محول الشبكة من القائمة المنسدلة للمشكلات المحتملة الموجودة أسفل الصفحة.
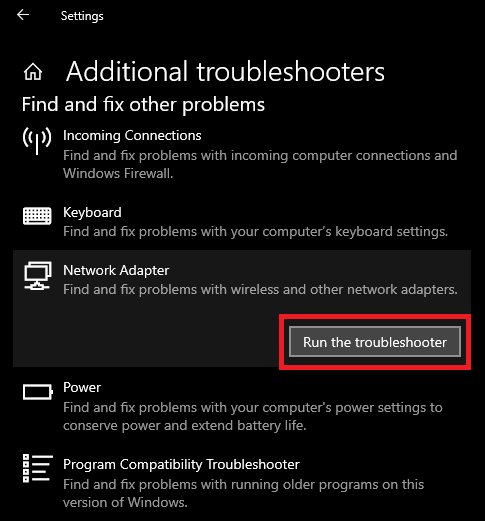
من القائمة المنسدلة التي تظهر، اختر خيار ” تشغيل مستكشف الأخطاء ومصلحها “.قم بتشغيل مستكشف الأخطاء ومصلحها لمحول الشبكة
5. ابدأ عملية استكشاف الأخطاء وإصلاحها.
6. سيرشدك معالج مستكشف الأخطاء ومصلحها إلى سبب المشكلات التي تواجهها مع شبكتك.
7. إذا نجح مستكشف الأخطاء ومصلحها، فسيحتاج جهاز الكمبيوتر الخاص بك إلى إعادة التشغيل.
هذا حل بسيط يسمح لك بإصلاح جميع المشكلات المتعلقة بالشبكة كما تم تشخيصها بواسطة نظام التشغيل، بعد اتباع الخطوات المذكورة أعلاه، ستتمكن من العثور على اتصال Wi-Fi المطلوب بسهولة.
خاتمة
هذا كل ما كان علينا أن نشارككم به. نأمل أنه بعد تنفيذ جميع الحلول، أنك لن تواجه مشكلة عدم ظهور شبكة Wifi على أجهزة الكمبيوتر التي تعمل بنظام Windows 10 و11، بمجرد اتباع جميع الحلول، ستتمكن من رؤية شبكة Wifi المطلوبة في القائمة، إذا كنت تريد مساعدتنا أكثر، تواصل معنا باستخدام قسم التعليقات أدناه.
قد يعجبك هذا
اصلاح خطأ Inaccessible_Boot_Device
اصلاح خطأ تم العثور على محتوى غير قابل للقراءة في excel
كيفية اصلاح خطأ 0x80240017 على نظام تشغيل Windows 11/10
الخطأ x0000012B وكيفية اصلاح شاشة الموت الزرقاء

