كيفية إصلاح انتهاك DRIVER VERIFIER DMA في نظام التشغيل ويندز 10،11
HOW TO FIX DRIVER VERIFIER DMA VIOLATION IN WINDOWS 10,11
كيفية إصلاح انتهاك DRIVER VERIFIER DMA في نظام التشغيل ويندز 10،11: ماذا ستفعل إذا واجهت خطأ DRIVER VERIFIER DMA VIOLATION في نظام التشغيل Windows 10/11؟ مع عدم توفر معلومات كافية على الشاشة حول هذا الخطأ، يصبح إصلاحه صعبًا إلى حد ما، ومع ذلك، لا يوجد ما يدعو إلى الانزعاج، يمكنك حل هذه المشكلة بكل سهولة إذا تابعت معنا هذه المقالة بشىء من الاهتمام.
تعد أخطاء شاشة الموت الزرقاء من بين السيناريوهات الأكثر رعبًا التي يمكن أن يواجهها المستخدم على نظام التشغيل ويندز، تحدث هذه الأخطاء عندما يواجه نظام ويندز مشكلة صعبة يفشل في التعامل معها، يُعد انتهاك DRIVER VERIFIER DMA مثالاً على أخطاء شاشة الموت الزرقاء المزعجة.
ترشدك هذه المقالة إلى كيفية إصلاح انتهاك DRIVER VERIFIER DMA في نظام التشغيل ويندز 10،11 من خلال مجموعة من الحلول المجربة والمختبرة، ولكن في البداية دعونا نتعرف على أسباب هذه المشكلة قبل محاولة إصلاحها.
أسباب خطأ DRIVER VERIFIER DMA
قد تكون العوامل التالية مسؤولة عن خطأ شاشة الموت الزرقاء الذي تواجهه:
- برامج التشغيل التالفة أو القديمة.
- نظام تشغيل قديم.
- مشاكل في أداة التحقق من برنامج التشغيل.
- ملفات النظام التالفة.
- البرامج BIOS أو SSD قديمة
الآن حان الوقت لنتعرف على كيفية إصلاح انتهاك DRIVER VERIFIER DMA في نظام التشغيل ويندز 10،11 في القسم التالي من هذه المقالة.
كيفية إصلاح انتهاك DRIVER VERIFIER DMA في نظام التشغيل ويندز 10،11
يمكنك تطبيق الحلول التالية للتخلص من خطأ الشاشة الزرقاء:
الإصلاح 1: حاول تعطيل أداة التحقق من برنامج التشغيل
قد يظهر رمز الإيقاف DRIVER VERIFIER DMA VIOLATION نتيجة لبعض المشاكل غير المتوقعة في برنامج Driver Verifier للكمبيوتر الخاص بك، لذلك، فإن تعطيل أداة التحقق يمكن أن يحل المشكلة، إليك كيفية تعطيله.
- أولاً، أدخل أداة التحقق في شريط البحث على شريط المهام.
- ثانيا، انقر على أفضل تطابق لتشغيل أداة التحقق.
- انقر فوق “نعم” إذا ظهرت مطالبة UAC على شاشتك.
- الآن، حدد خيار حذف الإعدادات الموجودة وانقر على زر إنهاء .
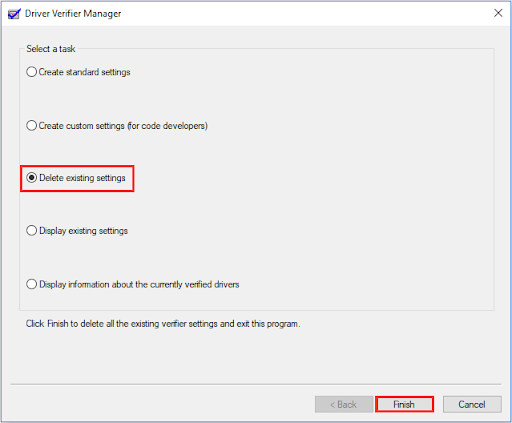
حذف الإعدادات الموجودة.
- وأخيرًا، أعد تشغيل جهاز الكمبيوتر الخاص بك وتحقق من اختفاء الخطأ، إذا استمر الخطأ، يمكنك تجربة الإصلاحات التالية.
الإصلاح 2: إعادة تعيين أداة التحقق من برنامج التشغيل الخاص بك
إذا لم يؤد تعطيل أداة التحقق من برنامج التشغيل إلى حل المشكلة، فيمكنك محاولة إعادة تعيينها.
فيما يلي كيفية إعادة تعيين أداة التحقق من برنامج التشغيل:
- للبدء، استخدم اختصار لوحة المفاتيح ويندز+R للوصول إلى أداة التشغيل.
- ثانيًا، أدخل Cmd في المربع الذي يظهر على الشاشة واستخدم الاختصار Shift+Ctrl+Enter لتشغيل موجه الأوامر كمسؤول.
- الآن، أدخل Verifier /reset في سطر الأوامر واضغط على مفتاح Enter .
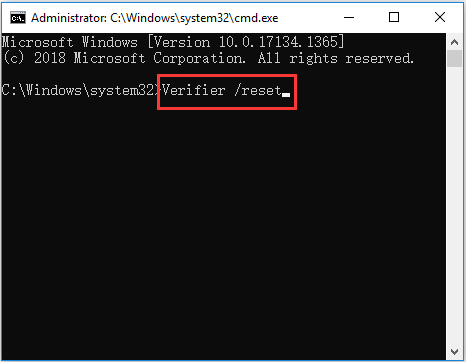
إعادة تعيين أداة التحقق
- وأخيرًا، أعد تشغيل جهاز الكمبيوتر الخاص بك لإكمال إعادة تعيين أداة التحقق من برنامج التشغيل.
الإصلاح 3: إجراء تحديث ويندز
قد يكون نظام التشغيل الخاص بك به خلل أو قديم، مما أدى إلى المشكلة التي واجهتها، وبالتالي، يمكنك تحديث ويندز لإصلاح المشكلة، فيما يلي خطوات القيام بذلك.
- أولاً، استخدم اختصار ويندز+I للوصول إلى لوحة الإعدادات.
- ثانيًا، حدد التحديث والأمان من الخيارات التي تظهر على الشاشة.

انقر على التحديثات والأمن
- الآن، حدد خيار التحقق من وجود تحديثات من اللوحة اليمنى.

تحقق من وجود تحديثات ويندز للحصول على آخر تحديث لبرنامج التشغيل.
- وأخيرًا، أعد تشغيل الكمبيوتر.
الإصلاح 4: تحديث برامج التشغيل القديمة (مستحسن)
تعمل برامج التشغيل القديمة على قطع الاتصال بين الأجهزة الطرفية المتصلة والنظام، مما يؤدي إلى رمز إيقاف BSOD DRIVER_VERIFIER_DMA_VIOLATION والعديد من المشكلات الأخرى، وبالتالي، يعد تحديث برامج التشغيل أحد الحلول الموصى بها لمشكلتك.
يمكنك تحديث برامج التشغيل دون متاعب عبر Win Riser، وهو برنامج مشهور لتحديث برامج التشغيل وتحسين أداء الكمبيوتر.
يشتهر Win Riser بنسخه الاحتياطي واستعادة برامج التشغيل، وإزالة الملفات غير المرغوب فيها، واكتشاف البرامج الضارة، والكثير من الميزات الرائعة الأخرى، يمكنك تجربة هذا البرنامج الرائع عن طريق تحميله وتثبيته.
بعد تثبيت البرنامج، يمكنك اتباع سلسلة الخطوات السريعة أدناه لتحديث جميع برامج التشغيل القديمة تلقائيًا.
- انتظر بضع ثوانٍ حتى يقوم Win Riser بفحص جهاز الكمبيوتر الخاص بك بحثًا عن برامج التشغيل القديمة والمشكلات الأخرى.
- ثانيًا، قم بمراجعة نتائج الفحص لفهم ما الذي يعيق أداء جهاز الكمبيوتر الخاص بك.
- انقر فوق الزر “إصلاح المشكلات الآن ” لحل جميع المشكلات تلقائيًا.

قم بتحديث برنامج Win Riser لجميع برامج التشغيل القديمة، وانقر فوق Fixes Now
الإصلاح 5: إجراء فحص SFC
تعد ملفات النظام التالفة سببًا آخر قد يجعلك تواجه مشكلات مثل خطأ DRIVER DMA VIOLATION ويندز 11/10، وبالتالي، يمكنك اتباع الخطوات التالية لفحص وإصلاح مشكلات النظام.
- للبدء، قم بتشغيل موجه الأوامر كمسؤول.
- ثانيًا، أدخل الأمر sfc /scannow في النافذة التي تظهر على الشاشة واضغط على مفتاح Enter .

افتح موجه الأوامر ثم أدخل أمر SFC-Scannow ثم اضغط على Enter مرة أخرى
- الآن، انتظر حتى تكتمل العملية.
- وأخيرًا، قم بإعادة تشغيل جهاز الكمبيوتر الخاص بك بعد اكتمال العملية.
ملاحظة: إذا فشل أمر SFC في حل المشكلة، فيمكنك تجربة الأمر DISM.exe /Online /Cleanup-image /Restorehealth Command Prompt لإصلاح ملفات النظام التالفة.
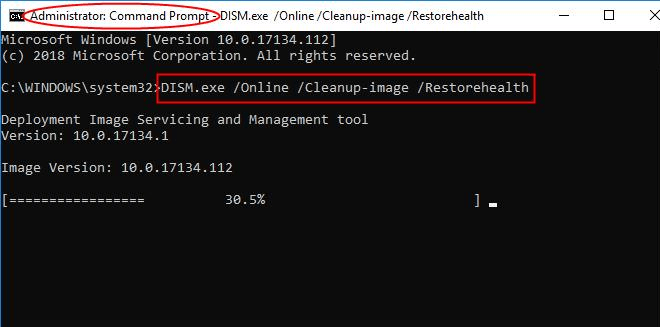
الإصلاح 6: تحديث BIOS
قد يؤدي نظام BIOS القديم إلى العديد من المشكلات مثل تلك التي واجهتها، وبالتالي، يمكنك تحديث BIOS لحل المشكلة، يمكنك استخدام أحد برامج تحديث BIOS لأداء هذه المهمة دون أي متاعب.
الإصلاح 7: حاول تحديث البرنامج الثابت SSD الخاص بك
يمكن أن تتسبب البرامج الثابتة SSD القديمة في حدوث أخطاء الموت الزرقاء، وبالتالي، يمكنك اتباع الإرشادات أدناه لتحديث البرنامج الثابت لبرنامج تشغيل التمهيد.
- للبدء، انقر بزر الماوس الأيمن فوق الزر ” ابدأ ” واختر ” إدارة الأجهزة” من الخيارات التي تظهر على الشاشة.

حدد مدير الجهاز
- بعد فتح ” إدارة الأجهزة” ، انقر نقرًا مزدوجًا فوق فئة محركات الأقراص لتوسيعها.
- الآن، انقر بزر الماوس الأيمن فوق SSD الخاص بك وحدد خصائص.
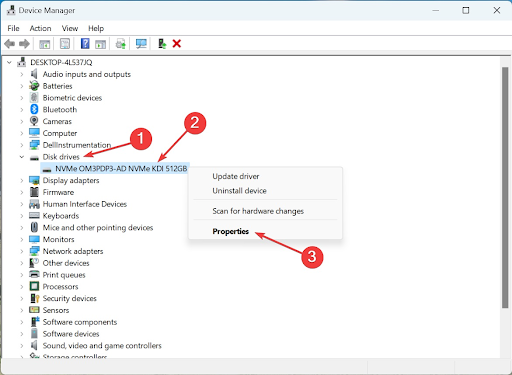
- انتقل إلى علامة التبويب “التفاصيل ” وحدد “معرفات الأجهزة” من القائمة المنسدلة “الخاصية”.
- يمكنك الآن ملاحظة معرف جهاز SSD الخاص بك.
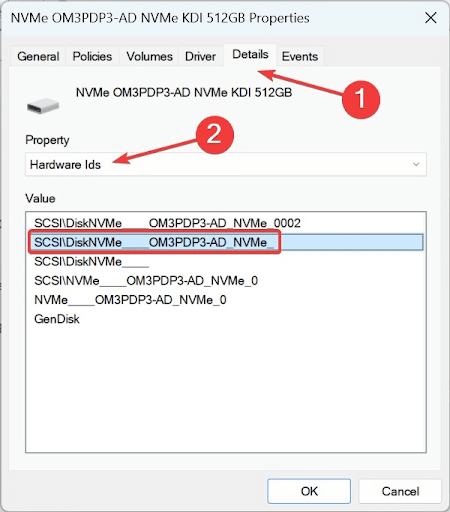
حدد معرفات الأجهزة.
- ابحث في معرف الجهاز الذي قمت بتدوينه في الخطوة السابقة باستخدام محرك البحث الخاص بك.
- انتقل إلى قسم تحديث البرنامج الثابت على موقع الشركة المصنعة.
- يمكنك الآن تنزيل البرنامج الثابت وتشغيل الإعداد وإكمال تثبيت تحديث البرنامج الثابت.
خاتمة
تحدثنا في هذه المقالة عن كيفية إصلاح انتهاك DRIVER VERIFIER DMA في نظام التشغيل ويندز 10،11، يمكنك اتباع الحلول المذكورة أعلاه لإصلاح خطأ شاشة الموت الزرقاء لبرنامج التشغيل، وإذا كان لديك أي سؤال أو اقتراحات لنا، فلا تتردد في كتابة تعليق لنا، يسعدنا دائما تواصلكم معنا.
قد يعجبك هذا
كيفية إصلاح الضوء البرتقالي على اللوحة الأم
إصلاح خطأ موارد نظام غير كافية لإكمال الخدمة المطلوبة
كيفية إصلاح خطأ إعادة توجيه Msftconnecttest
إصلاح فشل تثبيت تحديث ويندوز الخطأ 0x80073701

