كيفية إصلاح خطأ في صفحة بيانات Kernel في نظام التشغيل Windows 10،11
How to Fix a Kernel Data Page Error in Windows 10,11
كيفية إصلاح خطأ في صفحة بيانات Kernel في نظام التشغيل Windows 10،11: غالبًا ما تكون أخطاء الشاشة الزرقاء (BSOD) مخيفة لأنها قد تؤدي إلى تعطل جهاز الكمبيوتر لديك، ومع ذلك، لا تعد جميع أخطاء BSOD غير قابلة للحل، حيث يُعد خطأ Kernel Data Inpage أحد الأخطاء القابلة للحل بسهولة.
نعم؛على الرغم من أنه مخيف، فإن KERNEL_DATA_INPAGE هي مشكلة يمكن حلها بسهولة، ما عليك سوى معرفة أفضل الحلول لهذه المشكلة، في هذه المقالة، سنقوم بمشاركة هذه الإصلاحات لأخطاء 0x0000007A و 0xC000009C و 0xC000009C و 0xC000009D و 0xC000016A و 0xC0000185.
ومع ذلك، فمن المناسب مناقشة سبب هذه المشكلة قبل محاولة إصلاحها، تابع معنا.
أسباب خطأ مدخل بيانات Kernel Kernel
العوامل التالية قد تساهم في حدوث خطأ Blue Screen of Death Kernel الذي تواجهه.
مشاكل في القرص الصلب، مثل وجود قطاع تالف.
ذاكرة الوصول العشوائي (ذاكرة الوصول العشوائي) بها مشاكل.
قد يحتوي جهازك على برامج تشغيل غير متوافقة أو قديمة.
قد تكون التطبيقات أو البرامج أو العمليات المختلفة متعارضة مع وظائف الجهاز.
وصلة الكابل بين الكمبيوتر ومكونات الأجهزة المختلفة مفكوكة.
جهازك مصاب بالبرمجيات الخبيثة إلى تلف ملفات النظام.
بعد معرفة الأسباب التي ربما تكون قد أدت إلى المشكلة التي تحاول حلها، دعنا نطلعك على الحلول المقترحة.
إصلاحات نظام التشغيل Windows 10/Windows 11 KERNEL_DATA_INPAGE Error
يمكنك تطبيق الحلول التالية لحل مشكلة خطأ Kernel Data BSOD في جهاز الكمبيوتر الخاص بك.
الإصلاح 1: قم بتشغيل الأمر CHKDSK لإصلاح القرص الثابت
القطاعات التالفة وغيرها من مشكلات القرص الثابت هي بعض العوامل الرئيسية المسؤولة عن أخطاء الشاشة الزرقاء وبالتالي، يمكن أن يساعد فحص القرص وإصلاحه عبر الأمر CHKDSK في إصلاح المشكلة، من السهل تنفيذ هذا الأمر باستخدام موجه الأوامر، إليك كيفية القيام بذلك.
الخطوة الأولى هي فتح موجه الأوامر، يمكنك القيام بذلك عن طريق إدخال موجه الأوامر في البحث في Windows، والنقر بزر الماوس الأيمن فوق النتيجة الأولى، واختيار تشغيل كمسؤول من الخيارات المتاحة.

بعد فتح موجه الأوامر المرتفع، أدخل chkdsk /f /r /x (يرجى تذكر استبدال x بحرف القرص الثابت الخاص بك) في سطر الأوامر واضغط على Enter.
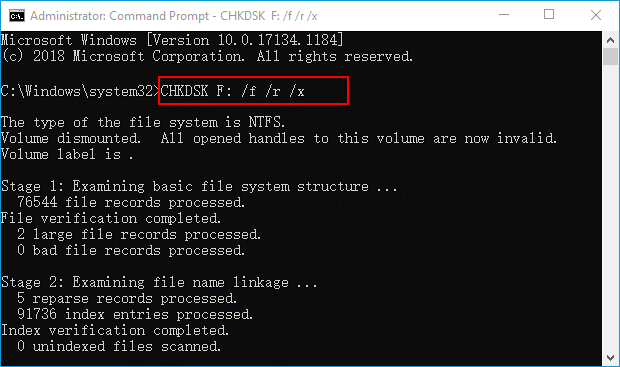
chkdsk في نظام ويندوز
بعد ذلك، انتظر حتى يكتمل الفحص.
بعد اكتمال الفحص، اضغط على المفتاح Y في لوحة المفاتيح إذا طُلب منك إجراء المزيد من الإصلاحات.
أخيرًا، اترك موجه الأوامر وأعد تشغيل الكمبيوتر لإكمال العملية.
إصلاح 2: إجراء تشخيص ذاكرة ويندوز
تعد مشاكل ذاكرة الوصول العشوائي، مثل ذاكرة الوصول العشوائي التالفة سببًا آخر قد يؤدي إلى حدوث خطأ KERNEL_DATA_INPAGE، Windows Memory Diagnostics هي أداة Windows مدمجة لحل مثل هذه المشاكل. وبالتالي، يمكنك اتخاذ الخطوات التالية لاستخدامها.
أولاً، استخدم ”بحث Windows Search“ للعثور على أداة تشخيص ذاكرة Windows وتشغيلها.
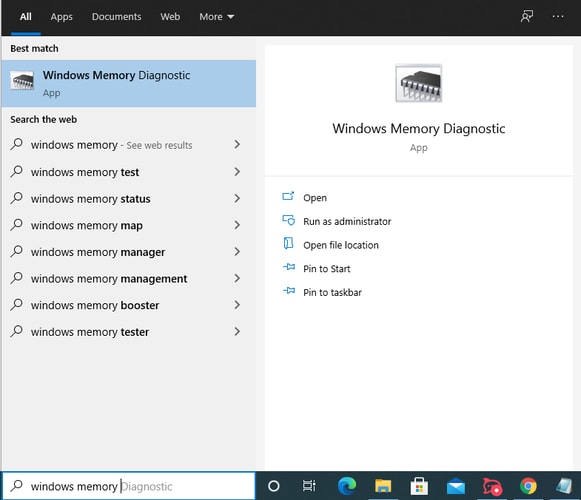
ثانياً، اختر إعادة التشغيل الآن وتحقق من وجود مشاكل (مستحسن) من الخيارات التي تظهر على شاشتك.
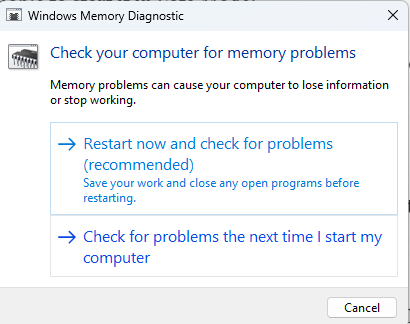
إعادة التشغيل الآن وتحقق من وجود مشاكل (مستحسن)
أخيراً، اسمح لعملية فحص ذاكرة الوصول العشوائي (RAM) أن تكتمل وتحل المشاكل المكتشفة.
الإصلاح 3: افحص حاسوبك بحثًا عن وجود إصابة البرامج الضارة
قد تكون الإصابة بالبرامج الضارة قد أفسدت ملفات النظام، مما أدى إلى حدوث هذه المشكلة التي تحاول حلها، وبالتالي، يمكنك اتباع الخطوات التالية لفحص جهازك بحثًا عن وجود إصابة بالبرامج الضارة لإصلاح المشكلة.
أولاً، أنت مطالب بالوصول إلى إعدادات جهاز الكمبيوتر الخاص بك، يمكنك استخدام أمر الاختصار Win+I للقيام بذلك.
في الخطوة الثانية، اختر التحديث والأمان من الإعدادات المتاحة.

انقر على التحديثات والأمان
بعد ذلك، حدد أمان Windows Security من الخيارات المتاحة في قائمة التحديث والأمان.
ستظهر نافذة Windows Security على شاشتك، يمكنك الآن اختيار الحماية من الفيروسات والتهديدات من مناطق الحماية، ثم انقر فوق الحماية من الفيروسات والتهديدات.
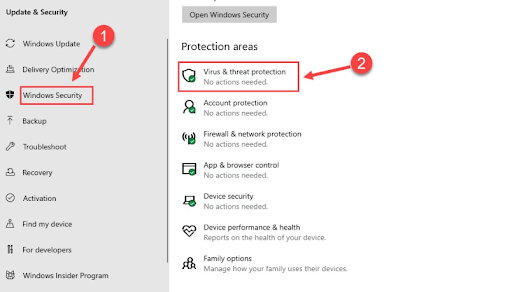
بعد ذلك، قم بإجراء فحص لبرنامج Microsoft Defender لمكافحة الفيروسات.
وأخيراً، قم بتنفيذ الإجراءات المطلوبة وأعد تشغيل الكمبيوتر.
ملاحظة: إذا كان التخلص من البرامج الضارة يدويًا غير مريح بالنسبة لك، يمكنك استخدام أحد أفضل برامج مكافحة البرامج الضارة/مكافحة الفيروسات لأداء المهمة بشكل مريح وتلقائي.
الإصلاح 4: تحديث برامج تشغيل جهازك
إذا كان برنامج التشغيل قديمًا، فإن الاتصال بين النظام والأجهزة ينقطع، مما قد يؤدي إلى مشاكل مزعجة، مثل Windows 11/Windows 10 KERNEL_DATA_INPAGE، يمكن أن يؤدي تحديث برامج التشغيل إلى إصلاح هذه المشكلة والعديد من المشكلات الأخرى، وبالتالي، فإن أحد أكثر الحلول الموصى بها هو تحديث برامج التشغيل.
يمكنك تحديث برامج تشغيل الأجهزة بأمان وبشكل تلقائي عبر أفضل برامج تحديث برامج التشغيل، مثلWin Riser. يقوم هذا البرنامج بتحديث جميع برامج التشغيل التي بها مشاكل بنقرة واحدة، ويزيل البرامج الضارة، ويزيل الملفات غير المرغوب فيها، وينظف السجلات غير الصالحة، ويعيد برامج التشغيل إلى إصدارها السابق في حالة حدوث أي مشاكل متعلقة بالتحديث، ويقدم العديد من الميزات الرائعة الأخرى. يمكنك النقر على الرابط التالي لتنزيل هذا البرنامج المذهل على جهاز الكمبيوتر الخاص بك.
الإصلاح 5: قم بتنظيف جهاز الكمبيوتر الخاص بك
قد تكون التعارضات التي تحدث بين البرامج التابعة لجهات خارجية قد سببت الخطأ، لذلك يمكن أن يؤدي إجراء تمهيد نظيف إلى حل هذه المشكلة، وبالتالي، إليك كيفية القيام بذلك.
أولاً، أدخل msconfig في بحث Windows وحدد تكوين النظام من النتائج التي تظهر على الشاشة، واكتب msconfig في الأداة المساعدة للتشغيل.
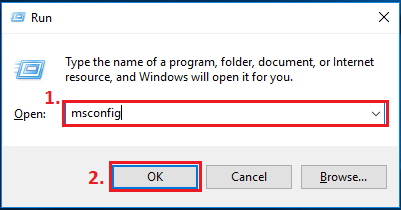
ثانيًا، اختر الخدمات من نافذة تكوين النظام.
يمكنك الآن إخفاء جميع خدمات مايكروسوفت.
في هذه الخطوة، حدد جميع الخدمات التي تظهر على الشاشة وقم بتعطيلها جميعًا.
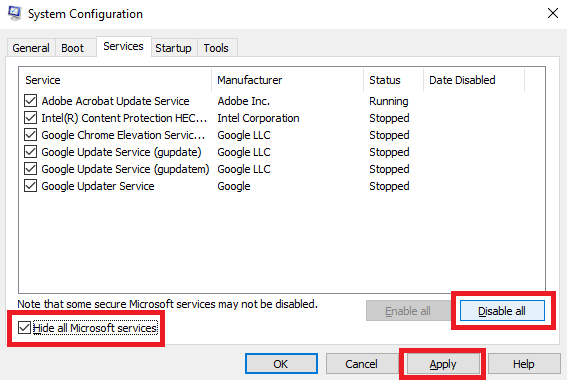
إخفاء جميع خدمات مايكروسوفت، انقر فوق تعطيل الكل.
انقر فوق موافق واستخدم الاختصار CTRL+ALT+DELETE لفتح إدارة المهام.
بعد فتح إدارة المهام، انتقل إلى علامة التبويب بدء التشغيل.
بعد ذلك، حدد جميع برامج بدء التشغيل واحدًا تلو الآخر وقم بتعطيلها.
أخيرًا، انقر فوق موافق وأعد تشغيل الكمبيوتر لإكمال العملية.
الإصلاح 6: تحقق من توصيلات الكابلات
هناك احتمال أن تكون كبلات IDE / SATA مفكوكة، إذا حدث هذا، فقد تواجه الخطأ الذي نتحدث عنه الآن، وبالتالي، يمكنك التأكد من توصيل كابل IDE / SATA بشكل مناسب من جميع الأطراف، يمكنك أيضًا إزالة جميع الأجهزة الخارجية مثل USB والطابعة وما إلى ذلك لإصلاح المشكلة.
الإصلاح 7: إجراء فحص SFC
يمكن أن يؤدي تشغيل الأداة المساعدة ”مدقق ملفات النظام“ (SFC) من خلال موجه الأوامر إلى إصلاح الملفات التالفة التي قد تكون سبب المشكلة، وبالتالي، إليك كيفية القيام بذلك.
أولاً، استخدم أمر الاختصار Win+S للوصول إلى الأداة المساعدة ”بحث“.
ثانيًا، أدخل cmd في مربع البحث الذي يظهر على الشاشة، وانقر بزر الماوس الأيمن على النتيجة الأولى، واختر تشغيل كمسؤول من قائمة السياق.

تشغيل موجه الأوامر كمسؤول
بعد ذلك، أدخل sfc /scannow في سطر الأوامر واضغط على Enter.

افتح موجه الأوامر ثم أدخل الأمر SFC-Scannow واضغط مرة أخرى على Enter
أخيرًا، أعد تشغيل الكمبيوتر بعد الانتهاء من فحص ملف النظام وإصلاحه.
خاتمة
تحدثنا في هذه المقالة عن كيفية إصلاح خطأ في صفحة بيانات Kernel في نظام التشغيل Windows 10،11، نعتقد أن أحد الحلول المذكورة أعلاه قد تصلح خطأ شاشة الموت الزرقاء الذي كنت تعاني من أجل حله، ومع ذلك، إذا كان هناك أي أسئلة لم يتم حلها، فيرجى ترك تعليق دون أي تردد، يسعدنا الرد على جميع استفساراتك.

