كيفية إصلاح مشكلة عدم إمكانية الوصول إلى AirTag
How to fix AirTag inaccessible issue
كيفية إصلاح مشكلة عدم إمكانية الوصول إلى AirTag: هل تستمر في الحصول على خطأ AirTag لا يمكن الوصول إليه على جهاز iPad أو آيفون ؟ لا داعي للقلق، ففي هذه المقالة ستجد الحل الأمثل لهذه المشكلة، أكمل القراءة!
Airtag هو حل Apple المتطور لمراقبة السلع الشخصية الخاصة بك، مثل الحقائب والمحافظ والمفاتيح وحتى الحيوانات الأليفة يمكن أيضًا استخدام Airtag لتتبعها، تستخدم هذه الأداة المتطورة تقنية Bluetooth لتتبع AirTags الموجود على مقربة من جهاز آيفون الخاص بك والمرتبط به.
كما أنه يستخدم شبكة منخفضة الطاقة، مما يسمح لأجهزة Apple الموجودة على مسافة بالتواصل مع بعضها البعض وتبادل معلومات الموقع الخاصة بـ AirTags، يمكن الوصول إلى هذه المعلومات باستخدام تطبيق Find My.
على الرغم من أن أداء الجهاز كان جيدًا باستمرار مع مرور الوقت، إلا أن هناك العديد من الشكاوى من مستخدمين محددين واجهوا خطأ AirTag لا يمكن الوصول إليه على أجهزة Apple الخاصة بهم.
في هذه المقالة، سوف نستكشف العوامل العديدة المسؤولة عن هذا الخطأ، بالإضافة إلى ذلك، سنرشدك أيضًا حول كيفية حل المشكلة “Airtag غير قابل للوصول، تحرك للاتصال”.
لماذا أحصل على AirTag غير قابل للوصول؟
عندما تحاول تحديد موقع Airtag الخاص بك عن طريق استخدام ميزة Precision Finding داخل تطبيق Find My، فتظهر لك رسالة الخطأ “Airtag Not Reachable، تحرك للاتصال”، فعادةً ما يكون ذلك مؤشرًا على وجود حاجز يمنع الاتصال بين جهاز آيفون الخاص بك وAirtag.
وفقًا لشركة Apple، يجب أن تكون Airtag ضمن نطاق 33 قدمًا حتى يمكن العثور عليه باستخدام Bluetooth أو Precision Finding، من الممكن أن تتلقى إشعار الخطأ هذا إذا تم وضعه خارج هذا النطاق قليلاً.
في بعض الحالات قد يكون Airtag ضمن نطاق Bluetooth الخاص بجهاز آيفون المرتبط به، وتستمر هذه المشكلة في الحدوث، مثل هذه المواقف، غالبًا ما ترتبط بمشكلات البرامج أو مشكلات بطارية Airtag.
كما أن بعض العوامل الأخرى، مثل إصدار iOS الموجود على جهاز آيفون الخاص بك، أو الصعوبات في اتصال Bluetooth، أو مشكلات في تكوين Airtag، قد تكون هي سبب المشكلة في بعض الأحيان.
عادةً ما تكون إعادة ضبط الاتصال كافية لإصلاح المشكلة في معظم الحالات، ومع ذلك، إذا لم ينجح هذا، فيمكنك تجربة حلول أكثر تقدمًا لحل المشكلة.
كيفية إصلاح مشكلة عدم إمكانية الوصول إلى AirTag
فيما يلي العديد من الحلول المجربة والمختبرة لهذه المشكلة، ولكن ضع في اعتبارك أن إعادة تشغيل جهاز آيفون الخاص بك هو إجراء ضروري قبل البحث في الخيارات المدرجة أدناه، لأنه قد يساعد أيضًا في حل خطأ AirTag لا يمكن الوصول إليه.
الحل 1: إعادة ضبط إعدادات Bluetooth على آيفون
إذا حاولت إعادة تشغيل جهاز آيفون الخاص بك وما زلت ترى مشكلة “Airtag غير قابلة للوصول”، فإن الخيار الأول الذي نقترح عليك تجربته هو إعادة ضبط إعدادات Bluetooth على جهاز آيفون الخاص بك، نأمل أن يؤدي هذا إلى إصلاح أي مشكلات في اتصال Bluetooth قد تمنع جهاز آيفون الخاص بك من الاتصال بـ Airtag.
للقيام بذلك، ما عليك سوى اتباع الخطوات التالية:
الخطوة 1: افتح تطبيق الإعدادات على جهاز آيفون الخاص بك، ثم اختر الخيار عام .
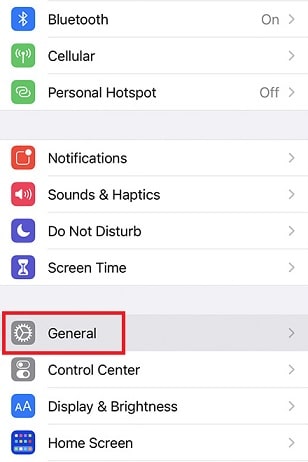
افتح الإعداد وانقر على عام
الخطوة 2: اختر إما إعادة التعيين أو النقل.
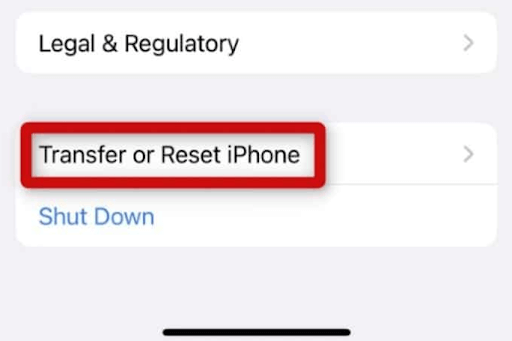 إعادة تعيين أو نقل ايفون
إعادة تعيين أو نقل ايفون
الخطوة 3: انقر على زر إعادة الضبط، ثم اختر خيار إعادة ضبط إعدادات الشبكة.
لا يؤدي هذا الأسلوب إلى إعادة ضبط إعدادات Bluetooth فحسب، بل يعيد أيضًا ضبط إعدادات الإنترنت، وذلك لأن إعدادات الإنترنت قد تكون مصدرًا محتملاً للمشكلة التي تواجهها.
الحل 2: تأكد من تمكين البلوتوث
من أجل حل مشكلة Airtag غير قابلة للوصول، تحقق لمعرفة ما إذا كانت ميزة Bluetooth على جهاز آيفون أو iPad معطلة، نظرًا لأن AirTags تستخدم تقنية Bluetooth، فمن المحتمل أن تواجه صعوبات في تحديث موقع AirTag بشكل فعال إذا كنت قد قمت بالفعل بإيقاف تشغيل Bluetooth الخاص بك.
إليك كيفية التحقق من تمكين البلوتوث:
الخطوة 1: قم بتشغيل تطبيق الإعدادات على جهازك.
الخطوة 2: اضغط على البلوتوث، في حالة أن Bluetooth نشط بالفعل، سيعرض خيار القائمة تشغيل.
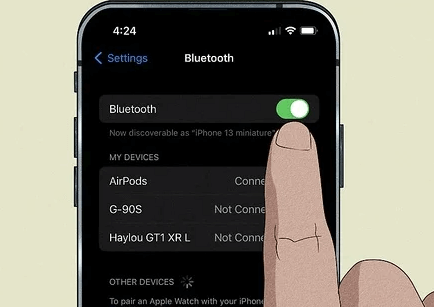
اضغط على البلوتوث
الخطوة 3: حدد خيار البلوتوث .
الخطوة 4: يمكنك أيضًا تنشيط Bluetooth عن طريق فتح مركز التحكم عن طريق التمرير لأسفل من الزاوية العلوية اليمنى من شاشتك والضغط على علامة Bluetooth الموجودة داخل مركز التحكم.
بعد تمكين البلوتوث، حاول التحقق من حل مشكلة عدم إمكانية الوصول إلى Apple Airtag، إذا لم يكن الأمر كذلك، فانتقل إلى حل آخر.
الحل 3: قطع الاتصال وإعادة توصيل AirTag
نظرًا لأنك ستحتاج إلى إعادة إنشاء اتصال مع Airtag، والذي لن يعمل إلا إذا كان قريبًا من جهاز آيفون الخاص بك – ضمن نطاق 33 قدمًا – ستعمل هذه الطريقة بشكل أفضل إذا كانت Airtag لا تزال قريبة من جهاز آيفون الخاص بك، هذه هي الطريقة الوحيدة التي ستتمكن من خلالها من الاستفادة حقًا من ميزة البحث الدقيق.
من أجل قطع الاتصال وإعادة الاتصال بين هاتفك وAirtag، اتبع الخطوات التالية.
الخطوة 1: للبدء، استخدم تطبيق Find My على جهاز آيفون الخاص بك.
الخطوة 2: اختر العناصر من القائمة الموجودة في الجزء السفلي.
الخطوة 3: الآن، اختر Airtag الذي لا يستطيع جهاز آيفون الخاص بك الوصول إليه، ومن القائمة التي تظهر، اختر خيار Remove Item .
بعد ذلك، قم بتحريك جهازك لإعادة توصيله بـ AirTag، مما سيمكنك من تتبعه.
الحل 4: التحقق من وجود تحديثات
أحد الأشياء الأخرى التي قد تكون مسؤولة عن مشكلة عدم إمكانية الوصول إلى Airtag هو استخدام إصدار سابق من iOS، ونتيجة لذلك، يُقترح بشدة أن تقوم بتحديث نظام التشغيل iOS على جهاز آيفون الخاص بك لتحديد ما إذا كان هذا سيؤدي إلى حل المشكلة أم لا.
للقيام بذلك، اتبع الخطوات التالية.
الخطوة 1: انتقل إلى قائمة الإعدادات واختر الخيار عام .
الخطوة 2: ابحث عن خيار تحديث البرنامج وحدده للمتابعة.
الخطوة 3: الآن، اضغط على خيار التنزيل والتثبيت.
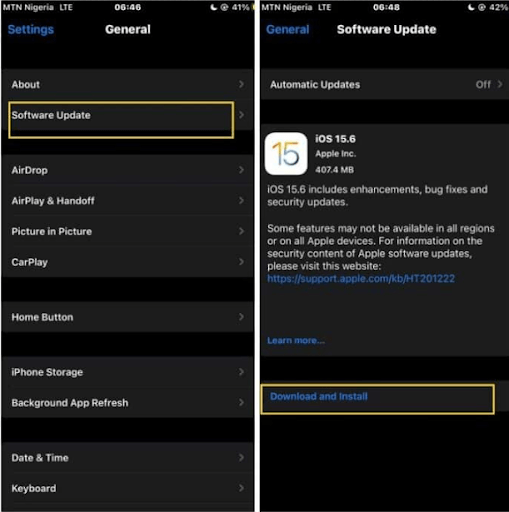
تنزيل وتثبيت تحديث برنامج الايفون
الخطوة الرابعة: بعد ذلك قم باختيار خيار التثبيت الآن .
بعد تثبيت التحديثات المتوفرة، يجب عليك إعادة تشغيل جهاز آيفون الخاص بك ثم محاولة إعادة الاتصال بـ Airtag. إذا لم ينجح الأمر جرب حلولاً أخرى.
الحل 5: تسجيل الخروج وتسجيل الدخول بمعرف Apple
وفقًا لمستخدمي آيفون ، الذين واجهوا خطأ AirTag لا يمكن الوصول إليه، فإن تسجيل الخروج وتسجيل الدخول باستخدام معرف Apple الخاص بهم ساعدهم في حل المشكلة، لذا قم بتجربتها ومعرفة ما إذا كانت ستحل المشكلة:
الخطوة 1: على جهاز آيفون الخاص بك، افتح تطبيق الإعدادات ثم اضغط على أعلى الصفحة المعروضة.
الخطوة 2: حدد خيار تسجيل الخروج في أسفل الصفحة وانقر عليه.
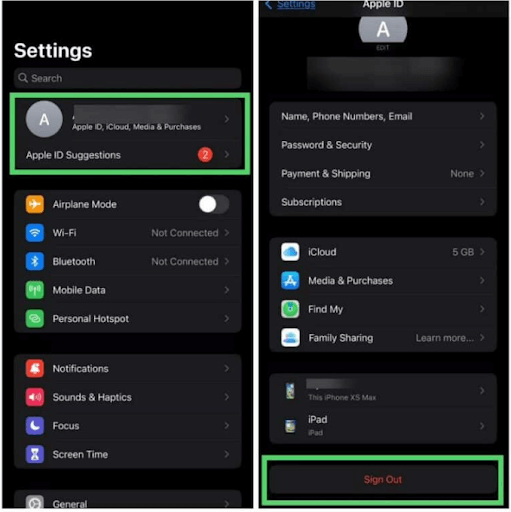
تسجيل الخروج وتسجيل الدخول بمعرف Apple
الخطوة 3: لإلغاء تنشيط Find My، ستحتاج الآن إلى إدخال كلمة مرور معرف Apple الخاص بك ، ثم تحديد زر إيقاف التشغيل .
الخطوة 4: بعد ذلك، سيتم سؤالك عما إذا كنت تريد الاحتفاظ بنسخة من بياناتك أم لا. لأنك ستقوم بتسجيل الدخول مرة أخرى، اضغط على زر تسجيل الخروج في الزاوية العلوية اليمنى من الشاشة وقم بالتأكيد.
اتبع التعليمات لتسجيل الدخول إلى معرف Apple:
الخطوة 1: للبدء، قم بتشغيل تطبيق الإعدادات على جهاز آيفون الخاص بك.
الخطوة 2: ابحث عن خيار تسجيل الدخول إلى جهاز آيفون الخاص بك في الجزء العلوي من شاشة الإعدادات، ثم انقر عليه.
الخطوة 3: تحقق الآن من صحة نشاطك عن طريق إدخال معرف Apple الخاص بك وكلمة المرور، ثم تحقق مما إذا كان هذا يؤدي إلى حل المشكلة بالنسبة لك.
الحل 6: إجراء إعادة ضبط لـ AirTag
غالبًا ما يكون إجراء إعادة ضبط لـ Airtag هو الطريقة الأكثر فعالية لحل مشكلة Airtag الذي لا يمكن الوصول إليه، والتي ترتبط عادةً بمشكلات الاتصال، تعد هذه الطريقة مفيدة بشكل خاص في المواقف التي يمكنك فيها العثور على Airtag دون مساعدة تطبيق Find My وتريد تجنب ظهور رسالة الخطأ هذه في المرة التالية التي تحتاج فيها إلى تحديد موقعه.
لتمكين Airtag من إنشاء اتصال جديد بجهاز آيفون الخاص بك، ستعيد عملية إعادة التعيين هذه ووظائف Airtag إلى إعداداتها الافتراضية.
عندما تريد تنفيذ إعادة ضبط المصنع على Airtag، فإن الخطوات التالية هي الخطوات التي يتعين عليك اتباعها:
الخطوة 1: لفتح اللوحة الخلفية لجهاز Airtag الخاص بك، ادفع الغطاء الخلفي المصنوع من الفولاذ المقاوم للصدأ برفق وقم بتدويره في الاتجاه المعاكس.
الخطوة 2: قم بإزالة البطارية من Airtag، وعندما تضعها مرة أخرى، اضغط عليها لأسفل حتى تسمع صوتًا يشير إلى توصيل البطارية بشكل صحيح.
الخطوة 3: كرر إجراء استخراج البطارية وإعادة إدخالها، وادفعها لأسفل حتى تستقر خمس مرات، مع كل ضغطة تصدر صوتًا من تلقاء نفسها.
الخطوة 4: عندما تصل إلى التكرار الخامس، يجب أن تسمع صوتًا مختلفًا عن الأصوات التي سبقته، وهذا مؤشر على أنه تمت إعادة ضبط Airtag وهو الآن جاهز للإقران.
بعد ذلك، ستحتاج إلى إقران جهاز آيفون الخاص بك بـ Airtag ثم إعادة توصيل الغطاء الخلفي.
الحل 7: استبدال البطارية
إذا عرضت Airtag الخاصة بك رسالة الخطأ “Airtag غير قابل للوصول” أثناء محاولتك العثور عليه، فقد يكون أحد الأسباب المحتملة هو بطارية مستنفدة أو تالفة، إذا كنت تستخدم Airtag لفترة طويلة دون تغيير البطارية، فنوصيك بالتفكير في استبدال البطارية نظرًا لأن طاقة Airtag قد تنخفض بشكل كبير في مثل هذه الظروف.
الحل 8: تواصل مع خدمة عملاء Apple
من المستحسن أن تتواصل مع دعم Apple إذا استمرت المشكلة على الرغم من محاولاتك لحلها باستخدام الخيارات التي تمت مناقشتها مسبقًا، وإذا كان Airtag الخاص بك لا يزال مشمولاً بالضمان الخاص به.،يرجى تزويدهم بشرح تفصيلي للمشكلة التي تواجهها مع Airtag الخاص بك، قد يكونوا قادرين على تقديم المساعدة لك إذا كان ذلك ضمن نطاق مهارات الدعم الخاصة بهم.
خاتمة
تحدثنا في هذه المقالة عن كيفية إصلاح مشكلة عدم إمكانية الوصول إلى AirTag، من المهم ملاحظة أن رسالة الخطأ “Airtag غير قابلة للوصول، تحرك للاتصال” ليست مشكلة لا يمكن حلها، باستخدام أحد الحلول المذكورة أعلاه يمكنك حل هذه المشكلة بسهولة وسرعة.

