حل مشكلة عدم فتح بعض المواقع في جوجل كروم
Solve the problem of some websites not opening in Google Chrome
حل مشكلة عدم فتح بعض المواقع في جوجل كروم: الجميع تقريبا بلا استثناء صادف خطأ “لا يمكن الوصول إلى هذا الموقع” في متصفح Chrome، لكن القليل فقط من يعرفون الأسباب التي تؤدي إلى هذا الخطأ والإصلاحات اللازمة لإصلاحه، تابع معنا هذه المقالة نتعرف على كيفية إصلاح الخطأ “لا يمكن الوصول إلى هذا الموقع” في Chrome.
حل مشكلة عدم فتح بعض المواقع في جوجل كروم
فيما يلي الطرق التي يمكنها حل خطأ “لا يمكن الوصول إلى هذا الموقع” في Chrome:
1. تغيير عنوان DNS

يساعد عنوان IPv4 DNS في تعيين عنوان خادم DNS المقدم من مزود خدمة الإنترنت وكذلك الحصول على خادم DNS تلقائيًان في بعض الأحيان، يمكن أن يصبح إعداد خدمة DNS هو السبب وراء خطأ “لا يمكن الوصول إلى هذا الموقع” في Chrome. يمكن أن يؤدي تغيير عنوان خادم Google DNS إلى التخلص من هذه المشكلة.
فيما يلي كيفية إصلاح خطأ “لا يمكن الوصول إلى هذا الموقع” في Chrome عن طريق تغيير عنوان DNS:
اضغط على مفتاح Windows + R.
الآن، اكتب ncpa.cpl في شريط Open واضغط على OK.
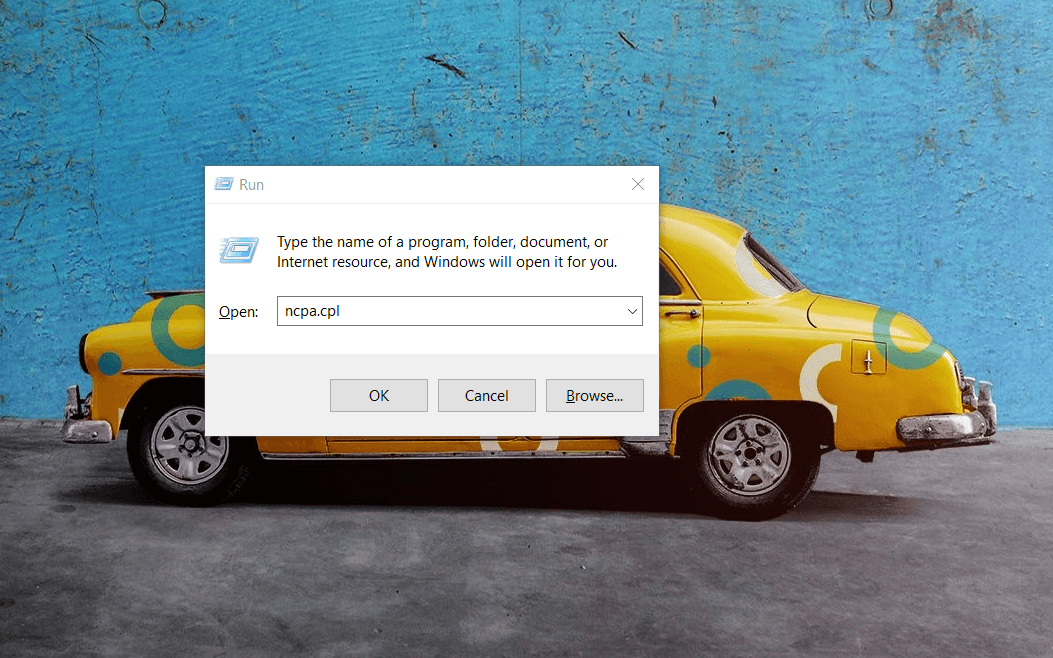
اكتب ncpa.cpl في Open Bar عن طريق تغيير عنوان DNS
ثم عليك النقر نقرًا مزدوجًا فوق اتصال الإنترنت الخاص بك، بمجرد فتح نافذة حالة الاتصال بالإنترنت ، انقر فوق الزر “خصائص” الذي ستجده هناك.
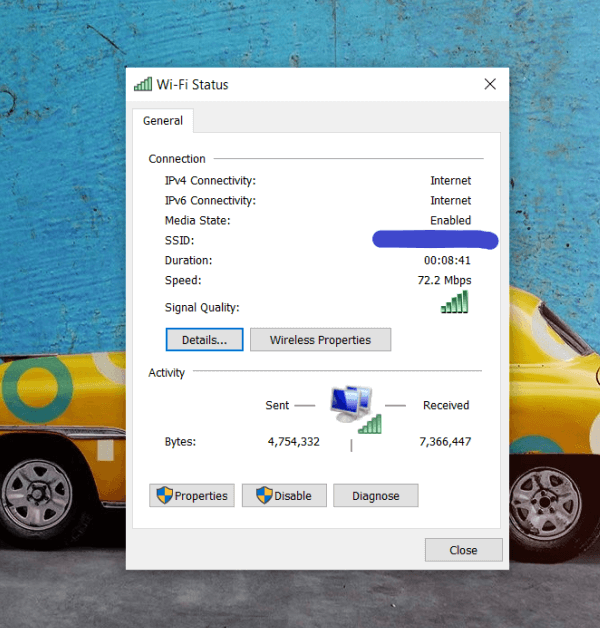
انقر نقرًا مزدوجًا فوق اتصال بالإنترنت
بمجرد فتح نافذة الخصائص، ابحث عن خيار Internet Protocol Version 4 (TCP/IPv4) ضمن علامة التبويب Networking ثم انقر عليه نقرًا مزدوجًا.
ابحث عن خيار Internet Protocol Version 4 ضمن Networking
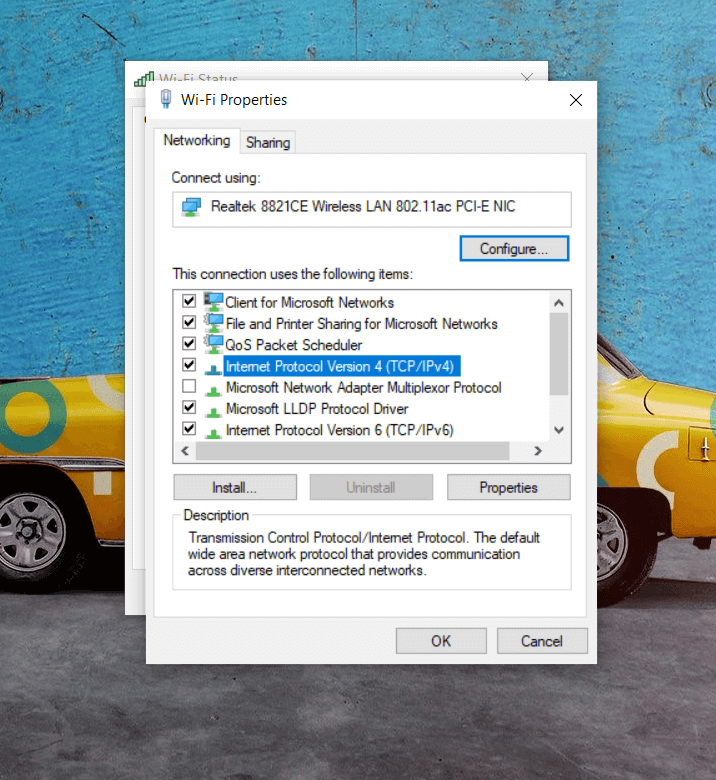
الآن، سوف تجد خيار تعيين عنوان DNS يدويًا، حدد خيار استخدام عنوان خادم DNS التالي إذا لم يكن محددًا بالفعل ثم أدخل عنوان خادم DNS العام لـ Google المذكور أدناه:
8.8.8.8
8.8.4.4
حدد التحقق من صحة الإعدادات عند الخروج قبل الضغط على زر موافق لحفظ إعدادات خادم DNS الجديدة.
بمجرد تنفيذ هذه الخطوات، انتقل إلى Chrome لمعرفة ما إذا كان الخطأ “لا يمكن الوصول إلى هذا الموقع” في Chrome قد تم إصلاحه.
2. امسح ذاكرة التخزين المؤقت للمتصفح الخاص بك

إذا كنت تبحث عن طريقة سهلة لإصلاح الخطأ “لا يمكن الوصول إلى هذا الموقع” ، فربما تكون هذه الطريقة واحدة من أبسط الطرق التي يمكنك تجربتها، يمكنك مسح ذاكرة التخزين المؤقت للمتصفح لحل هذه المشكلة.
وإليك كيفية القيام بذلك:
انتقل إلى Google Chrome وانقر على النقاط الثلاث (رمز القائمة) الموجودة في الزاوية اليمنى من شاشتك.
ثم حدد المزيد من الأدوات وانقر على خيار مسح بيانات التصفح، يمكنك فتح هذا الخيار بالضغط على مفتاحي Ctrl+Shift+Del معًا.
بمجرد فتح نافذة مسح بيانات التصفح، يجب عليك تحديد النطاق الزمني إلى كل الوقت ثم النقر على زر مسح البيانات لمسح بيانات التصفح.
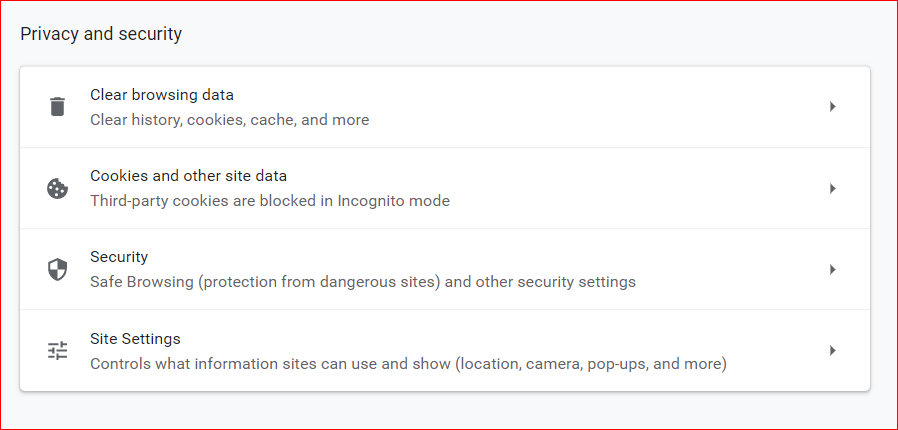
انقر على زر مسح البيانات لمسح بيانات التصفح
الآن بعد أن قمت بمسح بيانات التصفح، يمكنك التحقق من إصلاح الخطأ.
3. إعادة ضبط إعدادات Chrome
إذا لم تساعدك الطرق السابقة في حل خطأ “لا يمكن الوصول إلى هذا الموقع” في Chrome، فربما حان الوقت لإعادة ضبط إعدادات Chrome، في بعض الأحيان، يمكن أن تتم إعادة ضبط الإعدادات لإصلاح المشكلة.
لإعادة ضبط الإعدادات في Chrome، اتبع الخطوات التالية:
اكتب Chrome://flags/ في شريط عناوين Chrome واضغط على Enter.
الآن، ابحث عن خيار إعادة التعيين أعلى صفحة العلامات وانقر عليه لإعادة ضبط جميع إعدادات Chrome.
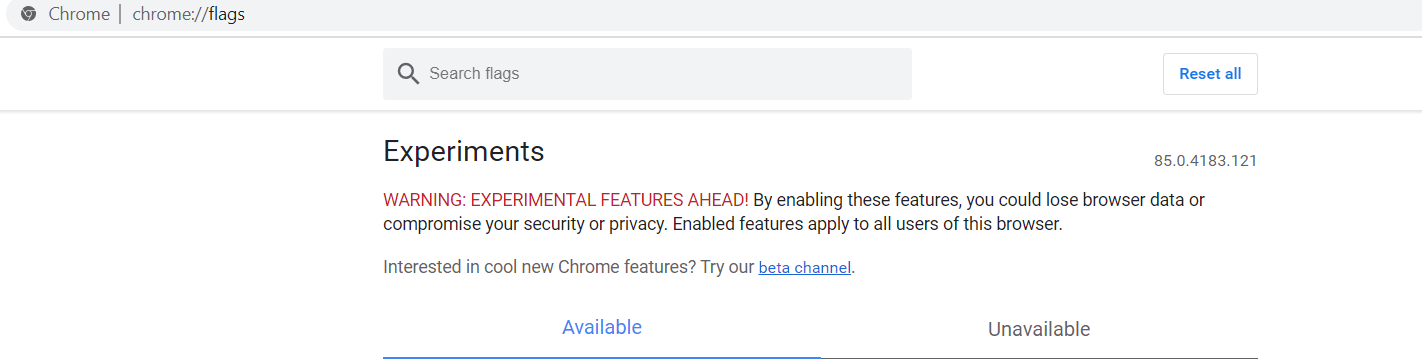
انقر على إعادة ضبط جميع إعدادات Chrome
بمجرد الانتهاء من ذلك، يمكنك الآن التحقق من Chrome لمعرفة ما إذا تم حل مشكلتك.
4. أعد تشغيل DNS Client
يمكن أن تساعدك إعادة تشغيل DNS Client في إصلاح الخطأ “لا يمكن الوصول إلى هذا الموقع” في Chrome،
فيما يلي شرح بسيط لكيفية إعادة تشغيل DNS Client:
الخطوة 1: من لوحة المفاتيح، اضغط تمامًا على مفتاح Windows + مفاتيح R لاستدعاء مربع حوار التشغيل على شاشتك.
الخطوة 2: ثم اكتب services.msc داخل مربع حوار التشغيل ثم انقر فوق خيار موافقن وبدلاً من ذلك، يمكنك الضغط على Enter من لوحة المفاتيح.

الخطوة 3: سينقلك هذا إلى خدمات Windows، حيث تحتاج إلى الانتقال إلى Network Store Interface Service
الخطوة 4: انقر بزر الماوس الأيمن على نفس (خدمة واجهة متجر الشبكة واختر إعادة التشغيل من قائمة قائمة السياق.
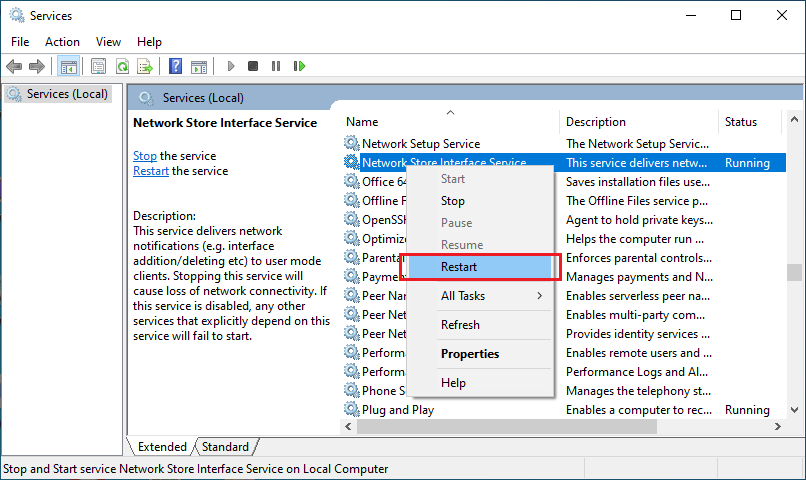
أعد تشغيل خدمة واجهة متجر الشبكة
الخطوة 5: بعد ذلك، كرر نفس الخطوة لإعادة تشغيل عميل DNS وخدمات عميل DHCP.
الخطوة 6: الآن، انتظر حتى يقوم عميل DNS بإعادة تشغيل الخدمات.
بمجرد الانتهاء من ذلك، تحقق لمعرفة ما إذا كان قد تم حل المشكلة، إذا لم يكن الأمر كذلك، فانتقل إلى الحلول التالية.
5. إعادة تعيين TCP/IP
إذا كنت لا تزال تواجه الخطأ “لا يمكن الوصول إلى هذا الموقع” في Chrome، حاول إعادة تعيين كافة بروتوكولات IP داخل نظام التشغيل Windows، يمكن أن يؤدي هذا إلى إصلاح أخطاء التكوين المحددة المختلفة.
اتبع الخطوات التالية:
الخطوة 1: اكتب موجه الأوامر داخل شريط بحث Windows ثم انقر فوق Run As Administrato r لتشغيله ضمن امتيازات المسؤولين.
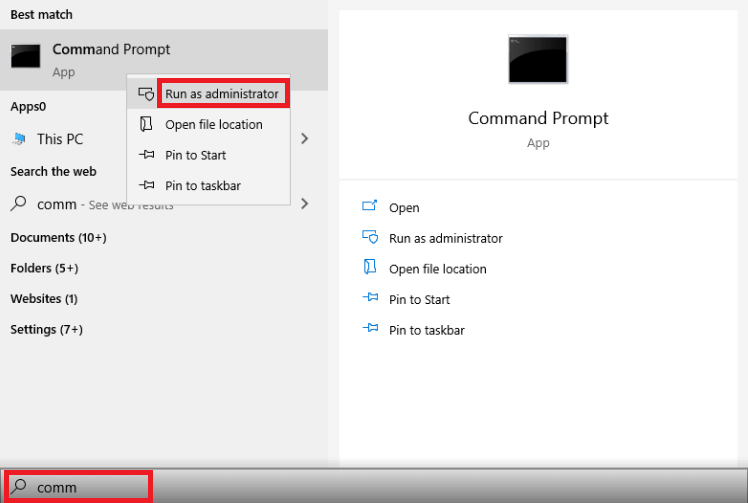
اكتب موجه الأوامر داخل بحث Windows
الخطوة 2: بمجرد فتح موجه الأوامر كمسؤول، قم بتنفيذ الأوامر التالية. واضغط على مفتاح Enter بعد كل أمر.
ipconfig / release
ipconfig / all
ipconfig / flushdns
ipconfig / renew
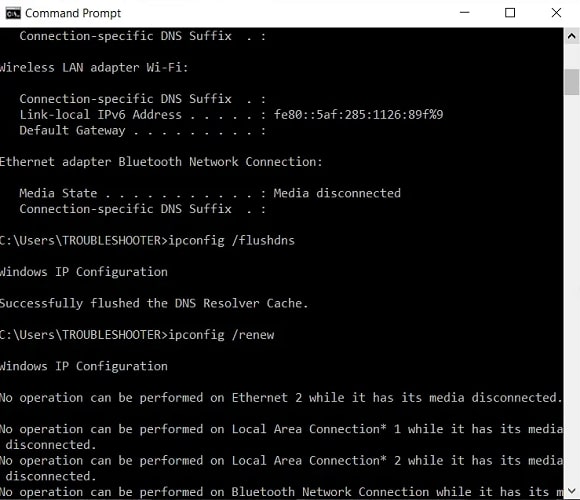
الخطوة 3: أخيرًا، أعد تشغيل جهاز الكمبيوتر الخاص بك لحفظ التغييرات الجديدة.
بعد ذلك، حاول التحقق مما إذا كان الخطأ “لا يمكن الوصول إلى هذا الموقع” في Chrome قد تم إصلاحه أم لا.
6. قم بتشغيل Windows Network Diagnostic لإصلاح مشكلة Chrome
من المحتمل أن يكون إجراء فحص نظام Windows الخاص بك هو الحل الأمثل لأي مشكلة في النظام، لمعرفة المشكلة الفعلية المتعلقة بالشبكة، يمكنك تشغيل Network Diagnostics (تشخيصات الشبكة) والتي يمكن أن تساعدك في اكتشاف السبب وإصلاحه.
للقيام بذلك، عليك اتباع هذه الخطوات البسيطة التالية:
افتح RUN بالضغط على مفتاح Windows + R معًا.
الآن، اكتب inetcpl.cpl فيه، ثم اضغط على “موافق”.
اكتب inetcpl.cpl لتشغيل تشخيص شبكة Windows.
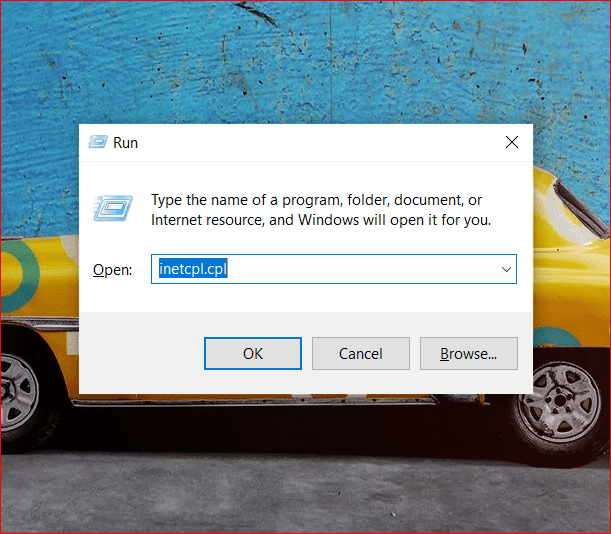
انقر فوق الزر “تشخيص” الذي سيقوم بتشغيل مستكشف أخطاء الشبكة ومصلحها.
انتظر حتى يتنتهي التشخيص، بمجرد اكتماله، قم بتعطيل اتصالك بالإنترنت ثم قم بتمكينه مرة أخرى، ثم ارجع إلى Chrome وحاول تحميل الصفحة لمعرفة ما إذا كان خطأ هذا الموقع لا يمكن الوصول إليه لا يزال موجودًا.
خاتمة
تحدثنا هنا عن حل مشكلة عدم فتح بعض المواقع في جوجل كروم، وقدمنا في هذه المقالة بعض الحلول للتخلص من خطأ “لا يمكن الوصول إلى هذا الموقع” في Chrome، من المؤكد أن هناك حلًا أو آخر لإخفاء هذا الخطأ من شاشتك.
علاوة على ذلك، من المهم بالنسبة لك التأكد من أن إصدار Chrome الذي تستخدمه حاليًا محدث، إذا لم يكن الأمر كذلك، فقم بتحديثه لأنه قد يكون سبب ظهور هذا الخطأ، عادة، لا يحدث هذا الخطأ بسبب خطأ Chrome، ولكن جرب، شارك بتعليقاتك واقتراحاتك في قسم التعليقات، دمتم بخير وعافية.

