حل مشكلة dns في ويندوز 10 و11
Solve the DNS problem in Windows 10 and 11
حل مشكلة dns في ويندوز 10 و11: عندما يحاول مستخدمو Windows تشغيل أوامر CMD معينة أو بعض أوامر Python عبر الوحدة الطرفية، فغالبًا ما يواجهون رسالة الخطأ “DNS Server Not Authoritative for Zone”، بمساعدة هذا الدليل، فإننا نستهدف هذا الخطأ المتكرر ونقدم أفضل الحلول لإصلاحه.
أسباب خطأ DNS Server Not Authoritative for Zone

يمكن أن يحدث هذه الخطأ بسبب تلف محتمل في قطاع محرك الأقراص الثابتة لديك، وفي حالة تلف ملفات النظام لديك، بالإضافة إلى ذلك، أثناء تنفيذ أمر python، قد يحدث الخطأ، وأيضًا إذا تم تكوين إعدادات DNS بشكل خاطئ، فقد يستمر الخطأ أيضًا.
القرص الصلب تالف
ملفات النظام تالفة
الأوامر مكتوبة بشكل خاطئ.
إعدادات DNS التي تم تكوينها بشكل خاطئ.
إذا كنت تتلقى أيضًا هذه الرسالة المزعجة ” DNS Server Not Authoritative for Zone” على شاشة جهاز الكمبيوتر الخاص بك، فإليك قائمة بالحلول لإصلاح هذا الخطأ.
حل مشكلة dns في ويندوز 10 و11
هذه بعض الحلول الأكثر فعالية لإصلاح خطأ DNS Server Not Authoritative for Zone لنظام التشغيل ويندز 10 نقترح عليك اتباع الحلول بالترتيب، بمجرد الانتهاء، لن ترى هذه الرسالة مرة أخرى -إن شاء الله-.
الإصلاح 1: قم بإجراء فحص SFC أثناء وجودك في الوضع الآمن
تعد الأخطاء الموجودة على القرص الصلب أو تلف القرص سببين محتملين آخرين لخطأ ” DNS Server Not Authoritative for Zone “، يمكنك فحص القرص الصلب بالكامل وإصلاح المشكلات التي تحدث داخل نظام الملفات.
لذلك؛ فإن أول شيء عليك القيام به لإصلاح مشكلة ” DNS Server Not Authoritative for Zone ” هو محاولة تشغيل الأمر SFC scannow في الوضع الآمن.
فيما يلي الخطوات التي يتعين عليك القيام بها لتنفيذ CHKDSK بنجاح على جهاز الكمبيوتر الذي يعمل بنظام Windows 10.
1. سيؤدي الضغط على مفتاحي Windows وR في نفس الوقت إلى ظهور موجه مربع الأوامر “تشغيل” .
2. تابع بكتابة ” msconfig ” واضغط على زر موافق، اكتب msconfig في أداة التشغيل.
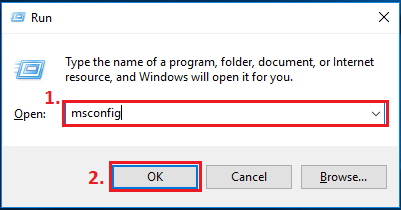
3. انقر فوق الزر ” موافق” بمجرد الانتقال إلى علامة التبويب “التمهيد”، وحدد المربع الموجود بجوار خيار ” التمهيد الآمن “، ثم انقر فوق الزر ” خروج” .
4. عندما تظهر النافذة المنبثقة لتكوين النظام، يجب عليك النقر فوق خيار ” إعادة التشغيل ” لإعادة تشغيل النظام.
5. في مربع بحث Windows الموجود في الركن الأيسر السفلي من شاشتك، اكتب ” cmd ” ثم حدد خيار ” تشغيل كمسؤول “، في مربع البحث الخاص بنظام Windows، اكتب CMD

6. عندما تكون في النافذة التي تعرض موجه الأوامر، أدخل الأمر ” sfc/scannow ” ثم اضغط على مفتاح Enter بلوحة المفاتيح، افتح موجه الأوامر ثم أدخل أمر SFC-Scannow ثم اضغط على Enter مرة أخرى

7. اضغط على مفتاح Enter مرة أخرى بعد كتابة Y ردًا على العرض لجدولة فحص القرص.
8. اخرج من النافذة التي تعرض موجه الأوامر، ثم أعد تشغيل جهاز الكمبيوتر الخاص بك، الآن، سيبدأ عملية فحص القرص، وسيقوم تلقائيًا بتصحيح مشكلات القرص الصلب التي يعثر عليها.
يجب عليك إجراء فحص آخر لمعرفة ما إذا كانت المشكلة قد تمت معالجتها أم لا.
الإصلاح 2: تعيين اختصار جديد لتطبيق موجه الأوامر
إليك الحل التالي للخطأ ” DNS Server Not Authoritative for Zone “، نجح العديد من المستخدمين في حل هذه المشكلة عن طريق إنشاء اختصار جديد في موجه الأوامر، لحل هذه المشكلة، عليك تجربة هذا الأسلوب.
1. لإنشاء اختصار، انقر بزر الماوس الأيمن على سطح المكتب واختر الخيار جديد.
2. بمجرد الانتهاء من ذلك، ضع %COMSPEC% في المربع الذي يشير إلى وضع الموقع.
3. انقر فوق الزر التالي للمتابعة.
4. أنشئ اختصارًا جديدًا وأعطه اسم موجه الأوامر .
5. بعد ذلك، انقر فوق الزر “إنهاء” للمتابعة.
6. بمجرد اكتمال ذلك، قم بإعادة تشغيل جهاز الكمبيوتر الخاص بك.
تحقق لمعرفة ما إذا كان قد تم إصلاح الخطأ أم لا.
إذا لم يكن الأمر كذلك، فاتبع الحل التالي لـ DNS Server Not Authoritative for Zone.
الإصلاح 3: إجراء فحص DISM.
نقترح بشدة إجراء فحص DISM بدلاً من فحص SFC في حالة استمرار المشكلة أو إذا كنت غير قادر على إجراء فحص SFC بشكل صحيح، قد تتم حل مشكلة “DNS Server Not Authoritative for Zone” باتباع الخطوات التالية.
1. في مربع بحث Windows الموجود في الركن الأيسر السفلي من شاشتك، اكتب ” cmd ” ثم حدد خيار ” تشغيل كمسؤول “.
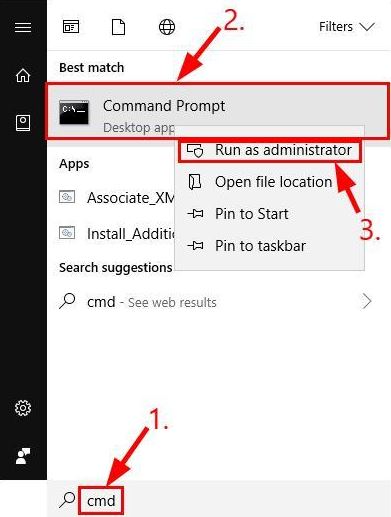
اكتب cmd في شريط البحث بقائمة ابدأ.
يلزم وضع الأمر التالي في موجه الأوامر ثم الضغط على مفتاح Enter لتنفيذ الأمر:
DISM /Online /Cleanup-Image /RestoreHealth اكتب DISM.exe /Online /Cleanup-image /Restorehealth i
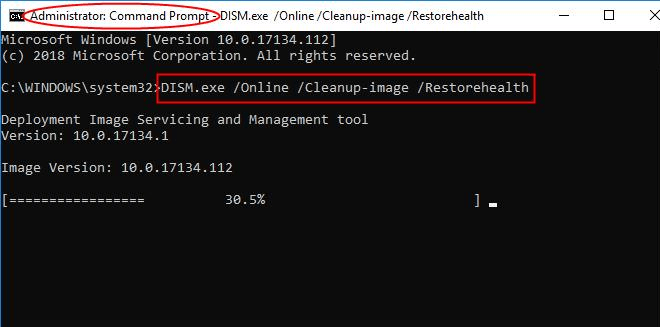
لإصلاح خطأ DNS Server Not Authoritative for Zone، سيستغرق فحص DISM بعض الوقت، تمامًا كما يفعل فحص SFC؛ سيختلف مقدار الوقت المستغرق وفقًا لحجم القرص الخاص بك وإمكانيات جهاز الكمبيوتر الخاص بك. ولهذا السبب يجب عليك الامتناع عن التدخل فيه حتى انتهاء تشغيله.
عند الانتهاء من الفحص، من الضروري تحديد ما إذا كانت المشكلة لا تزال موجودة أم لا، إذا كان هناك أي أخطاء، عليك تصحيحها باتباع التعليمات التي تظهر على الشاشة.
الإصلاح 4: قم بتنفيذ تحديث Windows الآن.
قد تكون العيوب العشوائية في النظام هي مصدر مشكلة DNS Server Not Authoritative for Zone التي تواجهها الآن، لحل هذه المشكلة، يمكنك تحديث Windows.
فيما يلي التعليمات التفصيلية حول كيفية تنفيذ هذا الأمر:
الخطوة الأولى هي استخدام أمر الاختصار Windows+I للدخول إلى لوحة الإعدادات.
الخطوة الثانية هي اختيار التحديث والأمان من لوحة الإعدادات التي تظهر على الشاشة. انقر على التحديثات والأمن

الآن قم باختيار خيار التحقق من التحديثات بالضغط عليه.التحقق من وجود زر التحديثات

قم بتنزيل وتثبيت أي تحديثات متوفرة حاليًا.
لإكمال عملية تحديث جهاز الكمبيوتر الخاص بك، ستحتاج إلى إعادة تشغيله .
خاتمة
تحدثنا في هذه المقالة عن حل مشكلة dns في ويندوز 11 و10، بشكل عام، يمكن لإعادة تثبيت نظام التشغيل حل غالبية المشكلات بما في ذلك خطأ DNS Server Not Authoritative for Zone. ومع ذلك، إذا كانت لديك نفس المشكلة، فيجب عليك تجربة هذه الحلول يرجى مشاركة أفكارك في قسم التعليقات إذا كان لديك طريقة أكثر فعالية لإصلاح هذه المشكلة.

