كيفية إصلاح مشكلة عدم استيقاظ الكمبيوتر من السكون
How to fix the problem of the computer not waking up from sleep
كيفية إصلاح مشكلة عدم استيقاظ الكمبيوتر من السكون: إن عدم استيقاظ الكمبيوتر من السكون أمر مزعج، ومع ذلك، يمكنك تطبيق الحلول السريعة والسهلة الموضحة في هذه المقالة لضمان عدم إزعاجك بعد الآن.
نحن ندرك مدى الإحباط الذي يمكن أن يكون عليه الأمر إذا لم يستيقظ الكمبيوتر من السكون، فهو يسبب الإزعاج وفقدان البيانات غير المحفوظة.
ومع ذلك، لا داعي للقلق بشأن هذه المشكلة بعد الآن، حيث توضح هذه المقالة الحلول المجربة لهذه المشكلة، ولكن قبل الانتقال إلى حل المشكلة، من المهم فهم سبب المشكلة لاستكشاف الأخطاء وإصلاحها بشكل أفضل، وبالتالي، يسلط القسم التالي من هذه المقالة الضوء على الأسباب المحتملة لعدم استيقاظ جهاز الكمبيوتر الخاص بك من السكون قبل مناقشة الإصلاحات.
أسباب عدم استيقاظ الكمبيوتر من وضع السكون
قد تكون العوامل التالية مسؤولة عن رفض الكمبيوتر الاستيقاظ من وضع السكون حتى باستخدام الماوس أو لوحة المفاتيح.
لا تملك لوحة المفاتيح أو الماوس الإذن المطلوب لتنبيه الكمبيوتر من وضع السكون.
يتسبب نظام الإدخال/الإخراج الأساسي (BIOS) في الكمبيوتر في حدوث مشاكل ويحتاج إلى تحديثه.
تحتاج برامج تشغيل الماوس أو لوحة المفاتيح أو منفذ USB إلى التحديث.
يحتاج Windows إلى تحديث.
بعد استعراض سبب توقف الكمبيوتر في وضع السكون، دعنا نطلعك على إصلاحات هذه المشكلة.
كيفية إصلاح مشكلة عدم استيقاظ الكمبيوتر من السكون
فيما يلي الحلول العملية التي يمكنك تجربتها إذا كان الكمبيوتر لا يستيقظ من وضع السكون:
ملاحظة: يلزم إعادة ضبط القرص الصلب قبل أن تتمكن من تنفيذ المهام التالية، يمكنك إعادة ضبط الكمبيوتر بشكل ثابت عن طريق الضغط على زر الطاقة لمدة عشر ثوانٍ، مما يسمح بإيقاف تشغيل النظام، بمجرد إيقاف تشغيل النظام وإيقاف تشغيل مروحة وحدة المعالجة المركزية، يُرجى الانتظار لمدة دقيقة أو دقيقتين قبل الضغط على زر الطاقة لإعادة تشغيل الكمبيوتر.
الإصلاح 1: قم بتشغيل أداة مستكشف أخطاء ويندوز ومصلحها
يحتوي Windows على أداة مدمجة لاستكشاف الأخطاء وإصلاحها لمشكلات الطاقة التي قد تكون سبب المشكلة، تقوم هذه الأداة بتحديد مشاكل الطاقة وحلها، وبالتالي، يمكنك اتباع الخطوات التالية لاستخدامها.
الخطوة الأولى هي الوصول إلى إعدادات الكمبيوتر. يمكنك فتح الإعدادات باستخدام مفتاح الاختصار Win+I.
بعد فتح نافذة الإعدادات، اختر النظام من الخيارات المتاحةـ إذا كنت تستخدم نظام التشغيل Windows 10، فحدد التحديث والأمان من الإعدادات التي تظهر على الشاشة.
بعد ذلك، يمكنك تحديد استكشاف الأخطاء وإصلاحها من الخيارات المتاحة في نافذة الإعدادات التي تظهر على الشاشة.
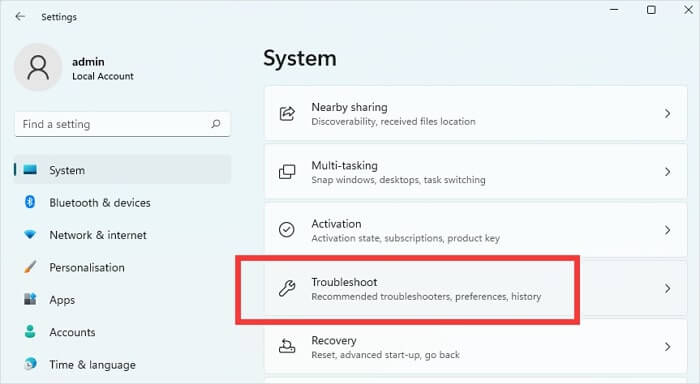
استكشاف أخطاء النظام وإصلاحها
في هذه الخطوة، قم بالتمرير لأسفل إلى مستكشف أخطاء الطاقة ومصلحها وانقر فوق تشغيل لبدء البحث عن المشاكل المتعلقة بالطاقة في جهاز الكمبيوتر الخاص بك، إذا لم تعثر على الطاقة في قائمة مستكشفات الأخطاء ومصلحيها، يمكنك عرض مستكشفات الأخطاء ومصلحيها الأخرى لتحديد موقعها.
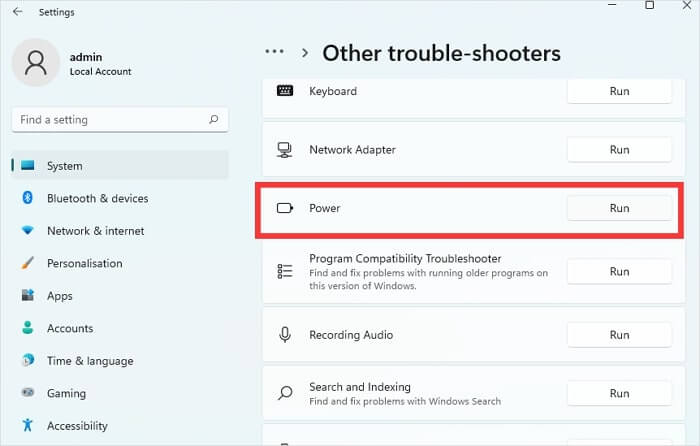
أخيراً، يمكنك عرض تحليل الفحص واتباع الإرشادات التي تظهر على الشاشة (إن وجدت) لحل المشاكل المكتشفة.
إصلاح 2: تأكد من حصول لوحة المفاتيح والماوس على إذن لتنشيط جهاز الكمبيوتر الخاص بك
إذا كان نظام Windows 11/Windows 10 الخاص بك لا يستيقظ من السكون باستخدام لوحة المفاتيح أو الماوس، فقد تفتقر لوحة المفاتيح/الماوس إلى إذن لتنبيه الكمبيوتر، وبالتالي، يمكنك السماح للماوس أو لوحة المفاتيح بتنبيه الكمبيوتر من السكون باتباع الخطوات التالية.
تتطلب منك الخطوة الأولى فتح إدارة الأجهزة، يمكنك النقر بزر الماوس الأيمن فوق رمز Windows على شريط المهام واختيار إدارة الأجهزة من قائمة السياق للوصول إليه.
بعد فتح إدارة الأجهزة، انقر نقرًا مزدوجًا على فئة لوحات المفاتيح لتوسيعها.
يمكنك الآن النقر بزر الماوس الأيمن فوق لوحة المفاتيح واختيار خيار عرض خصائصها من القائمة المتاحة.
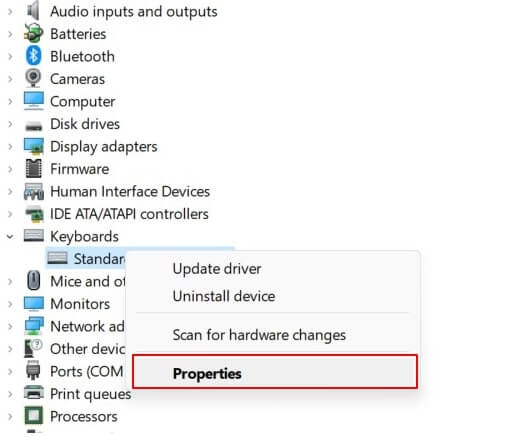
خصائص لوحة المفاتيح
ستظهر خصائص لوحة المفاتيح على شاشتك، يمكنك الآن الانتقال إلى علامة التبويب إدارة الطاقة واختيار السماح لهذا الجهاز بتنبيه الكمبيوتر.
انقر فوق موافق لحفظ التغييرات.
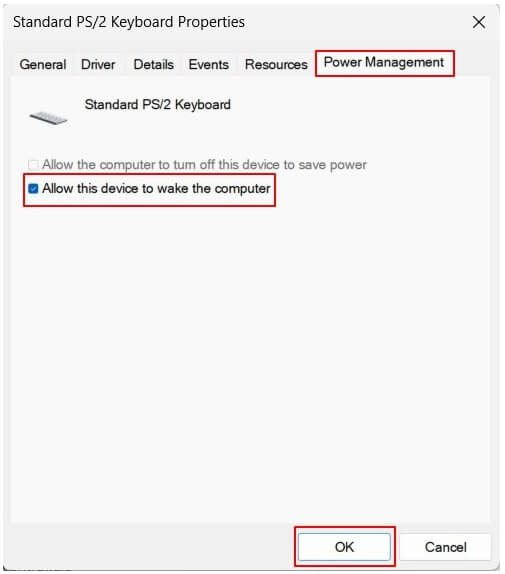
إدارة طاقة لوحة المفاتيح
أخيرًا، يمكنك تكرار العملية المذكورة أعلاه مع أجهزة الماوس وأجهزة البلوتوث (إذا كان لديك أي منها) للسماح لها بتنبيه الكمبيوتر من السكون.
الإصلاح 3: تغيير إعدادات الطاقة لإيقاظ جهاز الكمبيوتر الخاص بك
قد يكون وضع السكون الهجين نشطًا وقد يكون مؤقت التنبيه غير نشط على جهاز الكمبيوتر الخاص بك، مما لا يسمح للكمبيوتر بالاستيقاظ، تضع هذه الإعدادات أي برامج ومستندات مفتوحة في الذاكرة على القرص الصلب ثم تضع الكمبيوتر في حالة طاقة منخفضة، مما يمنعه من مغادرة وضع السكون، وبالتالي، إليك العملية التفصيلية لتغيير إعدادات الطاقة لإيقاف تشغيل هذه الخيارات.
أولاً، يجب عليك فتح لوحة التحكم في جهاز الكمبيوتر الخاص بك، يمكنك القيام بذلك عن طريق إدخال لوحة التحكم في بحث Windows واختيارها من نتائج البحث.
ثانيًا، أدخل الطاقة في شريط بحث لوحة التحكم واختر خيار تحرير خطة الطاقة من قائمة خيارات الطاقة.
بعد ذلك، حدد خيار تغيير إعدادات الطاقة المتقدمة من النافذة التي تظهر على الشاشة.
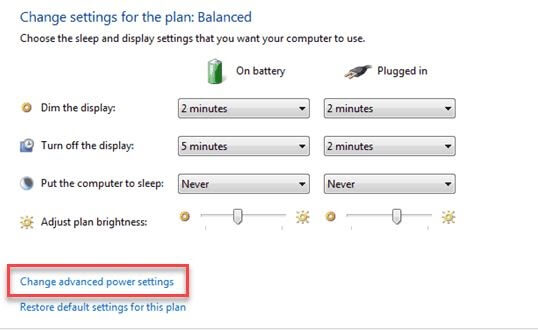
انقر فوق علامة التبويب تغيير إعدادات الطاقة المتقدمة.
يمكنك الآن النقر على خيار السكون لتوسيعه.
من خيارات السكون، اختر خيار السماح بالسكون الهجين.
في هذه الخطوة، يمكنك إيقاف تشغيل خيار السكون الهجين.
بعد ذلك، انقر على خيار السماح بمؤقتات الاستيقاظ وقم بتمكينه.
الآن، اختر تطبيق وموافق لحفظ التغييرات.
أخيرًا، أعد تشغيل الكمبيوتر لإكمال عملية ضبط إعدادات الطاقة.
الإصلاح 4: تحديث برامج التشغيل القديمة
قد تكون برامج التشغيل القديمة، خاصةً لوحة المفاتيح أو الماوس أو برنامج تشغيل USB، سببًا في عدم استيقاظ جهاز الكمبيوتر الذي يعمل بنظام Windows 11/Windows 10/Windows 7 من السكون، تقطع برامج التشغيل القديمة الاتصال بين نظام التشغيل والجهاز الطرفي، مما يؤدي إلى ضعف الأداء ومشاكل مثل تلك التي نقوم بحلها في هذه المقالة.
وبالتالي، فإن الحفاظ على تحديث برامج التشغيل أمر في غاية الأهمية، يمكنك تحديث جميع برامج التشغيل القديمة تلقائياً ببضع نقرات فقط باستخدام Win Riser، وهو برنامج مشهور لتحديث برامج التشغيل وتحسين أداء الكمبيوتر الشخصي.
يقوم هذا البرنامج بإجراء تحديثات تلقائية لبرامج التشغيل، وتنظيف السجل غير الصالح، وتنظيف الملفات غير المرغوب فيها، والنسخ الاحتياطي لبرامج التشغيل الحالية واستعادتها، وإزالة البرامج الضارة، ويقدم العديد من المزايا الأخرى. يمكنك تجربة هذا البرنامج عن طريق تنزيله وتثبيته من الرابط أدناه.
بعد تثبيت البرنامج، ما عليك سوى تنفيذ الخطوات السريعة والسهلة التالية لتحديث برامج التشغيل وإصلاح جميع المشكلات.
أولاً، اسمح لبرنامج Win Riser بضع ثوانٍ لإجراء فحص شامل للنظام.
ثانيًا، انتقل إلى تحليل الفحص وانقر فوق إصلاح المشكلات الآن لتحديث برامج التشغيل وحل جميع المشكلات تلقائيًا.

محدث برنامج تشغيل Win Riser للحصول على برنامج تشغيل Epson LQ310 لنظام التشغيل Windows 10،11
أخيرًا، أكمل العملية عن طريق إعادة تشغيل جهاز الكمبيوتر الخاص بك.
الإصلاح 5: تعطيل بدء التشغيل السريع
يساعد خيار بدء التشغيل السريع في ويندوز (ويندوز 10 وما فوق) الكمبيوتر على إعادة التشغيل بسرعة، ومع ذلك ، يمكن أن يتداخل أيضًا مع عملية إيقاف تشغيل الكمبيوتر أو عملية التمهيد، مما لا يسمح للكمبيوتر بالاستيقاظ من السكون. وبالتالي، يمكنك اتباع هذه الخطوات لإيقاف تشغيل بدء التشغيل السريع لإصلاح المشكلة.
الخطوة الأولى هي الوصول إلى أداة التشغيل باستخدام مفتاح الاختصار Win+R.
ثانيًا، أدخل powercfg.cpl في مربع النص الذي يظهر على الشاشة واضغط على Enter.
بعد ذلك، يمكنك اختيار ما تفعله أزرار الطاقة من اللوحة اليسرى من النافذة التي تظهر على الشاشة.
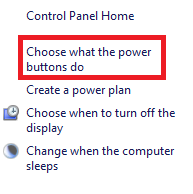
اختر ما تفعله أزرار الطاقة
اختر خيار تغيير الإعدادات غير المتوفرة حاليًا من القسم العلوي من النافذة على شاشتك.
في هذه الخطوة، قم بإلغاء تحديد خيار تشغيل بدء التشغيل السريع (مستحسن) وانقر فوق حفظ التغييرات.
أخيرًا، أعد تشغيل الكمبيوتر لتطبيق الإعدادات التي تم تغييرها.
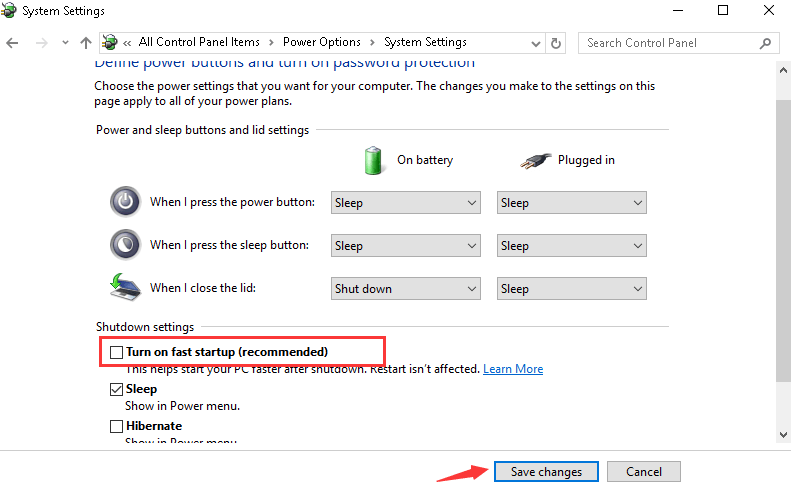
قم بإلغاء تحديد المربع المسمى تشغيل بدء التشغيل السريع.
الإصلاح 6: تحديث نظام الإدخال/الإخراج الأساسي للكمبيوتر (BIOS)
يتسبب نظام BIOS القديم في حدوث مشاكل في توصيل الطاقة، مما يؤدي إلى عدم استيقاظ الكمبيوتر من مشاكل السكون. وبالتالي، يمكنك تحديث BIOS لحل المشكلة، تستغرق عملية تحديث BIOS وقتاً طويلاً بعض الشيء. وبالتالي، نوصي بتحديث BIOS الخاص بك باستخدام أحد برامج تحديث BIOS لنظام التشغيل Windows.
الإصلاح 7: تحديث ويندوز
تعمل تحديثات Windows على تحسين أداء الكمبيوتر من خلال إصلاح الأخطاء والمشاكل الشائعة، يمكن لتحديث نظام التشغيل أيضًا حل المشكلة التي تواجهها.
وبالتالي، إليك كيفية تحديث Windows.
أولاً، افتح الإعدادات باستخدام مفتاح الاختصار Win+I.
بعد ذلك، اختر Windows Update من لوحة الإعدادات. إذا كنت تستخدم نظام Windows 10، فحدد التحديث والأمان ثم انقر فوق Windows Update.
تحقق من وجود تحديثات لنظامك.

التحقق من وجود تحديثات على إعدادات ويندوز
قم بتنزيل التحديثات المتاحة وتثبيتها على جهاز الكمبيوتر الخاص بك.
أخيرًا، اسمح للكمبيوتر بإعادة التشغيل لحفظ التغييرات.
خاتمة
تحدثنا في هذه المقالة عن كيفية إصلاح مشكلة عدم استيقاظ الكمبيوتر من السكون، تناولت هذه المقالة بالتفصيل طرقًا مختلفة لإصلاح جهاز الكمبيوتر الخاص بك إذا تعطل في وضع السكون، نأمل أن يحل أحد الحلول المذكورة أعلاه مشكلتك، ومع ذلك ، إذا كان لديك أي أسئلة ، فالرجاء عدم التردد في طرح استفساراتك أو مشاركة النصائح القيمة من خلال قسم التعليقات.

