حل مشكلة عدم ظهور الهارد على نظام التشغيل ويندوز 10
Solve the problem of the hard drive not appearing on Windows 10
حل مشكلة عدم ظهور الهارد على نظام التشغيل ويندوز 10: لا يمكن لأي شخص أن يقلل من أهمية النسخ الاحتياطي للبيانات، فعلى الرغم من أن التخزين السحابي أصبح شائعًا في السنوات الأخيرة، إلا أنه لا يوجد شيء يضاهي حفظ كل شيء على جهاز فعلي، علاوة على ذلك، فإن محركات الأقراص الخارجية سهلة الاستخدام: يمكنك توصيلها، وستظهر على جهاز الكمبيوتر الخاص بك، كما يمكنك ببساطة سحب الملفات إليها، ولكن ماذا لو لم يظهر الهارد الخاص بك على جهاز الكمبيوتر الذي يعمل بنظام ويندز 10عند توصيله؟
يمكن لنظام التشغيل ويندز 10عادةً اكتشاف محرك أقراص USB أو محرك الأقراص الثابت وإعداده تلقائيًا عند توصيل أحد هذه الأجهزة بجهاز كمبيوتر، إذًا، لماذا لا يظهر محرك الأقراص الثابت الجديد لديك في نظام التشغيل ويندز، وكيف يتم إصلاح ذلك؟
يقدم ويندز 10العديد من الحلول لاستعادة الوصول إلى محرك الأقراص، ستناقش في هذه المقالة أسباب هذه المشكلة وسنتعرف أيضًا على حل مشكلة عدم ظهور الهارد على نظام التشغيل ويندوز 10، لذلك، دعونا نبدأ.
كيفية حل مشكلة عدم ظهور الهارد على نظام التشغيل ويندوز 10
لذا، إذا كنت تتساءل عن سبب عدم ظهور محرك الأقراص الثابت في نظام التشغيل ويندز، فقد يكون هناك عدة أسباب، ومع ذلك، يمكنك اتباع هذه النصائح البسيطة لحل المشكلة التي تمنع File Explorer من عرض القرص الصلب.
كيفية حل مشكلة عدم ظهور الهارد على نظام التشغيل ويندوز 10 باستخدام استكشاف الأخطاء وإصلاحها فعليًا
هناك مجموعة متنوعة من الأسباب لعدم ظهور محرك الأقراص الثابتة الجديد في إدارة الأقراص على أجهزة الكمبيوتر التي تعمل بنظام التشغيل ويندز 10، ولكن قبل فحص إعدادات النظام وتغييرها، يمكنك تجربة هذه الخطوات البسيطة لاستكشاف الأخطاء وإصلاحها:
- تأكد من تشغيل محرك الأقراص الثابتة وتوصيله بالكمبيوتر بشكل صحيح.
- افصل محرك الأقراص الصلبة USB الخارجي وحاول استخدام منفذ USB آخر، إذا كنت تستخدم محور USB، فقم بتوصيل القرص مباشرة بالكمبيوتر.
- تأكد من توصيل كابلات البيانات والطاقة بشكل صحيح بجهاز التخزين واللوحة الأم ومصدر الطاقة، قم بإيقاف تشغيل الكمبيوتر وفصله قبل بدء عملية فحص المكونات الداخلية.
- قم بتوصيل محرك الأقراص بجهاز كمبيوتر آخر للتأكد من أن الجهاز ليس هو المشكلة.
- تأكد من أن البرنامج الثابت يتعرف على وحدة التخزين عن طريق تسجيل الدخول إلى نظام إخراج الإدخال الأساسي (BIOS) أو واجهة البرامج الثابتة القابلة للتوسيع الموحدة (UEFI) للكمبيوتر، قم بمراجعة موقع دعم الشركة المصنعة للحصول على تعليمات أكثر تفصيلاً لأن البرنامج الثابت للوحة الأم يختلف حسب الشركة المصنعة وطراز الجهاز.
كيفية إصلاح خطأ عدم ظهور القرص الصلب باستخدام إدارة الأجهزة
عندما لا يظهر محرك الأقراص الصلبة في إدارة الأقراص أو مستكشف الملفات، فقد يشير ذلك إلى أن محرك الأقراص الثابتة معطل، إذا كان الأمر كذلك، فيمكنك تمكينه على الفور باستخدام إدارة الأجهزة.
اتبع هذه الخطوات لتمكين القرص الصلب في إدارة الأجهزة:
1. انقر فوق ابدأ.
2. لبدء التطبيق، ابحث عن “إدارة الأجهزة” وحدد النتيجة العليا.
3. قم بتوسيع علامة التبويب محركات الأقراص.
4. انقر بزر الماوس الأيمن فوق القرص الصلب واختر خصائص.
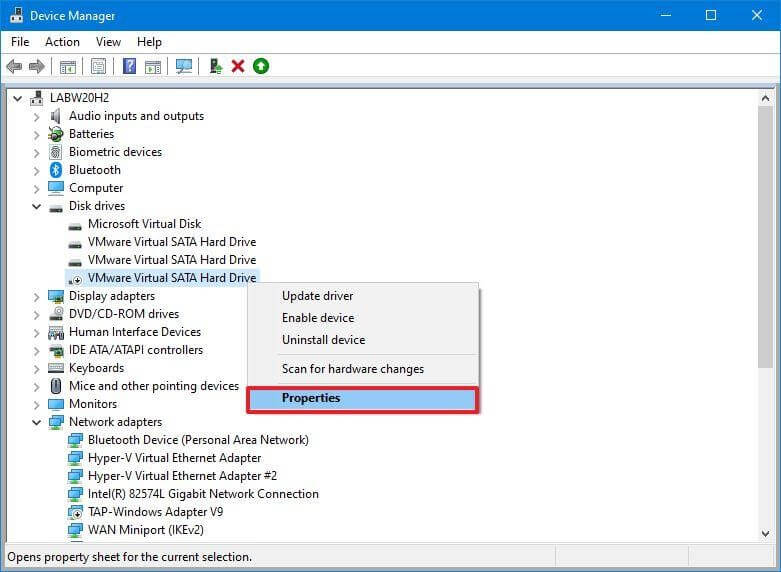
انقر بزر الماوس الأيمن فوق القرص الصلب واختر خصائص
5. انقر فوق علامة التبويب برنامج التشغيل.
6. حدد الزر تمكين الجهاز.
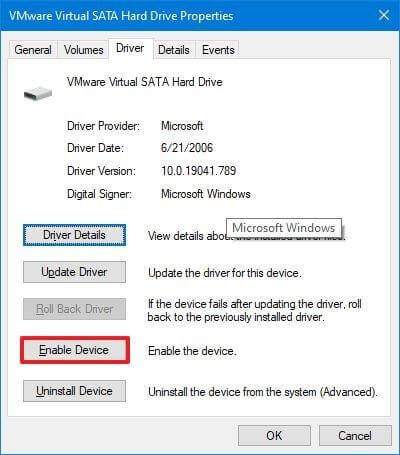
خصائص القرص الصلب – تمكين الجهاز
7. اضغط على زر موافق.
من المفترض أنه يمكنك الوصول إلى القرص الصلب والبيانات على الكمبيوتر بعد إكمال هذه الخطوات.
كيفية حل مشكلة عدم ظهور الهارد على نظام التشغيل ويندوز 10 باستخدام إدارة الأقراص
يجب أن يستوفي محرك الأقراص الثابتة بعض الشروط حتى يمكن الوصول إليه في File Explorer، يجب تشغيل الجهاز وتهيئته، يجب تكوين القسم بشكل صحيح، بالإضافة إلى ذلك، يجب تثبيته كمجلد أو تعيين حرف محرك أقراص له.
ستساعدك التقنيات المذكورة أدناه في استكشاف أخطاء إدارة الأقراص الأكثر شيوعًا وحلها إذا كنت تواجه أيًا من هذه المشكلات.
قم بتعيين Drive عبر الإنترنت
استخدم هذه الخطوات لتعيين محرك الأقراص الثابتة عبر الإنترنت:
- اضغط على زر البداية.
- قم بإجراء بحث عن ” إدارة الأقراص ” وحدد النتيجة الأولى لتشغيل التطبيق.
- انقر بزر الماوس الأيمن على القرص الذي يحمل عبارة “غير متصل” وحدد الخيار “متصل”.
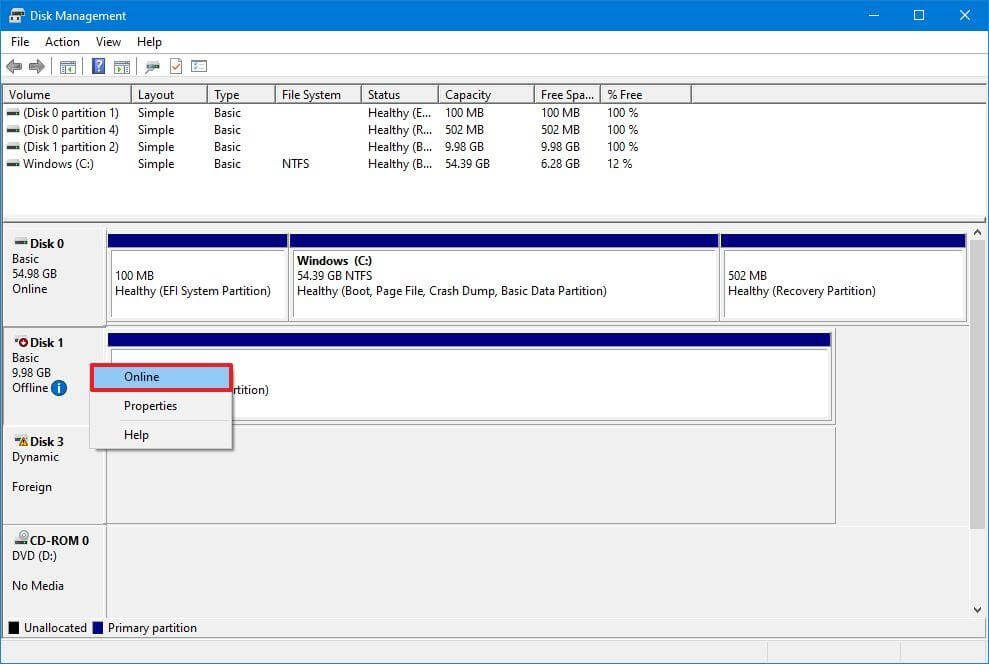
إدارة الأقراص – القرص عبر الإنترنت
- إذا كان القرص الثابت غير متصل وتم إعداده مسبقًا، فمن المفترض أن يظهر في File Explorer بعد الانتهاء من التعليمات، اتبع الخطوات الموضحة أدناه إذا كان محرك الأقراص غير متصل ولم يتم إعداده مطلقًا.
تهيئة محرك الأقراص
لتهيئة محرك الأقراص الثابتة على نظام التشغيل ويندز 10، استخدم الخطوات التالية:
- انقر فوق ابدأ.
- لفتح التطبيق، ابحث عن إدارة الأقراص وحدد النتيجة العليا.
- انقر بزر الماوس الأيمن فوق القرص الذي يحمل العلامة “غير معروف” واختر “تهيئة القرص” من قائمة السياق.
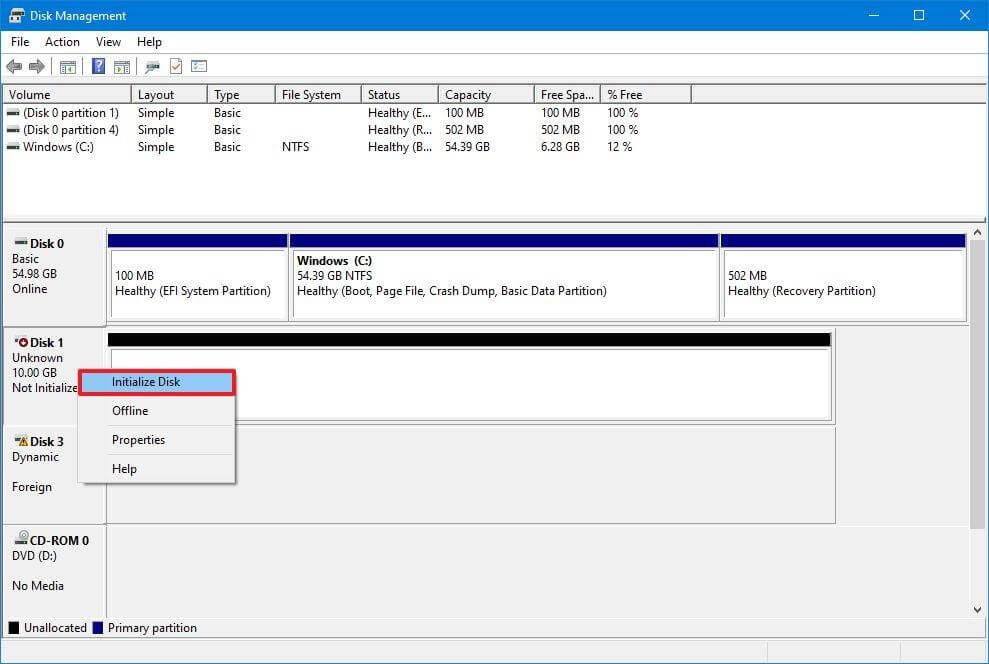
تهيئة محرك الأقراص
- حدد محرك الأقراص الذي تريد تهيئته ضمن قسم “تحديد الأقراص”.
- انقر فوق GPT (جدول أقسام GUID).
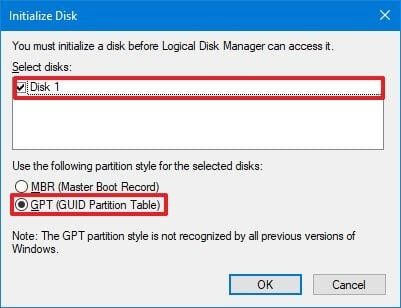
GPT (جدول تقسيم GUID)
- انقر فوق موافق.
- إذا لم تتم تهيئة وحدة التخزين، فسيؤدي هذا الإجراء إلى حذف كل شيء على محرك الأقراص وإعداده للتنسيق بعد الانتهاء.
استيراد محرك خارجي
ستحتاج إلى استيراد محرك الأقراص باستخدام أداة “إدارة الأقراص” إذا تم إعداد محرك الأقراص الذي تحاول الوصول إليه على كمبيوتر آخر كقرص ديناميكي لأنه سيظهر كمحرك أقراص خارجي على هذا الجهاز، ومع ذلك، ينبغي أن تكون البيانات متاحة لك أثناء هذا الإجراء دون فقدانها، على الرغم من أنه لا يزال يُنصح بعمل نسخة احتياطية من البيانات قبل الاستمرار في الخطوات التالية.
استخدم هذه الخطوات لاستيراد قرص ثابت بتكوين ديناميكي حتى يتمكن File Explorer من الوصول إليه:
1. لتشغيل التطبيق، اكتب “إدارة الأقراص” وانقر على النتيجة الأولى.
2. انقر بزر الماوس الأيمن فوق القرص الذي يحمل العلامة “Dynamic” واختر “استيراد الأقراص الخارجية” من قائمة السياق.
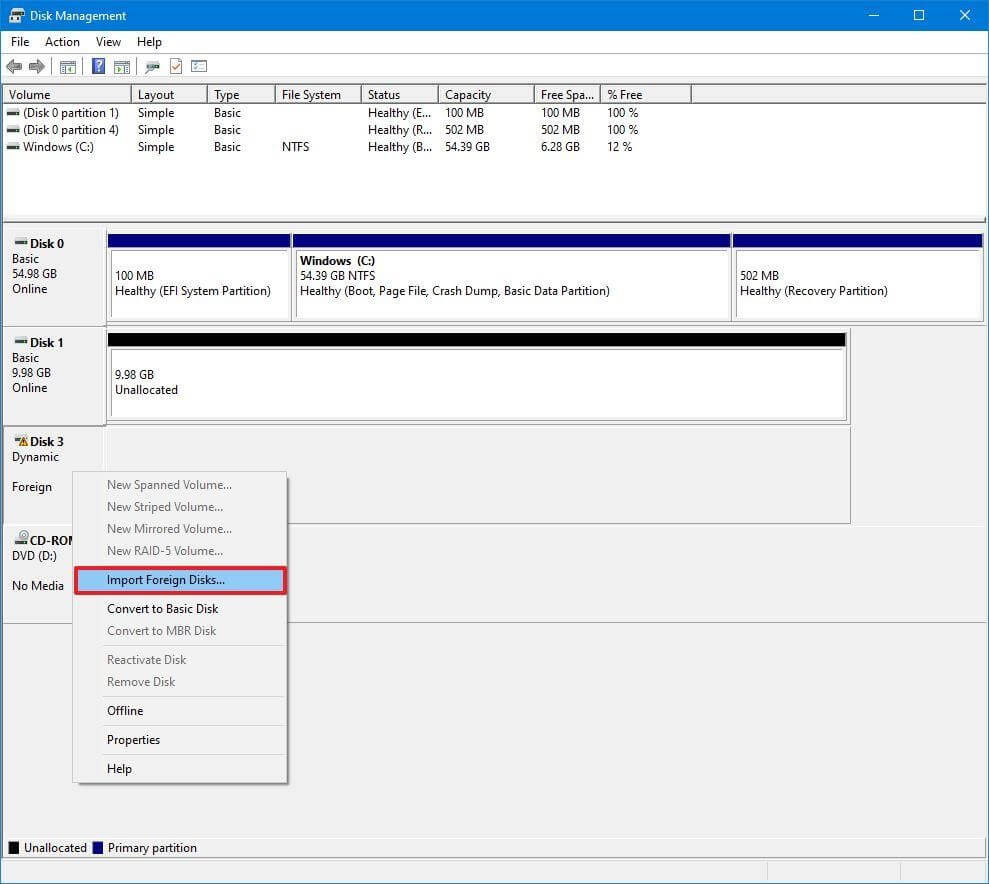
استيراد محرك خارجي
3. حدد خيار مجموعة الأقراص الخارجية (1 من 1 قرص) في قسم “مجموعات الأقراص”.
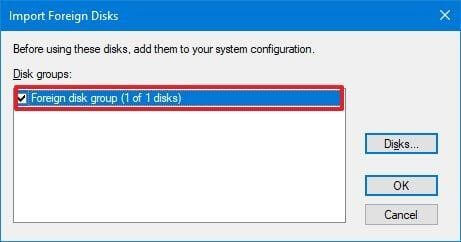
مجموعات الأقراص
4. انقر فوق موافق.
5. انقر على زر موافق مرة أخرى.
6. سيتم استيراد القرص الصلب بعد الانتهاء من التعليمات، وسيتمكن File Explorer أو أي برنامج آخر من الوصول إلى البيانات.
تكوين حرف محرك الأقراص
عندما يكون القرص الصلب متصلاً بالإنترنت وتتم تهيئته على نظام التشغيل ويندز 10ولكنه لا يظهر في النظام، فهناك سببان محتملان. أولاً، لا يحتوي محرك الأقراص على حرف محرك أقراص لبدء التشغيل، ثانيًا، إذا كان مرتبطًا بجهاز كمبيوتر مختلف، فسيحاول النظام الجديد تعيين نفس حرف محرك الأقراص الذي تم تعيينه بالفعل لقرص آخر على الجهاز.
اتبع هذه الإرشادات لتعيين حرف محرك أقراص لوسائط التخزين على نظام التشغيل ويندز 10:
- اضغط على زر البداية.
- اكتب “إدارة الأقراص” وحدد النتيجة العليا لتشغيل التطبيق.
- استخدم خيار القائمة تغيير حرف القرص والمسارات عند النقر بزر الماوس الأيمن فوق القسم الموجود على محرك الأقراص الثابتة الذي لا يحتوي على حرف محرك أقراص.
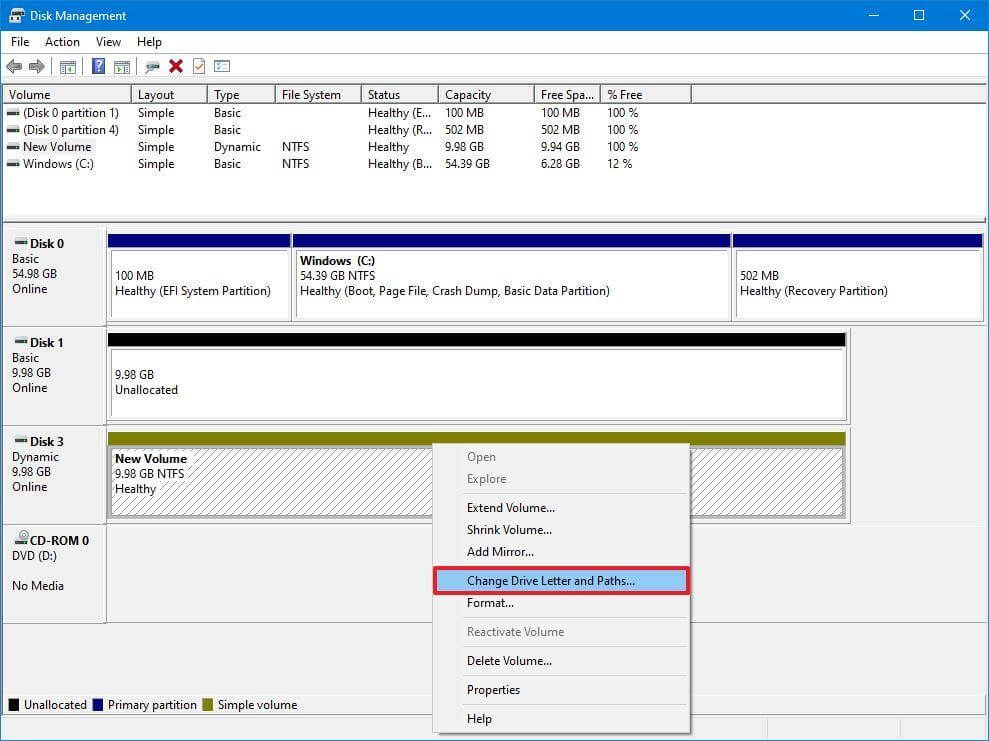
تغيير حرف القرص والمسارات
- انقر على زر الإضافة.
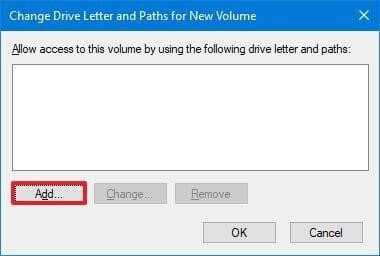
تغيير حرف القرص ومساراته – إضافة
- حدد الخيار تعيين حرف محرك الأقراص التالي.
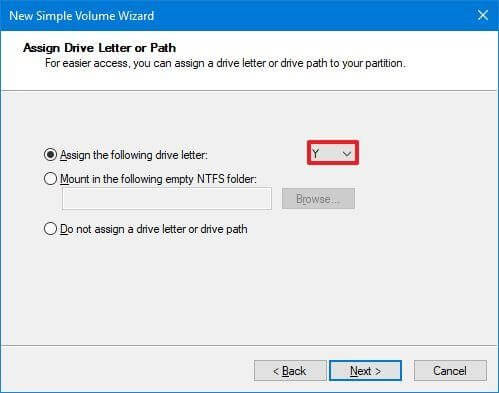
قم بتعيين حرف محرك الأقراص التالي لمعالج وحدة التخزين
- حدد حرف محرك الأقراص من القائمة المنسدلة – على سبيل المثال، Z أو X أو Y.
- انقر فوق موافق.
- عند الانتهاء من التعليمات، يجب أن تكون بيانات القرص الصلب قابلة للوصول الآن باستخدام File Explorer.
تكوين قسم جديد
إذا كان الجهاز متصلاً بالإنترنت وتمت تهيئته، فمن المحتمل أنك تتعامل مع قرص بدون قسم مهيأ، في هذه الحالة، يمكنك تكوين القسم باستخدام معالج إدارة الأقراص.
استخدم هذه الخطوات لتكوين القرص الثابت وتهيئته بحيث يمكن رؤيته في File Explorer:
1. انقر فوق ابدأ.
2. لفتح التطبيق، ابحث عن إدارة الأقراص وحدد النتيجة العليا.
3. اختر خيار New Simple Volume من قائمة السياق عندما تنقر بزر الماوس الأيمن فوق قسم القرص الثابت الذي لا يحتوي على حرف محرك أقراص.
4. اضغط على التالي.
5. للاستفادة من كل مساحة القسم، انقر فوق الخيار التالي. إذا لم يكن الأمر كذلك، فأدخل الحجم المطلوب في خيار Simple Volume size في خيار MB.
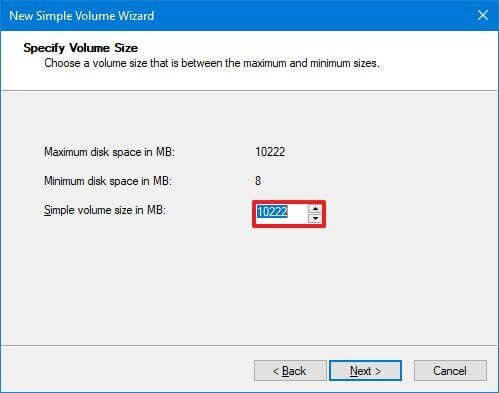
حدد الخيار تعيين حرف محرك الأقراص التالي.
6. حدد حرف محرك الأقراص من القائمة المنسدلة – على سبيل المثال، Z أو X أو Y.
7. انقر على التالي.
8. حدد الخيار تنسيق هذا المجلد بالإعدادات التالية.
9. اختر خيار NTFS من القائمة المنسدلة لـ “نظام الملفات”.
10. اختر الافتراضي من القائمة المنسدلة لحجم “وحدة التخصيص”.
11. قم بتأكيد الاسم الوصفي لمحرك الأقراص في حقل “تسمية وحدة التخزين” – على سبيل المثال، البيانات.
12. حدد الخيار إجراء تنسيق سريع.
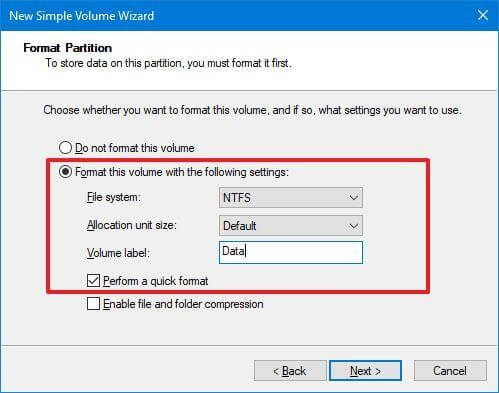
قسم التنسيق
13. انقر على التالي.
14. انقر على زر إنهاء.
15. بمجرد الانتهاء من الخطوات، سيتم إدراج القرص الصلب في صفحة “هذا الكمبيوتر” في File Explorer، ويمكنك البدء في حفظ الملفات فيه.
كيفية إصلاح عدم ظهور محرك الأقراص الثابتة في إدارة الأقراص عن طريق تحديث برنامج التشغيل
إذا تسبب برنامج التشغيل في حدوث المشكلة، فيمكنك إصلاحها عن طريق إعادة تثبيت برنامج التشغيل أو تحديثه إلى الإصدار الأحدث.
إعادة تثبيت برنامج التشغيل
اتبع هذه الخطوات لإعادة تثبيت برنامج تشغيل القرص الصلب:
- انقر فوق ابدأ.
- لبدء التطبيق، ابحث عن “إدارة الأجهزة” وحدد النتيجة العليا.
- Widen the branch لمحركات الأقراص.
- انقر بزر الماوس الأيمن فوق القرص الصلب الذي به مشكلة واختر من القائمة إلغاء تثبيت الجهاز.
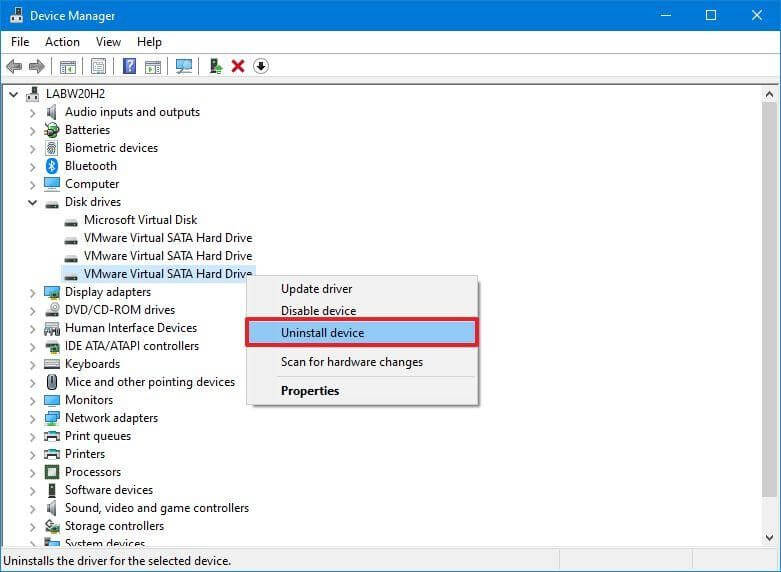
قم بإلغاء تثبيت القرص الصلب الذي به مشاكل
- انقر على زر إلغاء التثبيت.
- إعادة تشغيل الكمبيوتر
- بعد الانتهاء، يقوم ويندز 10باستعادة برنامج التشغيل، ويجب أن يظهر القرص الصلب الآن في File Explorer.
تحديث برنامج تشغيل القرص الصلب
يُنصح بالحصول على أحدث برنامج تشغيل من موقع دعم الشركة المصنعة لمحرك الأقراص واتباع تعليماتهم لتحديث برنامج التشغيل إذا استمرت مشكلة عدم ظهور محرك الأقراص الثابتة الداخلي في نظام التشغيل ويندز 10.
إذا لم توفر صفحة الدعم تعليمات، فاستخدم هذه الخطوات بعد استخراج المجلد المضغوط لبرنامج التشغيل:
- انقر فوق ابدأ.
- لبدء التطبيق، ابحث عن “إدارة الأجهزة” وحدد النتيجة العليا.
- قم بتوسيع علامة التبويب محركات الأقراص.
- انقر فوق خيار تحديث برنامج التشغيل من قائمة السياق الخاصة بمحرك الأقراص الثابتة الذي به مشكلة.
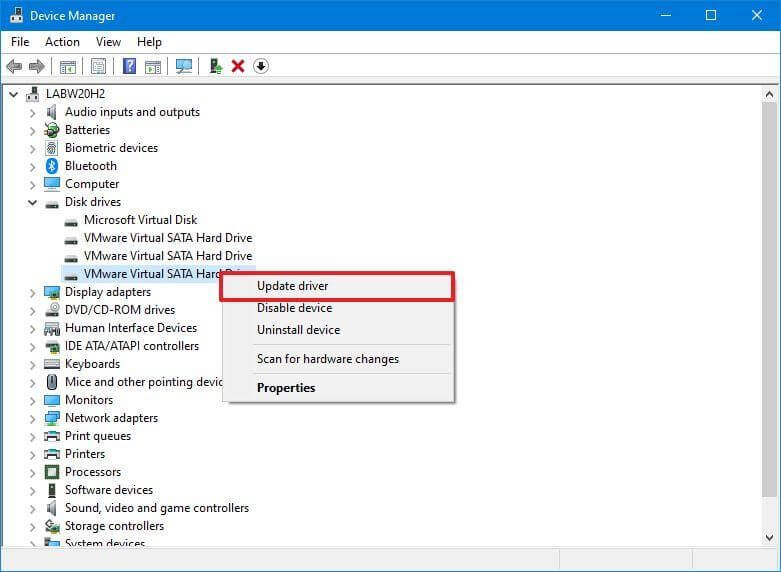
تحديث برنامج تشغيل القرص الصلب
- اختر الخيار تصفح جهاز الكمبيوتر الخاص بي بحثًا عن برامج التشغيل.
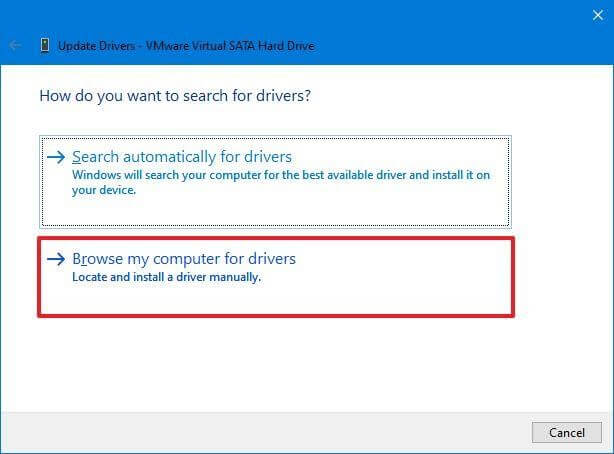
تصفح جهاز الكمبيوتر الخاص بي بحثًا عن برامج التشغيل
- انقر على زر التصفح.
- اختر المجلد الذي يحتوي على ملفات برنامج التشغيل المستخرجة.
- انقر فوق موافق.
- حدد الخيار تضمين المجلدات الفرعية وانقر على التالي.
- انقر على زر الإغلاق.
- عند الانتهاء، يجب أن يكون نظام التشغيل ويندز 10قادرًا على الوصول إلى القرص الصلب، وسيتم تثبيت برنامج التشغيل.
كيفية إصلاح عدم ظهور القرص الصلب في إدارة الأقراص باستخدام Diskpart
إذا كان محرك الأقراص الثابت مرئيًا في “إدارة الأقراص”، ولكن وحدة التخزين غير قابلة للاستخدام – أي أنه لا يمكنك الوصول إلى البيانات أو استخدام خيار التنسيق أو تعيين حرف محرك أقراص – فقد تكون هناك مشكلة ما، إذا كان الأمر كذلك، فيمكنك مسح محرك الأقراص وإعادة تثبيت كل شيء باستخدام الأداة المساعدة لسطر الأوامر -diskpart.
قد يكون القرص مرئيًا في بعض الأحيان في برنامج إدارة الأقراص ، لكن لا يمكنك تكوينه لعدة أسباب، يمكن أن يكون DiskPart مفيدًا في هذه الحالة، تذكر أنه لن تكون هناك أية تحذيرات عند استخدام برنامج سطر الأوامر هذا، ومع ذلك، سيكون من الأفضل أن تكون متأكدًا من الإجراء الذي قمت به.
استخدم هذه الإجراءات لاستخدام diskpart لاستبدال محرك الأقراص الثابت المفقود في File Explorer:
1. انقر فوق ابدأ.
2. في مربع البحث، أدخل “موجه الأوامر”، ثم انقر بزر الماوس الأيمن على النتيجة العليا وحدد “تشغيل كمسؤول”.
3. لبدء تشغيل أداة diskpart، اكتب الأمر التالي واضغط على Enter.
com.diskpart
4. لسرد الأقراص المتوفرة، استخدم الأمر التالي واضغط على Enter.
list disk
5. لاختيار القرص الصلب غير المرئي في File Explorer، اكتب الأمر التالي واضغط على Enter.
select disk 1
6. لمسح محرك الأقراص، اكتب الأمر التالي وانقر فوق Enter.
cleanWarning
7. أدخل الأمر لإنشاء قسم باستخدام المساحة المتوفرة بعد كتابته.
create partition primary
8. لاختيار القسم الذي تم إنشاؤه حديثًا، اكتب الأمر التالي وانقر فوق Enter.
select partition 1
9. لتنشيط القسم، اكتب الأمر التالي ثم اضغط على Enter.
active
10. لتهيئة القسم باستخدام نظام الملفات NTFS، استخدم الأمر التالي واضغط على Enter.
format FS=NTFS
11. لتعيين حرف محرك أقراص، اكتب الأمر التالي وانقر فوق Enter.
assign letter=Z
12. لإيقاف تشغيل diskpart، أدخل الأمر التالي ثم انقر فوق Enter.
Exit
13. عند الانتهاء، يجب أن تتم تهيئة القرص الصلب، ويتم تعيين حرف محرك أقراص جديد له، ويكون مرئيًا في File Explorer.
خاتمة
تحدثنا في هذه المقالة عن حل مشكلة عدم ظهور الهارد على نظام التشغيل ويندوز 10، يعد القرص الصلب جزءًا مهمًا من جهاز الكمبيوتر الخاص بك، ومع ذلك؛ لا تقوم بحفظ الملفات أو تشغيل البرامج إذا كان بالقرص أي مشكلة، قد يؤدي استخدام محركات الأقراص التالفة إلى فقدان البيانات أو فشل النظام.
بعد تطبيق كل هذه النصائح، إذا كنت لا تزال تواجه مشكلة عدم اكتشاف ويندز للقرص الصلب، من المحتمل أن يكون محرك الأقراص الثابت لديك تالف، لذا، تواصل مع الشركة المصنعة لتحديد ما إذا كان منتجك لا يزال مشمولاً بالضمان.

