كيفية إصلاح عدم ظهور WD Passport على نظام ماك
How to fix WD Passport not showing up on Mac
كيفية إصلاح عدم ظهور WD Passport على نظام ماك: يعد Western Digital (WD) Passport محرك أقراص تخزين محمول متوافق مع USB-C، مما يسمح لك بتخزين وتنظيم ومشاركة الملفات المتنوعة (مثل الصور والمستندات ومقاطع الفيديو)، بالإضافة إلى إمكانية النقل، فإن محرك الأقراص هذا معروف جيدًا بحماية ملفاتك من خلال تشفير الأجهزة المدمج 256 بت AES وحماية كلمة المرور، ومع ذلك، أبلغ بعض المستخدمين عن عدم ظهور WD Passport على مشاكل ماك.
إذا كنت أحد هؤلاء المستخدمين، فهذه المقالة هي الدليل الذي تحتاجه لإصلاح المشكلة بسرعة وكفاءة، ومع ذلك، من الضروري فهم سبب المشكلة قبل محاولة حلها لاستكشاف الأخطاء وإصلاحها بشكل أفضل.
لماذا لا يظهر WD Passport على جهاز ماك؟
قد تكون العوامل التالية سببًا في عدم اكتشاف WD Passport أو عدم ظهور محرك الأقراص على جهاز ماك الخاص بك.
- قد تكون هناك مشكلة ما في منفذ USB بجهازك، مما يجعله غير مستجيب.
- قد يكون كابل USB تالفًا.
- يكون جهاز ماك الخاص بك مثقلًا بالعديد من التطبيقات التي تعمل في نفس الوقت.
- ربما لم يتم تكوين إعدادات العرض على جهاز ماك الخاص بك بشكل صحيح.
- محرك الأقراص الخاص بك تالف أو معطل.
- بعد التعرف على الأسباب المحتملة للمشكلة، دعنا نقدم لك الحلول اللازمة.
كيفية إصلاح عدم ظهور WD Passport على نظام ماك
يمكنك تطبيق الإصلاحات التالية لحل هذه المشكلة:
الإصلاح 1: حاول استخدام منفذ USB آخر
قد لا يكون منفذ USB الذي تستخدمه مستجيبًا، وبالتالي، يمكنك استخدام منفذ مختلف للتحقق مما إذا كان هذا يفي بالغرض قبل تجربة الحلول المعقدة الأخرى، ومع ذلك، يمكنك تجربة الحلول التالية إذا استمر عدم ظهور WD Passport على جهاز ماك الخاص بك.
الإصلاح 2: اختبار واستبدال كابل USB
يعد كبل USB التالف سببًا آخر لمواجهة مشكلات WD Passport على جهاز ماك الخاص بك، وبالتالي، يمكنك التحقق من تلف الكابل واستبداله إذا لزم الأمر لحل المشكلة.
الإصلاح 3: إعادة تشغيل جهاز ماك الخاص بك
إذا تم تشغيل تطبيقات متعددة على جهازك لفترة طويلة، فقد يتعرض الجهاز لأعباء زائدة، مما يتسبب في حدوث مشكلات مثل عدم ظهور ماك Passport، وبالتالي، يمكنك إعادة تشغيل جهاز ماك الخاص بك لمنحه بعض الراحة وإصلاح المشكلة.
لكي تقوم بذلك اتبع الخطوات التالية:
أولاً، انقر على أيقونة Apple لفتح قائمة Apple.
ثانيًا، حدد إعادة التشغيل من القائمة التي تظهر على شاشتك لإعادة تشغيل جهازك.
الإصلاح 4: استخدم Disk Utility لإعادة تهيئة كلمة المرور الخاصة بك
تتوافق أجهزة ماك بشكل أساسي مع أنظمة الملفات APFS وHFS، إذا تمت تهيئة WD My Passport مسبقًا باستخدام NTFS أو أي نظام آخر غير مدعوم بواسطة ماكOS، فقد لا يتمكن جهازك من قراءة محرك الأقراص My Passport والوصول إليه، ومن ثم، يمكنك إعادة تهيئة محرك الأقراص إلى نظام ملفات مدعوم، مثل APFS أو HFS+ أو exFAT. وفيما يلي الخطوات للقيام بذلك.
لبدء عملية إعادة التنسيق، انتقل إلى Disk Utility باتباع المسار Finder>Applications>Utilities.
بعد ذلك، حدد WD My Passport من الشريط الجانبي الأيسر لأداة القرص.
يمكنك الآن اختيار “مسح” من القائمة العلوية لإعادة تهيئة محرك الأقراص.
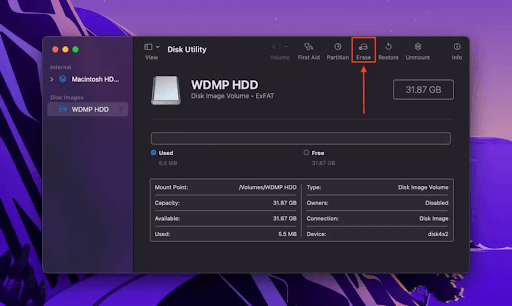
WD Passport انقر على المسح
بعد ذلك، قم بتغيير اسم محرك الأقراص WD Passport واختر التنسيق الجديد لمحرك الأقراص لديك.
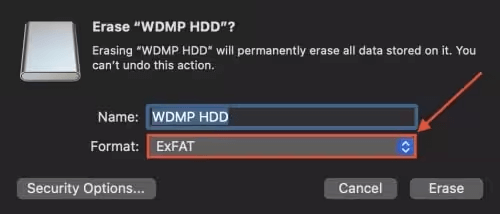
قم بتغيير اسم محرك الأقراص WD Passport
وأخيرًا، انقر فوق الزر “مسح” لإكمال العملية المذكورة أعلاه.
الإصلاح 5: قم بإصلاح محرك الأقراص باستخدام First Aid Disk Utility
تعد أخطاء محرك الأقراص أو نظام الملفات التالف عاملاً آخر يسبب عدم ظهور WD Passport على نظام ماك، وبالتالي، يمكنك استخدام First Aid في Disk Utility لاكتشاف مشكلات محرك الأقراص وإصلاحها تلقائيًا.
فيما يلي الإرشادات خطوة بخطوة لاستخدام هذه الأداة:
أولاً، اتبع المسار Finder>Applications>Utilities واختر Disk Utility من الخيارات المتاحة.
ثانيًا، حدد WD My Passport من اللوحة اليسرى لنافذة Disk Utility.
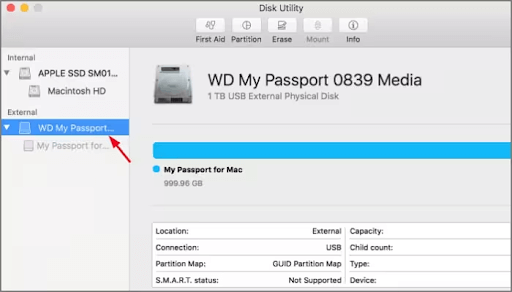
.WD My Passport من اللوحة اليسرى لـ Disk Utility
بعد ذلك، اختر First Aid من القائمة العلوية لنافذة Disk Utility.
وأخيرًا، انقر فوق الزر “تشغيل” لتشغيل First Aid على جهاز ماك الخاص بك.
الإصلاح 6: تحقق من إعدادات العرض لجهاز ماك الخاص بك
تقوم أجهزة ماك بإخفاء الأجهزة الخارجية (مثل الماوس ومحركات الأقراص الخارجية وما إلى ذلك) لضمان تجربة مستخدم سلسة، وبالتالي، ربما أدى تمكين الأجهزة المخفية إلى عدم ظهور WD Passport على جهازك، وبالتالي، يمكنك اتباع هذه الخطوات للتحقق من الأجهزة المخفية وتعطيلها من خلال إعدادات العرض الخاصة بالجهاز.
أولاً، انتقل إلى Finder على جهاز ماك الخاص بك.
ثانيا، اختر التفضيلات من الخيارات الموجودة في القائمة المتاحة.
بعد ذلك، حدد عام من القائمة العلوية لتفضيلات Finder.
يمكنك الآن التأكد من تحديد خيار الأقراص الخارجية .
بعد ذلك، اختر الشريط الجانبي من القائمة العلوية.
في الخطوة الأخيرة، يتعين عليك الانتقال إلى المواقع والتحقق من خيار الأقراص الخارجية .
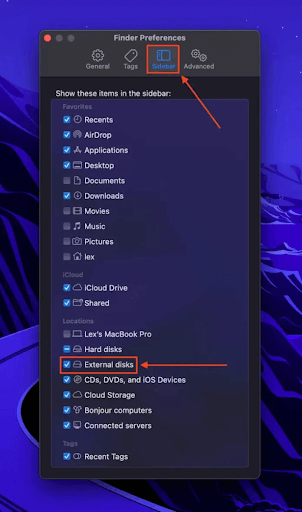
تأكد من خيار الأقراص الخارجية
الإصلاح 7: قم بتثبيت محرك الأقراص باستخدام Disk Utility
على الرغم من أن تثبيت القرص هو عملية تلقائية، إلا أنه في بعض الأحيان لا يحدث التثبيت تلقائيًا، مما يؤدي إلى المشكلة التي تواجهها، وبالتالي، إليك كيفية حل المشكلة عن طريق تثبيت محرك الأقراص يدويًا عبر Disk Utility.
الخطوة الأولى هي التنقل عبر المسار Finder>Applications>Utilities للوصول إلى Disk Utility.
بمجرد ظهور Disk Utility على شاشتك، اختر خيار Show All Devices من اللوحة اليسرى.
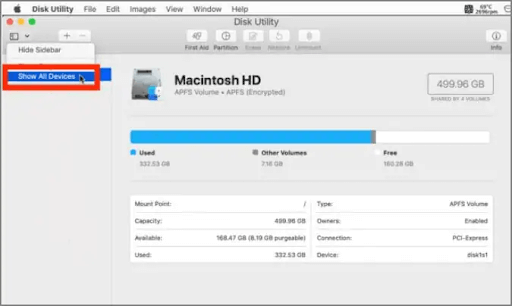
إظهار كافة الأجهزة من اللوحة اليسرى
يمكنك الآن النقر فوق محرك أقراص WD Passport الخاص بك لفتحه.
أخيرًا، اختر Mount من القائمة العلوية لتثبيت محرك الأقراص.
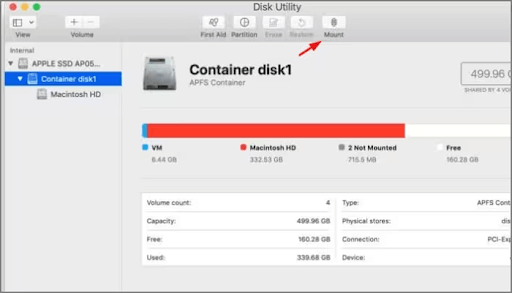
الإصلاح 8: تحديث تطبيق Drive Lock
إذا لم يظهر Passport وتلقيت رسالة خطأ، “يجب عليك تشغيل تطبيق WD Drive unlock من القرص المضغوط الخاص بـ WD Drive unlock المرتبط بمحرك الأقراص الذي تريد إلغاء قفله”، ويمكنك تنزيل وتثبيت تطبيق WD Discovery Desktop المحدث لإصلاح المشكلة.
خاتمة
تحدثنا في هذه المقالة عن كيفية إصلاح عدم ظهور WD Passport على نظام ماك، يمكنك حل المشكلة باستخدام الحلول المذكورة أعلاه، ومع ذلك، إذا كان لديك أي استفسار أو كانت لديك نصائح أخرى لحل هذه المشكلة، فيمكنك التواصل معنا من خلال التعليقات.

