كيفية حذف الملفات من Dropbox
How to delete files from Dropbox
Dropbox عبارة عن منصة تخزين سحابية مجانية ممتازة، ولكن لها حدود بالطبع، في النهاية، ستحتاج إلى إخلاء مساحة على حساب Dropbox الخاص بك لكي تستطيع تخزين الملفات الجديدة، إذا كان الأمر كذلك، فقد ترغب في التعرف على كيفية حذف الملفات من Dropbox للحصول على المزيد من المساحة.
إذا كنت مشتركًا في خطة Dropbox المجانية ستكون مساحة التخزين الخاصة بك محدودة، لهذا السبب، سيكون من الحكمة أن تقوم بين الحين والآخر بالتحقق من وجود أي ملفات لم تعد بحاجة إليها وحذفها، لن يؤدي حذف الملفات غير الضرورية إلى توفير المساحة فحسب، بل سيجعل مجلدات Dropbox الخاصة بك أكثر تنظيمًا.
ما المدة التي يحتفظ فيها Dropbox بالملفات المحذوفة؟
كما هو الحال في منصات التخزين السحابية الأخرى، لا يقوم Dropbox بحذف الملفات على الفور، إذا تم حذفه، فسيكون لدى مالكي حسابات Dropbox Basic وPlus وFamily ما يصل إلى 30 يومًا لاسترداد ملفاتهم من سلة المهملات، وفي الوقت نفسه، أصحاب الحسابات المميزة والأعمال لديهم 180 يومًا، وبمجرد انتهاء هذه الفترة، لن يكون من الممكن استرداد الملفات، بغض النظر عن نوع حسابك.
على عكس معظم منصات التخزين السحابية، فإن ملفات Dropbox الموجودة في سلة المهملات لا تشغل مساحة، لذلك، إذا كنت ترغب في زيادة المساحة على حساب Dropbox الخاص بك مؤقتًا، فقم بنقلها إلى سلة المهملات ثم قم بإضافة الملفات إلى حسابك.
كيفية إزالة الملفات من Dropbox؟
تعرف معنا على كيفية حذف الملفات من Dropbox على الأنظمة المختلفة .
حذف الملفات من Dropbox على iPhone
لحذف الملفات من Dropbox على iPhone:
1. افتح تطبيق Dropbox.
2. انتقل إلى الملفات التي تريد حذفها.
3. اضغط مع الاستمرار على الملف لتحديده، التحقق من الملفات الأخرى ووضع علامة عليها إذا لزم الأمر.
4. اضغط على أيقونة سلة المهملات للحذف.
5. تأكيد الحذف.
سيتم نقل الملفات إلى “الملفات المحذوفة” لمدة 30 يومًا قبل الإزالة الدائمة.
حذف الملفات من Dropbox على نظام Mac
1. افتح تطبيق Dropbox على جهاز Mac الخاص بك.
2. حدد الملفات.
3. انقر بزر الماوس الأيمن واختر ” نقل إلى سلة المهملات “.
4. قم بتأكيد الحذف.
5. قم بإفراغ سلة المهملات لحذف الملفات نهائيًا.
تبقى الملفات المحذوفة في Dropbox لمدة 30 يومًا.
حذف الملفات من Dropbox على نظام Android
لحذف الملفات من Dropbox على نظام Android:
1. يرجى فتح تطبيق Dropbox على هاتف Android الخاص بك.
2. انتقل إلى الملفات وحددها.
3. اضغط على قائمة النقاط الثلاث واختر “حذف”.
4. تأكيد الحذف.
حذف الملفات من Dropbox على الموقع
اتبع الخطوات التالية لحذف الملفات من Dropbox على الموقع:
1. قم بزيارة موقع Dropbox الرسمي لتسجيل الدخول إلى حسابك.
2. بمجرد تسجيل الدخول، حدد الملفات والمجلدات التي تريد حذفها.
3. انقر بزر الماوس الأيمن واختر خيار ” حذف “، أو انقر فوق ” حذف ” في القائمة العلوية لمتابعة عملية الحذف.
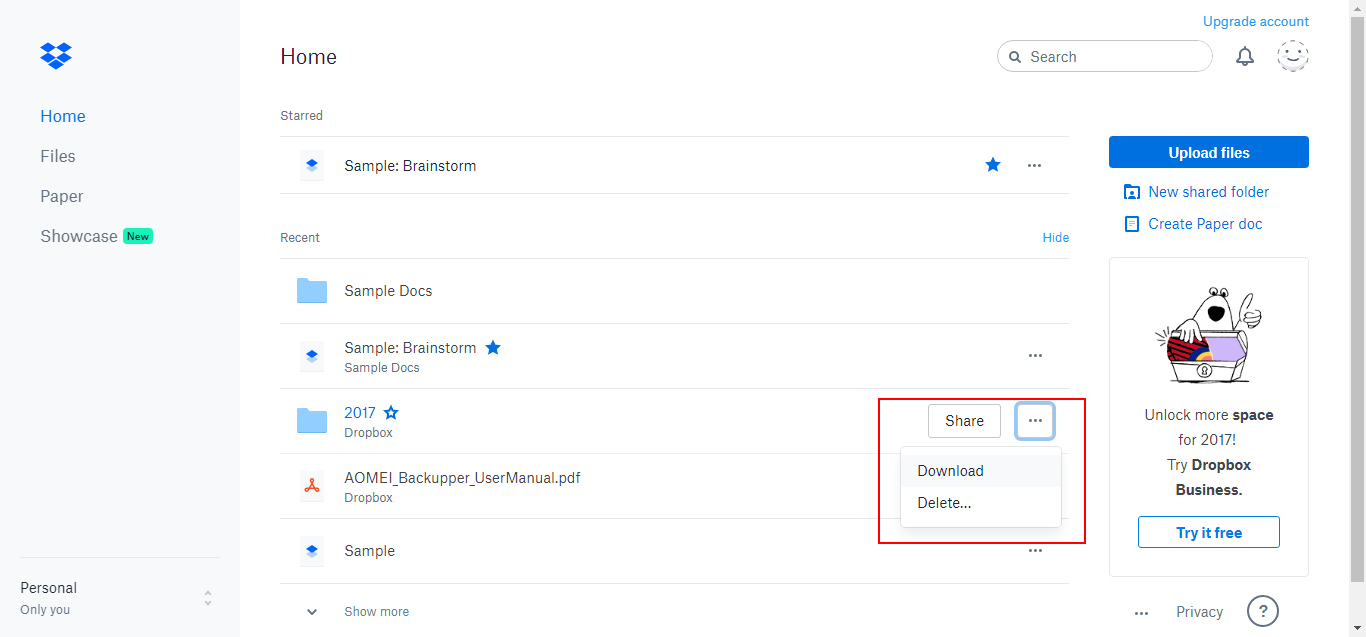
4. قم بتأكيد الحذف بالضغط على ” حذف “.
نصائح
- استخدم مفتاح Shift لتحديد نطاق من الملفات/المجلدات بين عنصرين.
- استخدم مفتاح Ctrl للحذف الانتقائي للملف/المجلد.
- لحذف جميع ملفات Dropbox، استخدم Ctrl + A لتحديد الكل، ثم احذفها.
- تتم إزالة الملفات المحذوفة من جميع الأجهزة ومن سلة مهملات Windows، ولكن يتم الاحتفاظ بها في سلة مهملات Dropbox لمدة 30 يومًا.
- إذا قمت بحذف ملفات من موقع Dropbox، فسيتم حذفها أيضًا من جهاز الكمبيوتر الخاص بك، بالإضافة إلى الأجهزة الأخرى المتصلة بنفس حساب Dropbox.
كيف يمكنني حذف الملفات من Dropbox مع الاحتفاظ بها على جهاز الكمبيوتر الخاص بي؟
إذا كنت تريد حذف الملفات من Dropbox مع الاحتفاظ بها على جهاز الكمبيوتر، فإليك الإجراءات التي يمكنك اتخاذها:
1. افتح مجلد Dropbox الخاص بك على جهاز الكمبيوتر الخاص بك، ثم قم بقص ملف أو مجلد Dropbox.
2. الصقه في موقع آخر على جهاز الكمبيوتر الخاص بك.
3. سيعرض لك Dropbox نافذة مثل هذه: هل تريد إزالة *** من حساب Dropbox الخاص بك ومن كافة الأجهزة؟ إذا قمت بنقل هذا الملف إلى ***، فلن يكون متاحًا في Dropbox أو على أي جهاز، اضغط على “الخروج من Dropbox”.
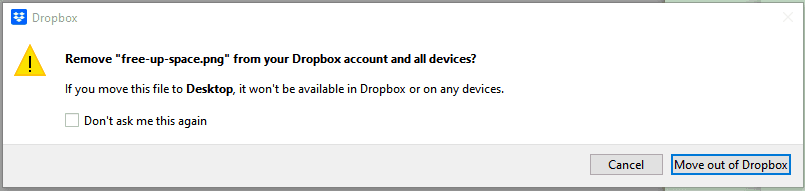
الخروج من Dropbox
الآن، يمكنك الوصول إلى هذه الملفات أو المجلدات على جهاز الكمبيوتر الخاص بك، وليس في Dropbox.
هل يمكنني استعادة الملفات المحذوفة من Dropbox؟
نعم، يمكنك استعادة الملفات المحذوفة من سلة مهملات Dropbox خلال 30 يومًا بعد الحذف، إذا قمت بحذفها نهائيًا، فلن تتمكن من استعادتها.
الخطوات التالية نوضح لك كيفية استعادة الملفات المحذوفة من Dropbox:
1. يرجى الانتقال إلى موقع Dropbox الإلكتروني، والنقر فوق الملفات المحذوفة من اللوحة اليسرى.
2. حدد الملفات أو المجلدات التي تريد استعادتها، ثم اضغط على زر الاستعادة .
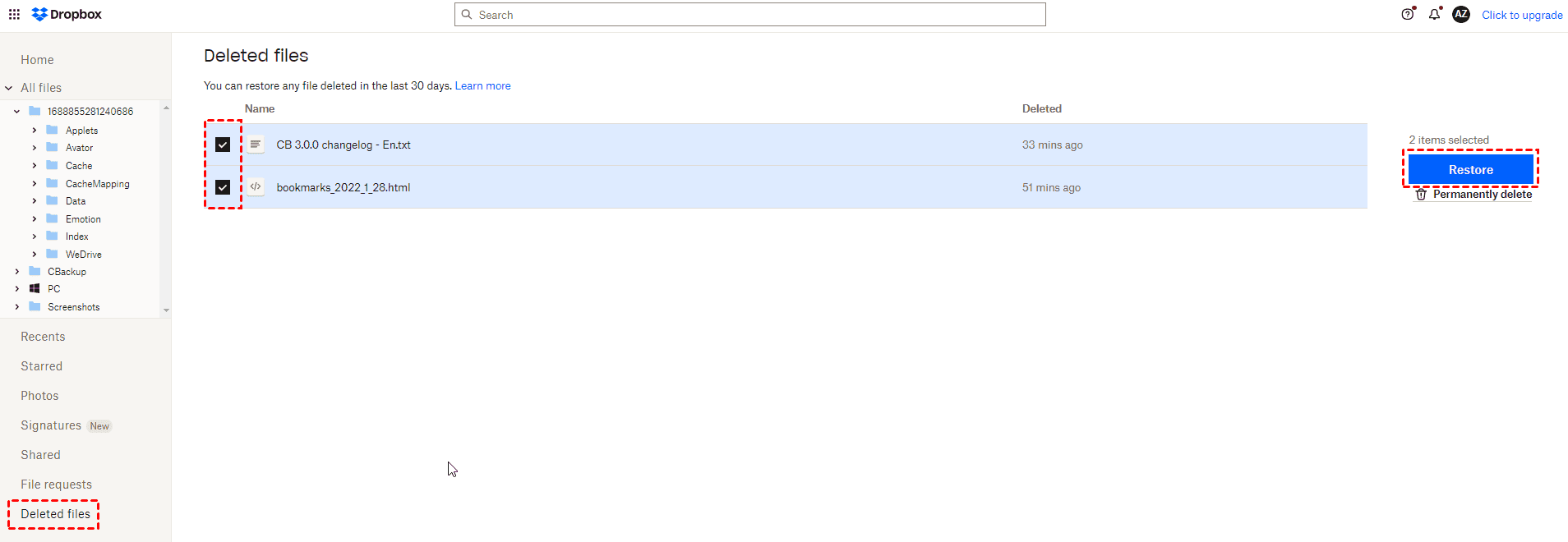
استعادة الملفات المحذوفة في Dropbox
الآن ستظهر ملفاتك المحذوفة في قسم ملفاتك كالمعتاد.
إيجابيات حذف الملفات من حساب Dropbox
حذف الملفات من حساب Dropbox سيؤدي إلى:
- إخلاء مساحة في حسابك على الفور لملفات أكثر أهمية.
- المحافظة على تنظيم ملفاتك ومجلداتك.
- التخلص من الملفات القديمة أو غير الضرورية التي لم تعد هناك حاجة إليها.
- يوفر عليك الوقت بدلاً من الاضطرار إلى تصفح العديد من الملفات والمجلدات.
- الاستفادة من المساحة بدلاً من الاضطرار إلى الترقية إلى خطة أكثر تكلفة للحصول على مساحة تخزين أكبر.
- يمكنك استعادة الملفات المحذوفة خلال فترة زمنية تتوقف على خطة Dropbox الخاصة بك.
سلبيات حذف الملفات من حساب Dropbox
إن حذف الملفات من حساب Dropbox الخاص بك يعني:
- لا يمكن استرداد الملفات المحذوفة بعد انتهاء المدة الزمنيية المحددة للاسترداد.
- إذا اخترت حذف الملفات نهائيًا، فلن يمكن استرداد هذه الملفات.
- قد لا تتمكن من حذف أي عدد تريده من الملفات مرة واحدة نظرًا لأن Dropbox يحدد عدد الملفات التي يمكنك حذفها في وقت واحد.
الأسئلة الشائعة
س: هل هناك طريقة لاستعادة الملفات المحذوفة في Dropbox؟
ج: للأسف، لا يوجد؛ بمجرد اختفاء الملفات من مجلد الملفات المحذوفة في Dropbox، لن تكون هناك طريقة للحصول على نسخة، تأكد من عمل نسخة احتياطية لكل شيء قبل مسح ملفاتك.
س: هل تستهلك ملفات Dropbox المحذوفة مساحة التخزين؟
ج: لا، بمجرد وضعها في مجلد الملفات المحذوفة، فإنها لن تشغل مساحة في حسابك، وعلى هذا النحو، نقترح عدم حذف ملفاتك نهائيًا على الفور، فقد تحتاج إليها بعد ذلك.
س: هل سيتم حذف ملفات Dropbox المشتركة على الحسابات الأخرى إذا قمت بحذفها باعتباري المالك الأصلي؟
ج: لا. سيكون لدى الشخص الآخر نسخته الخاصة من الملف حتى لو قمت بحذفها، إذا كنت تريد استرداد أي ملف محذوف نهائيًا قمت بمشاركته مع الآخرين، فاطلب منهم نسخة.
خاتمة
تحدثنا في هذه المقالة على كيفية حذف الملفات من Dropbox بخطوات تفصيلية على الأجهزة مختلفة، وتعرفنا على بعض النصائح التي تمكّنك من إزالة الملفات من Dropbox دون حذفها، قبل الحذف، يرجى التأكد من نسخ ملفاتك المهمة احتياطيًا في موقع آخر، يمكن لخدمة النسخ الاحتياطي السحابي المجانية CBackup أن تلبي متطلباتك بسهولة وسرعة.
في بعض الأحيان، يمكن أن يكون سبب مشكلات Dropbox هو ذاكرة التخزين المؤقت لـ Dropbox، لذلك يفضل مسح ذاكرة التخزين المؤقت لـ Dropbox من وقت لأخر.
قد يعجبك هذا
مواقع التخزين السحابي المجاني 2024
أفضل تخزين سحابي لنظام Android في عام 2024

