حل مشكلة تعطل برنامج Blender على نظام التشغيل Windows 10 و11
Fix Blender crash issue on Windows 10 and 11
(Fix Blender crash issue on Windows 10 and 11) حل مشكلة تعطل برنامج Blender على نظام التشغيل Windows 10 و11: يعد Blender أحد البرامج القوية والمستخدمة بشكل متكرر للنمذجة ثلاثية الأبعاد والرسوم المتحركة، إذا كنت تستخدم Blender على نظام التشغيل Windows 11 وكنت تواجه أعطالًا متكررة، فقد يكون الأمر مزعجًا للغاية ويعوق عملك.
الخبر السار هنا هو أن هناك عددًا من الإجراءات التي يمكنك اتخاذها لحل هذه المشكلة على جهاز الكمبيوتر الذي يعمل بنظام Windows 11.
يعد استمرار تعطل Blender على نظام التشغيل Windows 11 مشكلة شائعة، وفي هذه المقالة الشاملة، سننظر في الأسباب العديدة لهذه الأعطال ونقدم استراتيجيات محددة لإصلاحها.
ما الذي يسبب تعطل برنامج Blender أثناء تشغيله على نظام التشغيل Windows 10 و11؟
هناك عدد من الأسباب المحتملة لفشل Blender على نظام التشغيل Windows 11، بمجرد أن يكون لدينا فهم أفضل للاسباب، سنكون أكثر قدرة على معالجة تعطل Blender عند بدء التشغيل من خلال تنفيذ الحلول المناسبة.
فيما يلي بعض الأسباب المحتملة:
التطبيقات التي تستهلك الموارد: قد يؤدي تشغيل العديد من التطبيقات كثيفة الاستهلاك للموارد بشكل متزامن إلى الضغط على أداء جهازك، مما قد يؤدي إلى تعطل Blender.
إصدار قديم من التطبيق: قد يؤدي استخدام إصدار قديم من Blender إلى حدوث العديد من المشاكل، على الجانب الآخر يقدم صانعو Blender بشكل متكرر تحديثات تتضمن إصلاحات للأخطاء وتحسينات؛ وبالتالي، من الضروري استخدام أحدث إصدار للحصول على تجربة افضل.
برامج تشغيل بطاقة الرسومات القديمة: تلعب برامج تشغيل بطاقة الرسومات الخاصة بـ Blender دورًا حاسمًا في ضمان التوافق وتحقيق أفضل أداء ممكن، قد يحدث التعطل عندما تكون برامج تشغيل بطاقة الرسومات قديمة أو غير متوافقة، يعد الحفاظ على تحديث برامج تشغيل بطاقة الرسومات الخاصة بك أمرًا مهمًا للغاية.
مشكلات التوافق مع نظام التشغيل Windows: قد يتعطل Blender أحيانًا على نظام التشغيل Windows 11 بسبب مشكلات التوافق بين البرنامج ونظام التشغيل، قد تكون هذه الصعوبات ناتجة عن إصدارات مختلفة من Windows.
كيفية حل مشكلة تعطل برنامج Blender على نظام التشغيل Windows 10 و11
على الرغم من وجود مجموعة متنوعة من العوامل التي قد تؤدي إلى مشكلة تعطل Blender، فقد قمنا بتجميع قائمة من الحلول التي نجحت لعدد كبير من مستخدمي Windows Blender. في هذا المنشور، سوف تتعلم حل مشكلة تعطل برنامج Blender على نظام التشغيل Windows 10 و11، بسهولة ويسر.
الإصلاح 1: تحديث برنامج تشغيل الرسومات الخاص بك
في معظم الحالات، يكون برنامج تشغيل الرسومات القديم هو السبب الرئيسي وراء حدوث مشكلات في Blender ، لذلك فهناك احتمال أن تواجه مشكلات في التطبيق إذا لم تقم بتحديث برنامج تشغيل الرسومات الخاص بك لفترة طويلة من الوقت أو إذا كان ملف برنامج تشغيل الرسومات به مشكلة.
تقوم الشركات التي تصنع بطاقات الرسومات، مثل Nvidia وAMD وIntel، بتحديث برامج تشغيل الرسومات المرتبطة بها باستمرار، ونتيجة لذلك، سيقومون بتحسين أداء بطاقة الرسومات وحل العيوب التي كانت موجودة في أحدث إصدار من برنامج تشغيل الرسومات.
يمكنك محاولة تحديث برامج التشغيل الخاصة بك لمعرفة ما إذا كان ذلك سيحل مشكلات تعطل Blender.
في حالة عدم توفر الوقت أو الخبرة اللازمة لتحديث برنامج التشغيل يدويًا، يمكنك استخدام Win Riser Driver Updater للقيام بالأمر التحديث تلقائيا.
سيقوم البرنامج تلقائيًا بالتعرف على نظام الكمبيوتر الخاص بك وتحديد موقع برامج التشغيل المناسبة له، لا يلزمك أن يكون لديك فهم محدد لنظام التشغيل الذي يعمل به جهاز الكمبيوتر الخاص بك، الآن ليس عليك القلق بشأن تنزيل برنامج التشغيل غير الصحيح، ولا بشأن ارتكاب خطأ عند التثبيت، يعتني Win Riser بكل شيء.
خطوات بسيطة لاستخدام Win Riser Driver Updater لتحديث برامج تشغيل الرسومات القديمة على نظام التشغيل Windows 10 و11
الخطوة 1: أولاً، قم بتنزيل Win Riser من الزر الموجود أدناه.
الخطوة 2: انقر نقرًا مزدوجًا على الملف الذي تم تنزيله واتبع التعليمات التي تظهر على الشاشة لإكمال التثبيت.
الخطوة 3: بعد التثبيت الناجح، قم بتشغيل Win Riser أو جهاز الكمبيوتر الخاص بك واسمح له بفحص الجهاز بدقة بحثًا عن برامج التشغيل القديمة أو التالفة أو المفقودة.
الخطوة 4: تحقق من نتائج الفحص وانقر على خيار إصلاح المشكلات الآن.

سيؤدي هذا إلى تثبيت كافة تحديثات برنامج التشغيل المتوفرة دفعة واحدة.
قم بتحديث برنامج Win Riser لجميع برامج التشغيل القديمة، وانقر فوق Fixes Now
بمجرد الانتهاء من ذلك، أعد تشغيل النظام لحفظ برامج التشغيل الجديدة.
قم بتشغيل Blender على جهاز الكمبيوتر الخاص بك واختبر المشكلة.
إذا استمر Blender في التعطل على أجهزة الكمبيوتر التي تعمل بنظام التشغيل Windows 10 و11، فتابع مع الحلول الأخرى المذكورة أدناه.
الإصلاح 2: تعطيل التطبيقات التي تستهلك الموارد
تعد الذاكرة غير الكافية سبباً آخر لتعطل برنامج Blender، إذا كنت تقوم بتشغيل عدد كبير من التطبيقات في الخلفية في نفس الوقت، فقد تنفد ذاكرة الوصول العشوائي (RAM) بجهاز الكمبيوتر الخاص بك، مما قد يتسبب في تعطل Blender.
لتجنب استمرار تعطل Blender عند بدء التشغيل، يجب عليك إيقاف البرامج التي تستخدم الكثير من الموارد باتباع الخطوات التالية:
الخطوة 1: لمنع فقدان البيانات، احفظ أي عمل لم يتم حفظه بعد في تلك البرامج.
الخطوة 2: الخطوة التالية هي النقر بزر الماوس الأيمن على شريط المهام في Windows واختيار إدارة المهام .
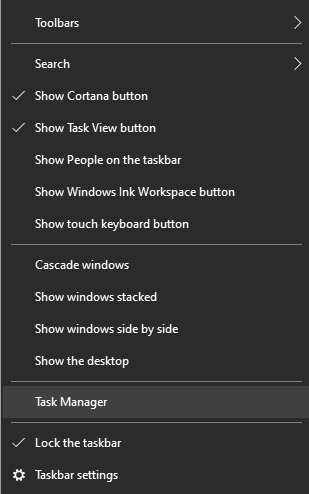
الخطوة 3: حدد العمليات أو البرامج التي تستخدم الكثير من الموارد ولكنك لا تحتاج إليها في الوقت الحالي.
الخطوة 4: لإيقاف تشغيل أي من هذه التطبيقات أو العمليات، انقر بزر الماوس الأيمن عليها واختر إنهاء المهمة.
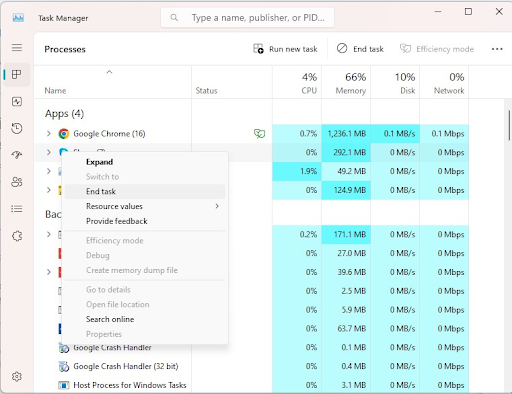
قم بعملية التصحيح، ثم انقر فوق إنهاء المهمة.
من خلال عملية تحرير موارد النظام، يمكنك تزويد Blender بقوة المعالجة التي يحتاجها للعمل بشكل صحيح، وبالتالي تقليل حدوث الأعطال، ولكن، إذا استمر Blender في التعطل، فجرب التكتيك التالي.
الإصلاح 3: تنزيل وتثبيت أحدث إصدار من Blender
عند استخدام إصدار أقدم من Blender، فإنك تتعرض لخطر حدوث عيوب وعدم استقرار، مما قد يؤدي في النهاية إلى حدوث أعطال، لتثبيت أحدث إصدار من Blender بشكل صحيح، اتبع الخطوات التالية:
الخطوة 1: قم بزيارة موقع Blender الرسمي.
الخطوة 2: في موقع الويب، انتقل إلى “تنزيل.”
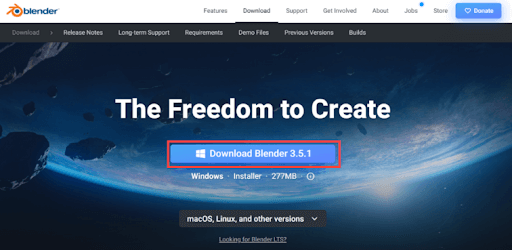
تحميل برنامج بلندر من الموقع الرسمي
الخطوة 3: الخطوة التالية هي اختيار إصدار Blender الذي يتوافق مع نظام التشغيل لديك (في هذا المثال، Windows 11).
الخطوة 4: بمجرد انتهاء التنزيل، ابحث عن الملف الذي تم تنزيله وابدأ عملية التثبيت.
الخطوة 5: لتثبيت أحدث إصدار من Blender على جهاز الكمبيوتر الخاص بك، ستحتاج إلى اتباع الإرشادات التي تظهر على شاشتك.
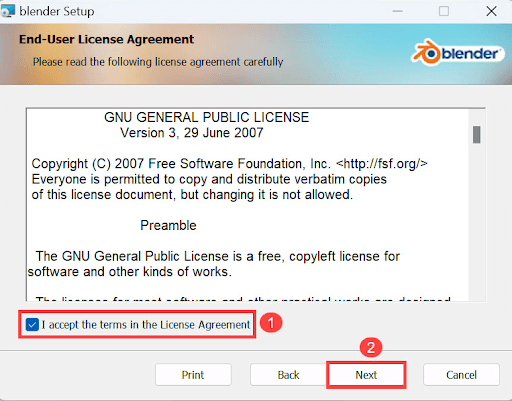
عند تثبيت أحدث إصدار من Blender، تأكد من أنه سيكون لديك إمكانية الوصول إلى إصلاحات الأخطاء والتحسينات، مما سيؤدي إلى تحسين موثوقية البرنامج وتقليل احتمالية تعطله.
لسوء الحظ، إذا استمر Blender في التعطل على نظام التشغيل Windows 10 أو 11، فجرب الحل الأخير.
الإصلاح 4: تثبيت آخر تحديث لنظام Windows
توفر Microsoft تحديثات Windows بشكل منتظم لمعالجة المشكلات وتحسين كفاءة نظام التشغيل Windows.
سواء كان جهاز الكمبيوتر الخاص بك يعمل بنظام التشغيل Windows 10 ولم تقم بتحديث Windows منذ فترة طويلة، فيمكنك محاولة تثبيت تحديث Windows.
لتثبيت آخر تحديث لنظام التشغيل Windows، اتبع الخطوات الموضحة أدناه:
الخطوة 1: لتشغيل إعدادات Windows، ستحتاج إلى الضغط على مفتاح شعار Windows + المفتاح I في لوحة المفاتيح في نفس الوقت.
الخطوة 2: بعد ذلك، اختر تحديث & خيار الأمان.

انقر على التحديثات والأمن
الخطوة 3: لتنزيل التحديثات المتوفرة لجهاز الكمبيوتر الخاص بك وتثبيتها، انقر فوق التحقق من وجود تحديثات .

تحقق من وجود تحديثات Windows للحصول على آخر تحديث لبرنامج التشغيل.
بعد تثبيت آخر تحديثات Windows، يجب عليك إعادة تشغيل جهاز الكمبيوتر الخاص بك.
خاتمة
قد يكون استخدام Blender على أنظمة التشغيل Windows 10 و11 والتعرض للأعطال المتكررة تجربة مخيبة للآمال؛ ومع ذلك، إذا اتبعت الطرق الواردة في هذه المقالة، فستتمكن من حل مشكلة تعطل برنامج Blender على نظام التشغيل Windows 10 و11.
تذكر إغلاق التطبيقات التي تستخدم الكثير من الموارد، وتحديث برامج تشغيل بطاقة الرسومات الخاصة بك، وتثبيت أحدث إصدار من Blender، والتأكد من تحديث Windows 11 دائمًا. في حالة استمرار التعطل، قد ترغب في التفكير في الاتصال مع موظفي الدعم الفني للحصول على مساعدة إضافية.
قد يعجبك هذا
كيفية استخدام Windows Sandbox على نظام التشغيل Windows 11 و10
كيفية إصلاح خطأ RESULT_CODE_HUNG في كروم
كيفية إصلاح رمز الخطأ 0x8004de40 عند محاولة تسجيل الدخول إلى OneDrive
كيفية إصلاح خطأ 0xc000021a في Windows 10
كيفية إصلاح خطأ التحديث 0x8024200B أو خطأ في تثبيت طابعة HP
إصلاح خطأ تنشيط Windows 0x8007267C

