حل مشكلة وميض واهتزاز شاشة Surface Pro 4
Fix Surface Pro 4 screen flickering and flickering issue
حل مشكلة وميض واهتزاز شاشة Surface Pro 4: تمت ملاحظة مشاكل في شاشة Surface Pros، مثل الاهتزاز أو الوميض، من قبل مستخدمي Surface Pros، على شاشة Surface Pro، تظهر المشكلة في صورة تشوهات رأسية سريعة ووامضة، يمكن أن تتطور هذه التشوهات في أي لحظة، خاصة بعد تنشيط Surface Pro وتثبيت ويندز، المشكلة محبطة، لكنها قابلة للحل أيضًا، في هذه المقالة، سنزودك بالعديد من الحلول المجربة والمختبرة لإصلاح مشكلة وميض شاشة Surface Pro 4.
حل مشكلة وميض واهتزاز شاشة Surface Pro 4
نظرًا لحدوث هذه المشكلة مع عدد قليل من الأجهزة المحددة، فإن السبب الأكثر احتمالاً هو أن الجهاز به عيب، ولهذا السبب، قدمت Microsoft برنامج استبدال سيمكنك من استبدال أجهزة Surface Pro 4 خلال السنوات الثلاث الأولى من امتلاك الجهاز.
إذا كنت تريد حل مشكلة الشاشة الوامضة على جهاز Surface Pro 4، فيمكنك تجربة هذه الحلول قبل الاتصال بدعم Microsoft لاستبدالها.
الحل 1: استكشاف مشكلة الأجهزة وإصلاحها
إذا كان جهاز Surface Pro 4 الخاص بك يعرض شاشة وامضة، فيجب عليك أولاً فحص مكونات الأجهزة التالية:
تأكد من توصيل الأسلاك الموجودة في Surface Pro 4 بشكل صحيح عن طريق إجراء فحص سريع، سوف تواجه مشكلة الوميض هذه إذا كان سلك التوصيل فضفاضًا جدًا.
إذا كنت تريد منع التداخل، فيجب عليك التأكد من وضع الكمبيوتر المحمول Surface الخاص بك في مكان بعيد ومفتوح، لأن المغناطيس الذي يحيط بجهاز Surface Pro 4 الخاص بك قد يتسبب في تداخل مع شاشتك، مما يؤدي إلى وميضها بدلاً من بقائها ثابتة، تحقق للتأكد من عدم وجود مغناطيس بالقرب من الكمبيوتر المحمول الخاص بك.
الحل 2: تعديل معدل تحديث الشاشة
معدل تحديث شاشتك يعد عاملاً يجب أخذه في الاعتبار، من الممكن محاولة ضبط معدل تحديث الشاشة لحل مشكلة وميض الشاشة مع Surface Pro 4، اتبع الخطوات التالية:
الخطوة 1: انقر بزر الماوس الأيمن على المساحة الفارغة على سطح المكتب، ثم اختر إعدادات العرض من القائمة التي تظهر.
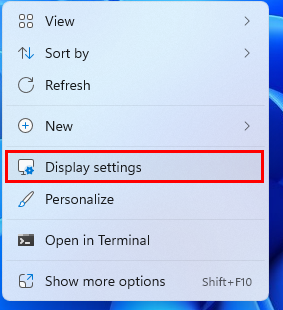
إعدادات العرض
الخطوة 2: بعد فتح تطبيق الإعدادات، اختر خيار إعدادات العرض المتقدمة.
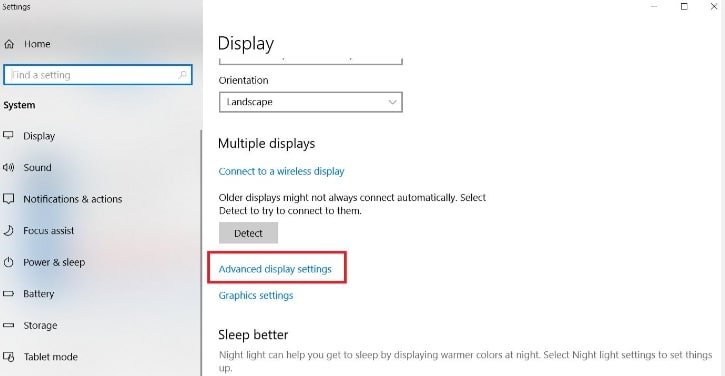
إعدادات العرض المتقدمة
الخطوة 3: انتقل إلى قائمة خصائص محول العرض واختر العرض 1.
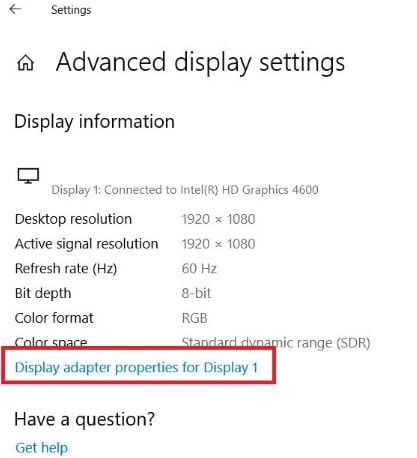
اختر العرض 1
الخطوة 4: في نافذة الحوار المنبثقة، اختر علامة التبويب “الشاشة”، ثم اختر 60 هرتز لمعدل تحديث الشاشة، بعد ذلك، اختر الزر “تطبيق” > “موافق”.
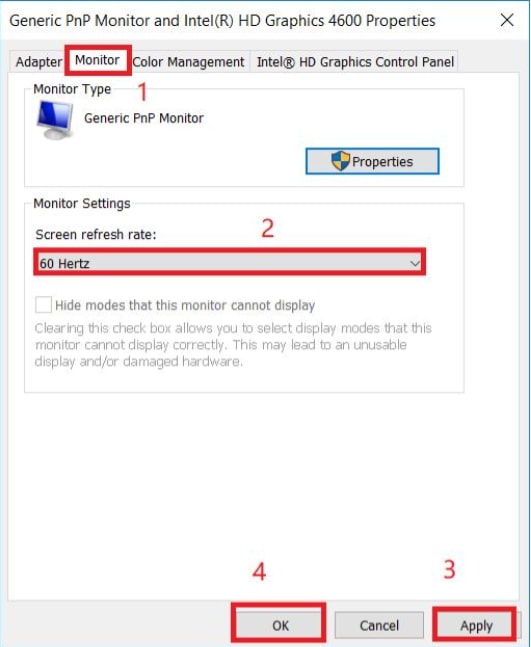
اختر 60 هرتز
بمجرد الانتهاء من ذلك، تحقق لمعرفة ما إذا كان قد تم حل وميض شاشة Surface Pro 4، إذا لم يكن الأمر كذلك، فجرب الحلول الأخرى المقترحة أدناه.
الحل 3: تشغيل Windows Update
سيؤدي تنفيذ هذا الإجراء إلى تثبيت كافة تصحيحات أخطاء Windows بالإضافة إلى أحدث برامج التشغيل لجهاز Surface الخاص بك، فيما يلي كيفية التحقق من آخر تحديثات Windows وتثبيتها:
الخطوة 1: على لوحة المفاتيح، اضغط على مفتاحي Windows + I معًا لفتح قائمة إعدادات Windows.
الخطوة 2: حدد موقع خيار التحديث والأمان وانقر عليه.

انقر على التحديثات والأمن
الخطوة 3: بعد ذلك، تأكد من تحديد Windows Update من جزء القائمة الأيسر، بعد ذلك قم بالضغط على التحقق من وجود تحديثات.

تحقق من وجود تحديثات في إعدادات Windows
الآن، سيقوم ويندز بالبحث عن آخر التحديثات وتثبيت التحديثات المتوفرة تلقائيًا، بمجرد الانتهاء من ذلك، ببساطة قم بإعادة تشغيل جهاز الكمبيوتر الخاص بك، قد يساعدك هذا في إصلاح وميض شاشة Surface Pro 4 على نظام التشغيل Windows 10.
الحل 4: إصلاح ملفات النظام لديك
من الممكن أن يحدث وميض شاشة Surface Pro 4 بسبب وجود ملفات نظام معيبة أو مفقودة، إذا كنت تريد استعادة هذه البيانات، فيمكنك تشغيل فحص SFC، يعد System File Checker أداة مساعدة مضمنة يمكنها البحث عن ملفات النظام التالفة، وفي حالة العثور على أي منها، تقوم الأداة باستعادتها تلقائيًا، من ناحية أخرى، هذا التطبيق قادر فقط على تشخيص ملفات النظام الرئيسية؛ فهو لا يتعامل مع ملفات DLL التالفة أو إدخالات تسجيل Windows أو مشكلات أخرى مماثلة، لاستخدام فحص SFC، ما عليك سوى اتباع الخطوات التالية:
الخطوة 1: للوصول إلى مربع التشغيل، اضغط على مفتاح شعار Windows + مفتاح R في نفس الوقت على لوحة المفاتيح، لبدء تشغيل موجه الأوامر كمسؤول، اكتب cmd ثم اضغط على المفاتيح Ctrl+Shift+Enter في الوقت نفسه.
الخطوة 2: انقر فوق نعم للمتابعة.
الخطوة 3: اكتب الأمر التالي في نافذة موجه الأوامر واضغط على مفتاح Enter.
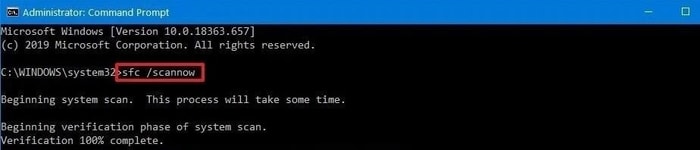
sfc scannow
الخطوة 4: الآن، يقوم مدقق ملفات النظام بفحص جهاز الكمبيوتر الخاص بك بحثًا عن ملفات النظام المفقودة أو التالفة، وسيقوم بإصلاحها تلقائيًا، قد تستغرق هذه العملية وقتا طويلا.
نصيحة احترافية: حافظ على تحديث كارت الفيديو لديك
لاحظ أن Microsoft تدعي أنه لا يمكن حل مشكلة وميض شاشة Surface Pro 4 عن طريق تحديث برنامج التشغيل. ومع ذلك، إذا كنت تواجه مشكلات أخرى متعلقة بالعرض مع جهاز Surface Pro 4، مثل تعطل الألعاب، فيمكنك محاولة تحديث كارت الفيديو لديك.
يمكن أن يؤدي أيضًا برنامج تشغيل العرض المفقود أو القديم في جهاز Surface Pro إلى حدوث مشكلات متعددة في الشاشة، لذلك يجب عليك التأكد من تحديث برنامج تشغيل محول العرض لديك، وتحديثه إذا لم يكن كذلك.
الخيار 1: يدويًا
يمكنك الانتقال إلى موقع الشركة المصنعة على الويب وتنزيل أحدث إصدار من برنامج كارت الفيديو لديك وتثبيته. وهذا يتطلب الوقت ومهارات الكمبيوتر.
الخيار 2: تلقائيا
إذا لم يكن لديك الوقت أو الصبر، فيمكنك القيام بذلك تلقائيًا باستخدام Driver Easy .
يقوم برنامج Driver Easy بالتعرف تلقائيًا على نظامك ويبحث عن برامج التشغيل المناسبة له، وبالتالي فأنت لا تحتاج إلى معرفة النظام الذي يعمل به جهازك، ولا تحتاج إلى أن تخاطر وتقوم بتنزيل برنامج تشغيل خاطئ وتثبيته.
تستطيع تحديث برامج التشغيل الخاصة بك تلقائيًا عن طريق كل من الإصدار المجاني أو الإصدار الاحترافي من برنامج Driver Easy، ولكن مع الإصدار الاحترافي، يستغرق الأمر نقرتين فقط (وستحصل على الدعم الكامل وضمان استعادة الأموال لمدة 30 يومًا )
خاتمة
ختامًا، يرجى التأكد من وجود جهاز Surface Pro 4 في بيئة باردة مع تدفق هواء كافٍ، لأن ارتفاع درجة الحرارة قد يتسبب في وميض جهاز Surface Pro، وتأكد أيضًا من توصيل جميع الكابلات بشكل صحيح، بمجرد التأكيد من ذلك، انتقل إلى مجموعة الحلول المقترحة وابدأ بتجربتها واحدًا تلو الآخر.
تعرفنا في هذه المقالة على حل مشكلة وميض واهتزاز شاشة Surface Pro 4 على نظامي التشغيل Windows 10 و11، نأمل أن تساعدك هذه النصائح في التغلب على هذه المشكلة، إذا كانت لديك أسئلة أو معلومات أفضل، فأخبرنا بها في قسم التعليقات أدناه.

