كيفية إصلاح عدم وجود اتصال بالإنترنت آمن لنظام التشغيل Windows 10 و11
How to Fix No Secure Internet Connection for Windows 10 and 11
(How to Fix No Secure Internet Connection for Windows 10 and 11) كيفية إصلاح عدم وجود اتصال بالإنترنت آمن لنظام التشغيل Windows 10 و11: في بعض الأحيان قد يعرض جهاز Windows الخاص بك رسالة تفيد “لا يوجد إنترنت، آمن”. للتخلص من هذه المشكلة، استعن بالحلول البسيطة المتوفرة في هذه المقالة.
نحن نستخدم الإنترنت في الكثير من الأشياء، سواء كنت بحاجة إلى تنزيل فيديو، أو تصفح العديد من مواقع الويب ومحركات البحث، أو مشاهدة المحتوى عبر الإنترنت، أو ممارسة الألعاب عبر الإنترنت، وغير ذلك الكثير، وبالتالي، عندما تظهر أي مشكلة تؤثر على الإنترنت بأي شكل من الأشكال، فإنك تشعر بالإحباط الشديد.
تعد مشكلة عدم وجود إنترنت آمن أحد هذه الأخطاء، بسبب هذا الخطأ، لن تتمكن من استخدام الإنترنت لأية مهمة، قد يبدو هذا الخطأ أمرًا كبيرًا ولكنه ليس كذلك في الواقع.
تعرف معنا على بعض الحلول السهلة والتي يمكنك تجربتها لإصلاح هذه المشكلة، لذلك؛ دعونا نبدأ!
كيفية إصلاح عدم وجود اتصال بالإنترنت آمن لنظام التشغيل Windows 10 و11
أحصل على المساعدة من الحلول التالية، وجرب الحلول واحدًا تلو الآخر حتى يتم حل المشكلة.
الإصلاح 1: قطع الاتصال ثم إعادته
الحل الأول والأكثر فائدة لإصلاح “لا يوجد إنترنت، آمن” هو قطع اتصال الشبكة ثم إعادة الاتصال، سيوفر هذا الإجراء بداية جديدة للجهاز وستتمكن من استخدام الإنترنت بشكل مثالي، من الممكن أن تؤدي إعادة ضبط اتصال الشبكة إلى حل هذه المشكلة المثيرة للإحباط ، وفيما يلي ما عليك القيام به:
هذه هي الطريقة التي يمكنك من خلالها إعادة الاتصال بالشبكة، إذا كنت لا تزال تواجه الخطأ، فجرب الحل التالي.
الإصلاح 2: قم بإيقاف تشغيل VPN
إذا كنت تستخدم شبكة افتراضية خاصة (VPN) ، فقد تكون آليات الأمان المضمنة في عميل VPN هي سبب هذه المشكلة، على وجه التحديد، قد يكون kill switch هو الذي تمت برمجته لقطع اتصالك بالإنترنت في حالة عدم توفر خادم VPN.
لتحديد ما إذا كان هذا هو سبب المشكلة أم لا، يمكنك محاولة تعطيل VPN الخاص بك (من خلال استخدام ميزة قطع الاتصال) أو حتى إنهاء البرنامج تمامًا، بعد ذلك، أعد الاتصال بالإنترنت.
إذا نجح إصلاح نظام التشغيل Windows 10 الآمن عبر الإنترنت وتم الاتصال بنجاح، فيجب أن تكون المشكلة مع خادم VPN.
أولاً، تأكد من أن لديك أحدث إصدار من برنامج VPN الخاص بك، ثم اتصل بخادم VPN مختلف، إذا كانت كافة الاتصالات تعمل كما هو متوقع فقد قمت بحل المشكلة بنجاح
الإصلاح 3: أحصل على مساعدة من مستكشفات أخطاء Windows ومصطلحاتها
يعد كل من Windows 10 و Windows 11 من البرامج المعقدة للغاية التي يمكن استخدامها، تدرك Microsoft ذلك، لذلك؛ فإن كلا الإصدارين من Windows يأتيان مزودين بمجموعة شاملة من أدوات التشخيص والإصلاح المساعدة.
نظرًا لانتشار المشكلات المتصلة بالإنترنت على نطاق واسع، فإن نظام التشغيل Windows من Microsoft لا يحتوي على مستكشف أخطاء واحد بل اثنين من أدوات حل المشكلات المصممة خصيصًا لمعالجتها، ستستعرض هذه الأدوات قائمة مرجعية للمشكلات الشائعة وستحاول حل أي صعوبات قد تواجهها.
لتحديد موقع مستكشف أخطاء الإنترنت ومصلحها لنظام Windows، يرجى اتباع الخطوات التالية:
قم بتشغيل الإعدادات على جهاز الكمبيوتر الشخصي الخاص بك. (اضغط على المفاتيح Win+I لإظهار الإعدادات).
انتقل إلى التحديث والأمان (Windows 10) أو النظام (Windows 11).
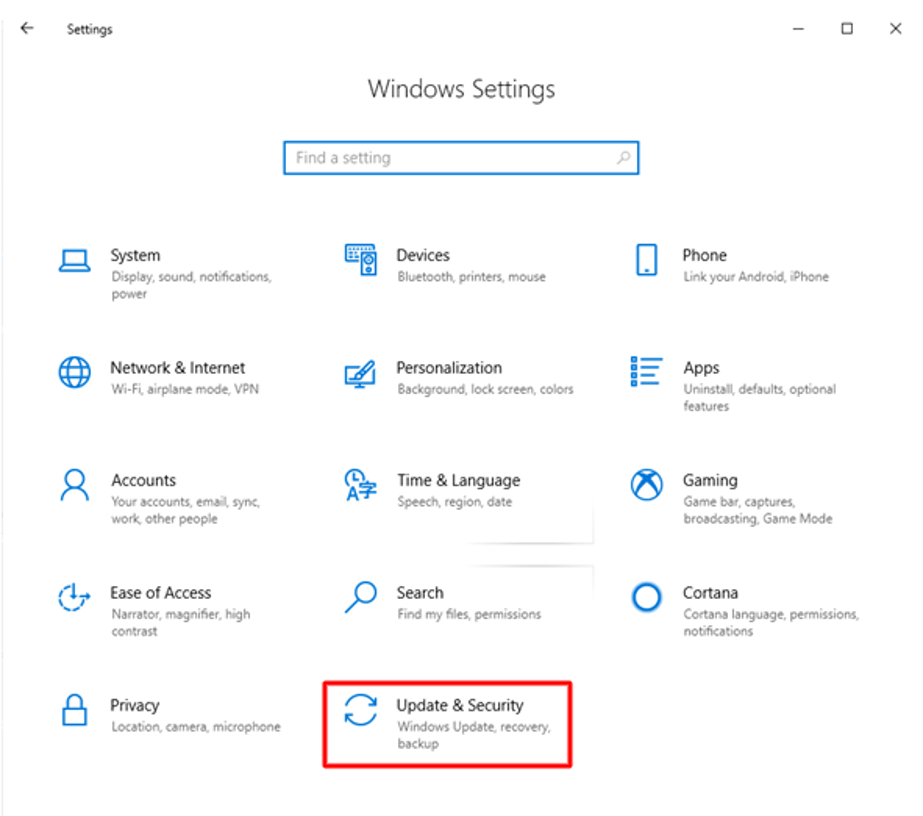
انقر على التحديث والأمان
انتقل إلى أسفل قائمة الاختيارات المتاحة وانقر على زر استكشاف الأخطاء وإصلاحها، بعد ذلك، اختر إما خيار مستكشفات الأخطاء ومصلحها الإضافي (Windows 10) أو خيار مستكشفات الأخطاء ومصلحها (Windows 11).
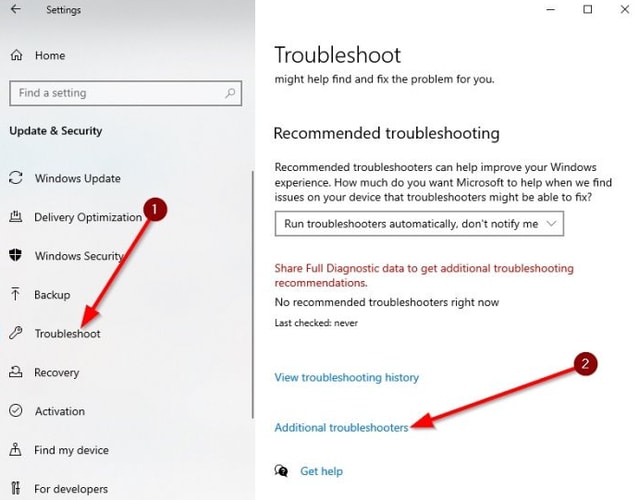
الإصلاح 4: تجديد تكوينات IP
هل ما زلت تواجه مشكلة “لا يوجد إنترنت، آمن”؟ إحدى الطرق الأكثر وضوحًا هي تحديث إعداد IP في نظام التشغيل Windows 10، وسيحصل جهازك على عنوان IP جديد؛ نتيجة لذلك، سيتم إصلاح المشكلة، إذا كانت ناتجة عن تخصيص IP غير صحيح، وفيما يلي الإجراء الذي يجب اتباعه:
لبدء تشغيل نافذة Run، اضغط على مفتاح Windows ومفتاح R في الوقت نفسه.
بعد كتابة cmd، انقر فوق مفتاح Enter بلوحة المفاتيح.
سيتم فتح موجه الأوامر بعد ذلك، اكتب الأوامر التالية متبوعة بمفتاح Enter .
ipconfig /release
ipconfig /renew
بعد تنفيذ هذه الإجراءات بشكل صحيح، نأمل أن لا يتكون المشكلة ما زالت موجودة، إذا لم يكن الأمر كذلك، فانتقل إلى الحل التالي .
الإصلاح 5: التحقق من الاتصال بالإنترنت
إذا كانت الأجهزة الأخرى قادرة على الاتصال بالإنترنت، فتأكد من أن جهاز الكمبيوتر الخاص بك متصل بالشبكة الصحيحة، قبل البدء في البحث عن حل آخر، يجب عليك التحقق لمعرفة ما إذا كنت متصلاً بشبكة Wi-Fi المناسبة، قد يبدو هذا بمثابة أمر بسيط، ولكنه مهم في إصلاح نظام التشغيل Windows 11 غير الآمن على الإنترنت.
من المحتمل أيضاً أنك قمت بالاتصال بشبكة Wi-Fi غير آمنة عن طريق الخطأ، ومن المحتمل أن يكون لديك جهاز محمول لا يحتوي على بطاقة SIM أو كاميرا GoPro نسيت إيقاف تشغيلها، لذلك، تأكد من كل هذا، وإذا بدا كل شيء على ما يرام، استخدم الحل التالي والنهائي.
الإصلاح 6: تحديث برنامج تشغيل محول الشبكة باستخدام Win Riser
من المحتمل ألا تكون العلاجات المذكورة أعلاه كافية لإصلاح مشكلة “لا يوجد إنترنت آمن” على نظام التشغيل Windows 10″ إذا كانت المشكلة نتيجة لوجود برامج تشغيل قديمة، فسوف تستمر في مواجهة المشكلة، برامج التشغيل هي برامج تمكن جهاز الكمبيوتر الخاص بك من الاتصال بالأجهزة، ونتيجة لذلك، يجب عليك التأكد من تحديث برامج التشغيل دائمًا.
يمكنك تحديث برنامج تشغيل الشبكة بمساعدة Win Riser، هذه الأداة فعالة حقًا، وهي تمكنك من تحديث كافة برامج التشغيل المثبتة بالفعل على النظام بضغطة زر واحدة فقط، تبحث الأداة في النظام عن برامج التشغيل التي لم تعد مدعومة وتحاول تحديثها.
بالإضافة إلى ذلك، يأتي البرنامج مزودًا بعدد كبير من المزايا الإضافية المتطورة التي يمكنك الاستمتاع بها حصريًا، يتضمن ذلك خيارات النسخ الاحتياطي لبرنامج التشغيل واستعادته، وجدولة تحديث برنامج التشغيل، وواجهة مستخدم ثنائية اللغة، وأشياء أخرى كثيرة. بالإضافة إلى ذلك، هناك قاعدة بيانات كبيرة من برامج التشغيل، يمكنك تحديث برامج تشغيل الخاصة بمجموعة متنوعة من الأجهزة الإضافية، بما في ذلك الطابعات والماسحات الضوئية وأجهزة الماوس ولوحات اللمس وأجهزة USB ومحولات الشبكة، بمساعدة البرنامج.
يمكنك تصحيح المشكلة بسرعة وببساطة باستخدام Win Riser:
للبدء، اختر خيار التنزيل الآن لبدء تنزيل حزمة Win Riser.زر التنزيل
ثانيًا، ستحتاج إلى تثبيت البرنامج على جهازك ثم تنفيذه للمتابعة.
يجب أن يبدأ البرنامج عملية البحث عن تحديثات برنامج التشغيل من تلقاء نفسه.
كلما قام البرنامج بتجميع قائمة بجميع الأخطاء الموجودة على الجهاز.
انقر فوق “إصلاح المشكلات الآن” للتخلص من جميع المشاكل.

قم بتحديث برنامج Win Riser لجميع برامج التشغيل القديمة، وانقر فوق Fixes Now.
لإكمال الإجراء بفعالية، ستحتاج إلى إعادة تشغيل النظام بمجرد تثبيت التحديثات الضرورية.
الآن، حان الوقت لنختتم هذا الدليل البسيط حول كيفية إصلاح عدم وجود اتصال بالإنترنت آمن لنظام التشغيل Windows 10 و11، في هذه المقالة ألقينا نظرة على بعض الطرق المدهشة لإصلاح هذه المشكلة التي تقيد استخدامك للإنترنت، وبعد اتباع كافة الحلول لن تواجه أي مشكلة.
قد يعجبك هذا
أفضل مدير كلمات مرور لنظام التشغيل Mac
كيفية إصلاح توقف الملفات عن النسخ
برامج عرض شرائح الصور لنظام التشغيل Windows 10
كيفية تكبير الصور المصغرة في ويندوز 10
كيفية العثور على كلمة مرور لأي حساب Windows

