نصائح لتسريع جهاز الكمبيوتر ويندوز 10 و11 بدون برامج
Tips to speed up your Windows 10 and 11 computer without software
نصائح لتسريع جهاز الكمبيوتر ويندوز 10 و11 بدون برامج: سئمت من مشاكل تجميد النظام أو تعطله بشكل متكرر، أو بطء اتصال Wi-Fi؟ هل تبحث عن حل سهل وفعال للحفاظ على أداء الكمبيوتر الخاص بك في أفضل حالاته؟ إذا كانت إجابتك بنعم، فأنصحك بمتابعة هذه المقالة، والتي ستعرض عليك بعض الطرق الفعالة لتسريع أجهزة الكمبيوتر التي تعمل بنظام ويندز 10.
أفضل النصائح لتسريع جهاز الكمبيوتر ويندوز 10 و11 بدون برامج
إذا كنت من بين المستخدمين القلقين بشأن كيفية تسريع جهاز الكمبيوتر الذي يعمل بنظام ويندز وتبحث عن حلول لذلك، فتابع معنا الاقتراحات التالية والتي تم إدراجها بالترتيب، لذا دعنا ننتقل مباشرة إلى الاقتراح الأول، ونتحقق مما إذا كان يعمل، وإذا لم ينجح ننتقل إلى الاقتراح التالي.
1. أعد تشغيل جهاز الكمبيوتر الخاص بك
أول شيء يمكنك تجربته هو إعادة تشغيل جهاز الكمبيوتر الخاص بك، والذي يمكنه تلقائيًا إصلاح المشكلات التي قد تؤدي إلى إبطاء أداء نظامك، قد يؤدي فتح العديد من البرامج وعلامات التبويب والمتصفحات في نفس الوقت أو إبقاء جهازك قيد التشغيل لفترة أطول من الوقت إلى إبطاء جهاز الكمبيوتر لديك في النهاية.
إذا حدث ذلك، فأعد تشغيل جهاز الكمبيوتر الخاص بك ثم افتح فقط علامات تبويب المتصفح والبرامج والتطبيقات التي تحتاجها وتحقق مما إذا كان ذلك يساعد في تسريع جهاز الكمبيوتر الذي يعمل بنظام ويندز 10.
علاوة على ذلك، فإن العديد من تطبيقات الخلفية التي تعمل بنظام cn تعمل على إبطاء سرعة معالجة جهاز الكمبيوتر الذي يعمل بنظام ويندز، لذا فإن أول شيء يجب فعله أثناء الإجابة على كيفية زيادة سرعة وحدة المعالجة المركزية لنظام التشغيل ويندز 10 هو إعادة تشغيل النظام.
إذا كان جهاز الكمبيوتر لا يزال يعمل ببطء؟ انتقل إلى الخطوة التالية.
2. تحقق من وجود آخر تحديثات ويندز وبرامج تشغيل الأجهزة
إحدى أفضل الطرق لتهيئة جهاز الكمبيوتر الخاص بك وتسريعه هي التأكد من تثبيت أحدث إصدار من نظام التشغيل ويندز 10 .
للتحقق من تحديثات ويندز:
انقر فوق الزر “ابدأ”، ثم ابحث عن الإعدادات > التحديث والأمان > ويندز Update وحدد التحقق من وجود تحديثات.
اختر من التحديثات (إن وجدت)، ثم انقر فوق التنزيل والتثبيت الآن.
الآن، أعد تشغيل جهاز الكمبيوتر الخاص بك وتحقق مما إذا كان ذلك يعمل على تحسين سرعة جهاز الكمبيوتر الذي يعمل بنظام ويندز 10.
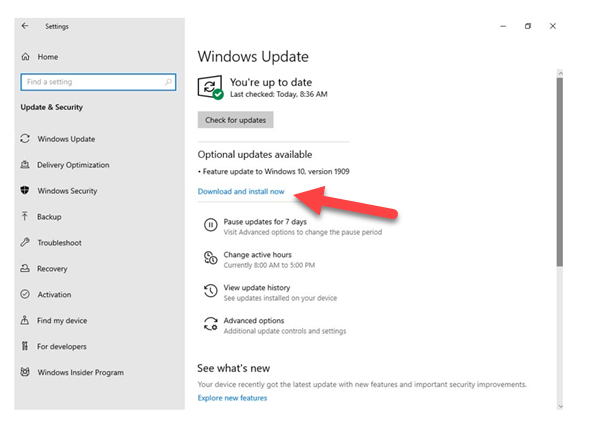
آخر تحديثات ويندز وبرامج تشغيل الأجهزة
عند التحقق من آخر تحديثات ويندز، يبحث نظامك أيضًا عن أحدث إصدارات برنامج تشغيل الجهاز لتجنب أي مشكلات متعلقة بالتوافق والأداء.
ومع ذلك، بين الحين والآخر، قد يتعين عليك البحث عن آخر تحديثات برنامج التشغيل يدويًا لعدد من الأسباب، يعد تنزيل وتثبيت برامج تشغيل ويندز 10 المناسبة يدويًا مهمة شاقة ويمكن أن يكون مزعجًا حقًا لأولئك الذين ليس لديهم اخبرة تقنية.
لذلك، من الجيد دائمًا البحث عن أداة مساعدة لتحديث برنامج التشغيل تلقائيًا يمكنها مساعدتك في تثبيت آخر تحديثات برنامج التشغيل الرسمية وتحسين الأداء العام للكمبيوتر دون الحاجة إلى البحث اليدوي.
3. قم بتشغيل “مستكشف أخطاء توافق البرامج ومصلحها” لنظام التشغيل ويندز 10
إذا كان لديك تطبيقات أو برامج مثبتة من إصدارات ويندز السابقة على جهاز كمبيوتر يعمل بنظام ويندز 10، فقد يؤدي ذلك إلى إبطاء نظامك قليلاً، لتحسين نظام التشغيل ويندز 10 الخاص بك، يمكنك إما التحقق من موقع الشركة المصنعة على الويب للحصول على إصدار محدث أو تشغيل مستكشف أخطاء توافق البرامج ومصلحها. إليك الطريقة:
حدد زر “ابدأ” وابحث عن “استكشاف أخطاء الإعدادات وإصلاحها”.
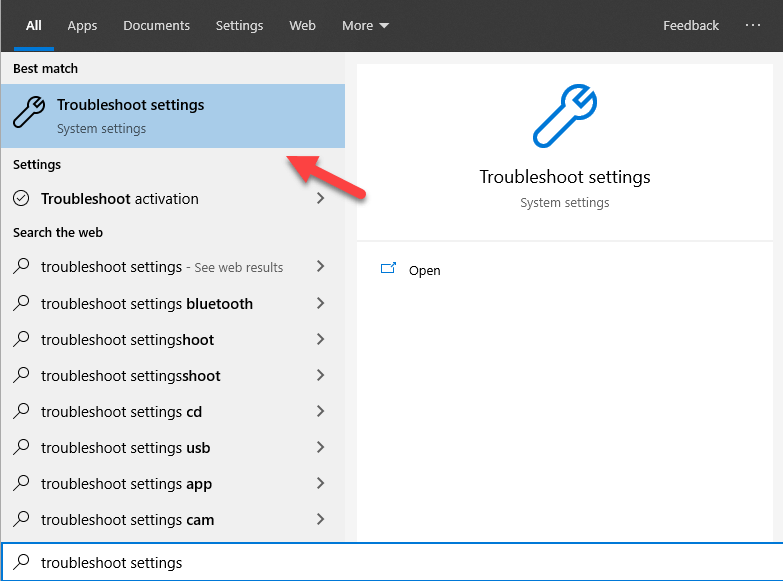
بحث في إعدادات استكشاف الأخطاء وإصلاحها
قم بالتمرير عبر قائمة مستكشفات الأخطاء ومصلحاتها، ثم انقر فوق مستكشف أخطاء توافق البرامج ومصلحها > تشغيل مستكشف الأخطاء ومصلحها.
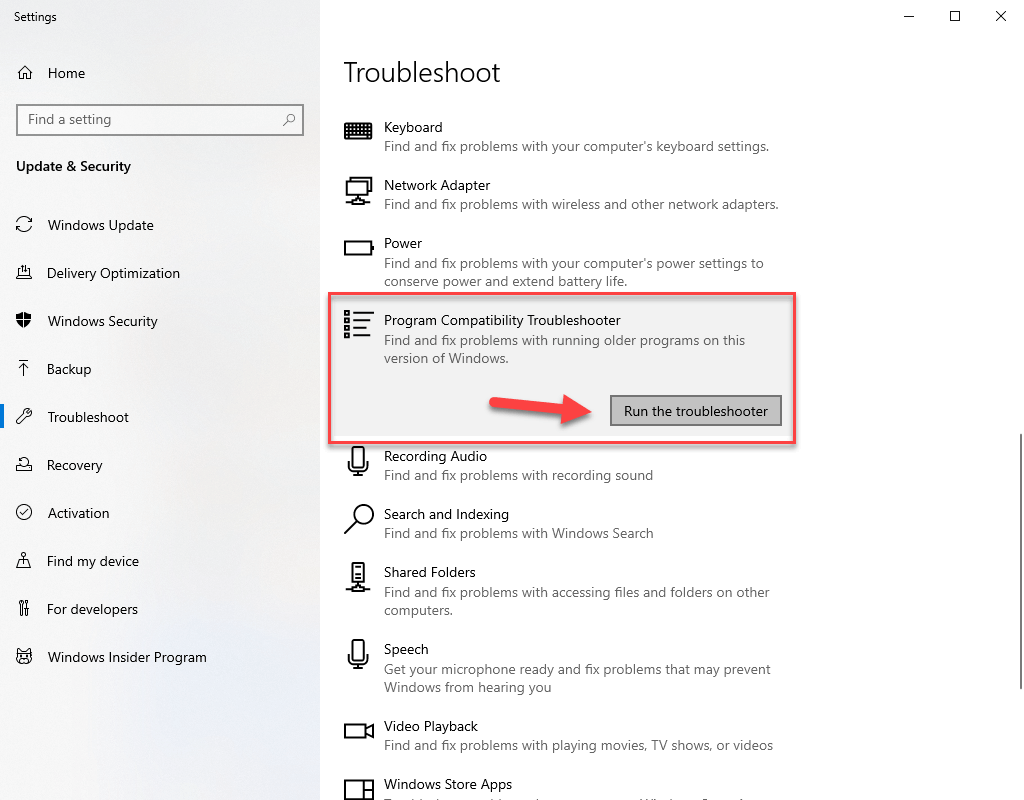
قم بتشغيل مستكشف الأخطاء ومصلحها
الآن، اختر البرنامج أو التطبيق الذي تواجه مشكلات التوافق معه، ثم انقر فوق ” التالي” وحدد “إعدادات التوافق الموصى بها” وتحقق مما إذا كان ذلك يحل المشكلة.
4. الحد من بدء تشغيل البرامج تلقائيًا
إذا كان جهاز الكمبيوتر الخاص بك يستغرق وقتًا أطول من المعتاد للتمهيد، فقد يكون لديك بعض البرامج التي تبدأ تلقائيًا وتعمل في الخلفية عند بدء تشغيل ويندز، لذلك، من الجيد دائمًا إيقاف تشغيل البرامج تلقائيًا والتي نادرًا ما تستخدمها أو لا تستخدمها أبدًا، حيث يمكن أن يساعدك ذلك على تعزيز سرعة ويندز 10.
لتعطيل البرامج غير الضرورية من البدء تلقائيًا:
اضغط على Ctrl + Alt + حذف أو انقر بزر الماوس الأيمن على أيقونة ويندز أو شريط المهام وحدد ” إدارة المهام”.
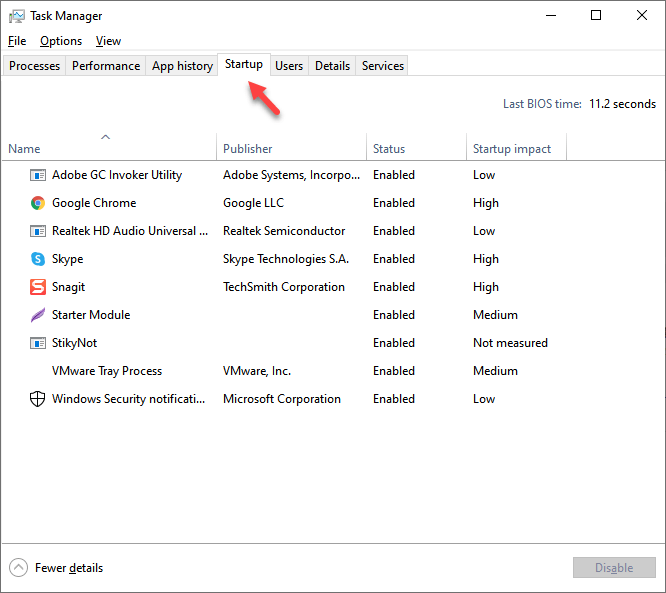
تقييد البرامج من البدء تلقائيًا
انتقل إلى علامة التبويب “بدء التشغيل” واختر البرنامج الذي تريد منعه من البدء تلقائيًا، ثم انقر فوق “تعطيل”.
5. قم بتشغيل تنظيف القرص
يعد Disk Clean-up أداة مساعدة مضمنة لصيانة جهاز الكمبيوتر الذي يعمل بنظام ويندز 10، حيث يقوم بفحص القرص الصلب لجهاز الكمبيوتر الخاص بك ويزيل الملفات المؤقتة غير الضرورية من جهازك والتي لم تعد ذات فائدة.
لحذف الملفات المؤقتة باستخدام Disk Cleanup:
انقر فوق الزر “ابدأ” أو أيقونة ويندز وابحث عن “تنظيف القرص“، ثم حدد ” تنظيف القرص”.
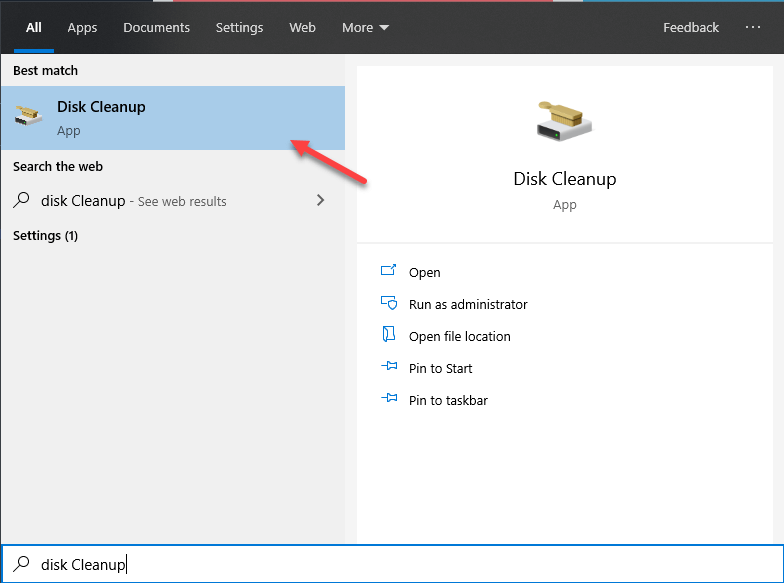
حذف الملفات المؤقتة باستخدام تنظيف القرص
الآن، اختر محرك أقراص نظامك الذي ترغب في تنظيفه، ثم انقر فوق موافق.
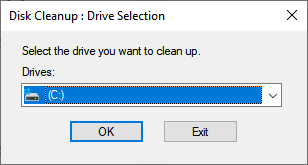
تنظيف القرص
من قسم الملفات المراد حذفها ، حدد الملفات التي تريد حذفها، ثم انقر فوق موافق.
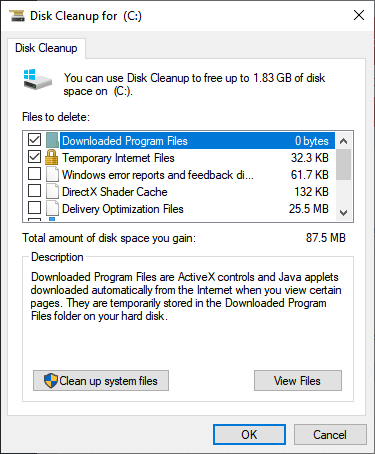
الملفات المراد حذفها
إذا لم تلاحظ أي تحسن في سرعة ويندز 10 لديك، فحاول إلغاء تثبيت البرامج أو التطبيقات التي لم تعد تستخدمها.
6. قم بإزالة البرامج أو التطبيقات غير الضرورية
إذا كانت مساحة تخزين المتاحة في جهازك لا تزال منخفضة، فيمكنك محاولة إزالة التطبيقات والبرامج التي لم تعد بحاجة إليها.
خطوات إزالة أو إلغاء تثبيت البرامج والتطبيقات لتسريع جهاز الكمبيوتر الذي يعمل بنظام ويندز 10:
حدد زر البدء وانقر فوق الإعدادات > التطبيقات > التطبيقات والميزات.
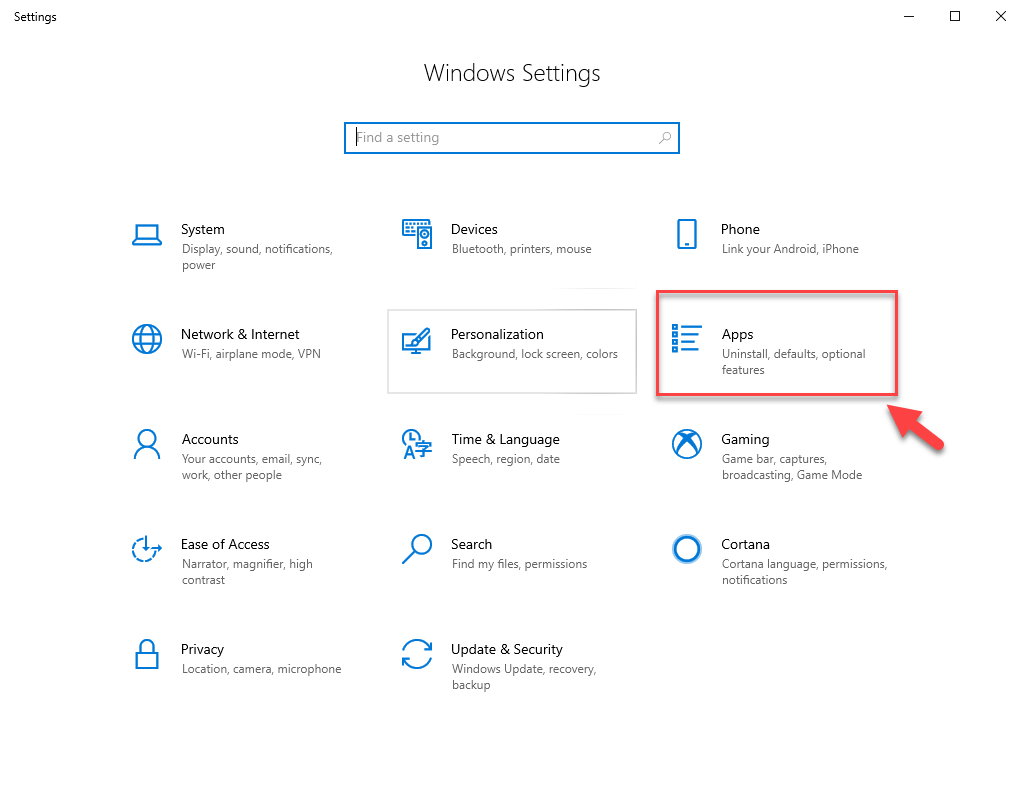
إزالة البرامج غير الضرورية
قم بالتمرير عبر قائمة التطبيقات أو قم بفرزها للتحقق من التطبيقات التي تستهلك أكبر قدر من المساحة على محرك الأقراص بجهاز الكمبيوتر الخاص بك.
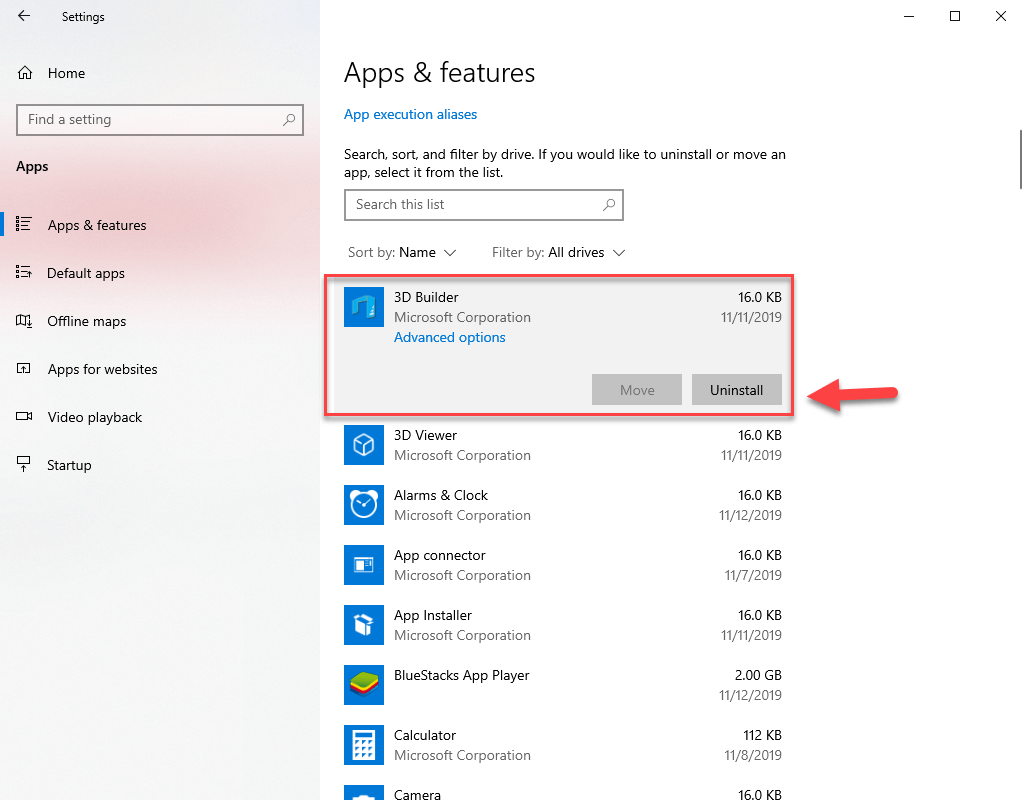
إلغاء تثبيت البرامج والتطبيقات
بمجرد العثور على تطبيق لإلغاء تثبيته، حدده من القائمة وانقر فوق إلغاء التثبيت.
إذا كان جهاز الكمبيوتر الذي يعمل بنظام ويندز 10 لا يزال يعمل ببطء، فانتقل إلى الخطوة التالية.
7. أوقف مزامنة OneDrive
تتيح إعدادات ويندز 10 للكمبيوتر الشخصي لمستخدميه اختيار مكان حفظ ملفاتهم افتراضيًا، لديك خيار حفظ الملفات إما على جهاز الكمبيوتر الخاص بك أو على OneDrive ومزامنة الملفات بين الموقعين، ومع ذلك، يمكن أن تؤدي مزامنة الملفات بين نظامك وOneDrive إلى إبطاء سرعة معالجة جهاز الكمبيوتر الخاص بك.
لتحسين أداء وسرعة جهاز الكمبيوتر الذي يعمل بنظام ويندز 10، يمكنك إيقاف مزامنة OneDrive مؤقتًا، إليك الطريقة:
على شريط المهام، ابحث عن أيقونة OneDrive الزرقاء أو البيضاء بالقرب من منطقة الإعلام.
انقر فوق OneDrive > المزيد > إيقاف المزامنة مؤقتًا، واختر المدة التي تريد إيقاف عملية المزامنة فيها مؤقتًا.
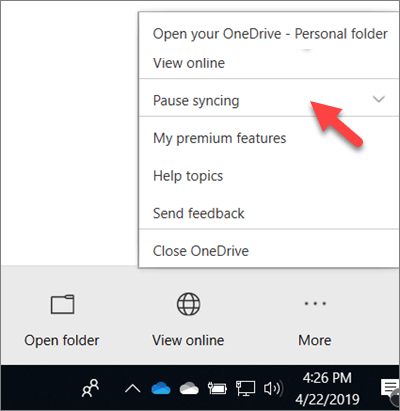
إيقاف مزامنة OneDrive
الآن، أعد تشغيل جهاز الكمبيوتر الخاص بك وتحقق مما إذا كان ذلك يساعد في حل مشكلات الأداء على نظام التشغيل ويندز 10.
8. تعطيل التأثيرات المرئية على نظام التشغيل ويندز 10
أحد الأسباب الأكثر شيوعًا لبطء جهاز الكمبيوتر الذي يعمل بنظام ويندز 10 هو بعض تأثيراته المرئية مثل تأثيرات الظلال والرسوم المتحركة. يمكن لهذه التأثيرات المرئية أن تنقل مظهر ويندز الخاص بك إلى مستوى جديد تمامًا، ولكنها تستهلك أيضًا موارد نظام عالية يمكن أن تؤثر سلبًا على أداء وسرعة جهاز الكمبيوتر الذي يعمل بنظام ويندز 10.
لضبط المظهر والمؤثرات المرئية في نظام التشغيل ويندز 10:
انقر فوق الزر ابدأ ، واكتب الأداء، ثم حدد ضبط مظهر ويندز وأدائه من قائمة النتائج المعروضة.
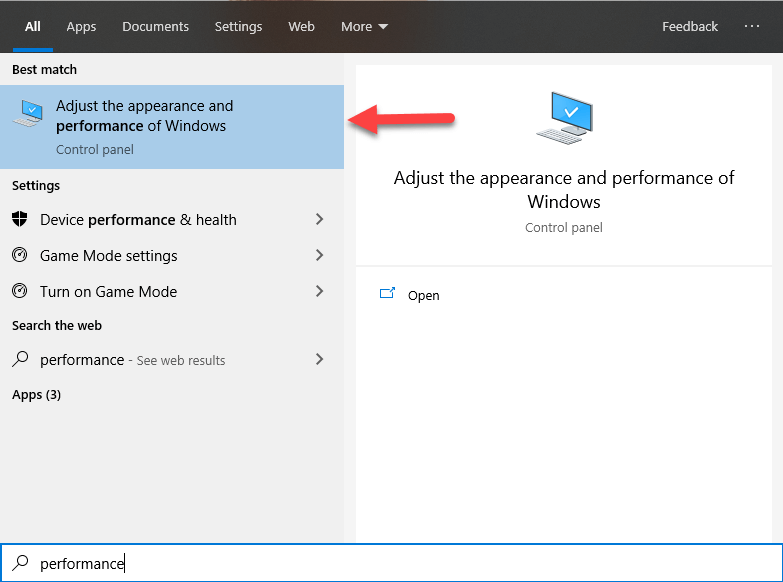
تعطيل التأثيرات المرئية على نظام التشغيل ويندز
الآن، حدد ضبط للحصول على أفضل أداء من علامة التبويب تأثيرات مرئية، ثم انقر فوق تطبيق.
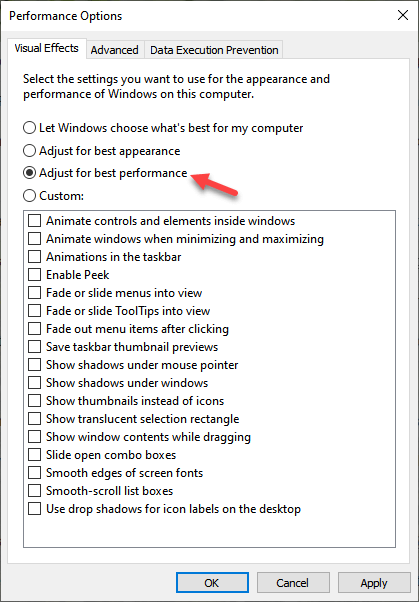
ضبط المظهر والمؤثرات البصرية
نصيحة إضافية: يمكن للملفات المكررة المحفوظة على جهاز الكمبيوتر الشخصي الذي يعمل بنظام ويندز أن تستهلك مساحة تخزين غير ضرورية، لإزالة كافة الفوضى والملفات المكررة، استخدم برنامج إزالة الصور المكررة ومكتشفها . سيساعدك البرنامج على تسريع نظام التشغيل ويندز 10 عن طريق زيادة مساحة التخزين المتوفرة وتحسين أداء جهاز ويندز الخاص بك.
خاتمة
هذه بعض النصائح لتسريع جهاز الكمبيوتر ويندوز 10 و11 بدون برامج، نأمل أن تساعدك النصائح المذكورة أعلاه على تعزيز سرعة وأداء جهاز الكمبيوتر الخاص بك.

