حل مشكلة إعادة تشغيل الكمبيوتر تلقائيا ويندوز 10
Solve the problem of automatically restarting the computer in Windows 10
حل مشكلة إعادة تشغيل الكمبيوتر تلقائيا ويندوز 10: لماذا يتم إعادة تشغيل نظام التشغيل ويندز 10 بشكل عشوائي ؟ كيف تحل مشكلة إعادة التشغيل التلقائي لنظام التشغيل ويندز 10 ؟ هل هذه المشكلة مشكلة بسيطة أم يمكن أن تؤدي إلى ضرر كبير لجهاز الكمبيوتر الخاص بي؟ سنجيب على هذه الأسئلة وأكثر في هذه المقالة.
تم الكشف عن نظام التشغيل ويندز 10 لعامة الناس في عام 2014 كخليفة لنظام التشغيل ويندز 9، وكانت إحدى مزايا نظام التشغيل الجديد هذا هي قيام Microsoft بإدخال التحديثات إليه، وبالتالي، كان من الصعب تعطيل وظيفة التحديث، وعلى الرغم من أن هذا أمر رائع، إلا أنه يعني أن نظام التشغيل ويندز 10 الخاص بك تتم إعادة تشغيله تلقائيًا بعد كل تحديث بشكل افتراضي.
هذا الأمر محبطًا للغاية، خاصة إذا كنت تعمل على شيء مهم جدًا، وبصرف النظر عن مشكلة التحديث، هناك عدة أسباب أخرى وراء إعادة تشغيل جهاز الكمبيوتر الذي يعمل بنظام ويندز تلقائيًا .
حل مشكلة إعادة تشغيل الكمبيوتر تلقائيا ويندوز 10
قبل أن نناقش كيفية إيقاف إعادة تشغيل نظام التشغيل ويندز 10 تلقائيًا، نحتاج إلى مشاركة معلومة مهمة، يجب أن تتعلم كيفية عمل نسخة احتياطية لملفاتك بشكل متكرر إذا لم تقم بذلك بالفعل، والسبب في ذلك هو أنك ستفقد الملفات غير المحفوظة بمجرد إعادة تشغيل نظام التشغيل ويندز 10.
دعنا الآن نعرض لك طرق مختلفة لحل مشكلة إعادة تشغيل الكمبيوتر تلقائيا ويندوز 10
ملاحظة: لا تدعم Microsoft تعطيل إعادة التشغيل التلقائي لنظام التشغيل ويندز 10. وعلى هذا النحو، فإنك تتعلم هذه الإجراءات على مسؤوليتك الخاصة، إذا واجهت أية مشكلات، فيمكنك دائمًا استعادة “خيار إعادة التشغيل” في أي وقت.
الإصلاح 1: تعطيل مهمة إعادة تشغيل ويندز
كما ذكرنا أعلاه، تم تكوين نظام التشغيل ويندز 10 بحيث يتم إعادة تشغيله تلقائيًا عند تنزيل التحديثات الجديدة وتثبيتها. يمكنك تعطيل مهمة إعادة تشغيل ويندز هذه لمنع حدوث ذلكن يكمن التحدي في ذلك في أن تحديثاتك الجديدة وأية تحديثات مستقبلية أخرى لن يتم تطبيقها افتراضيًا.
فيما يلي كيفية تعطيل مهمة إعادة تشغيل ويندز:
الخطوة 1: انقر على زر “بحث” وابحث عن “برنامج جدولة المهام”.
الخطوة 2: في برنامج جدولة المهام، انقر فوق Library > Microsoft > ويندز > Update Orchestrator.
الخطوة 3: انتقل إلى الجزء الموجود على اليمين وانقر بزر الماوس الأيمن على “إعادة التشغيل” ثم حدد “تعطيل”.
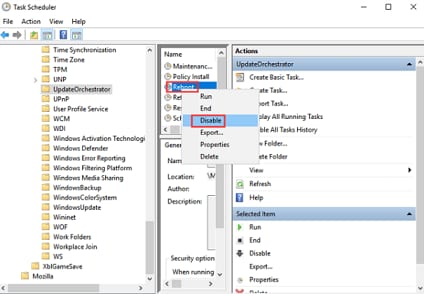
توقف-ويندوز-10-إعادة التشغيل-1
بمجرد القيام بذلك، تكون قد قمت بتعطيل مهمة إعادة تشغيل ويندز، سيتم الآن تطبيق تحديثاتك الجديدة عند إعادة تشغيل جهاز الكمبيوتر يدويًا.
الإصلاح 2: إعادة تسمية ملف إعادة التشغيل
يمكنك حل المشكلة عن طريق إعادة تسمية ملف إعادة التشغيل، تحقق من الخطوات أدناه لمعرفة كيفية القيام بذلك:
الخطوة 1: اضغط على “مفتاح ويندز + R” على لوحة المفاتيح في وقت واحد لتشغيل أمر “Run”.
الخطوة 2: اكتب هذا المسار أو انسخه وألصقه في المربع الموجود في نافذة “تشغيل”:
%windir%\System32\Tasks\Microsoft\Windows\UpdateOrchestrator
الخطوة 3: انقر فوق “موافق” أو اضغط على مفتاح “Enter” بلوحة المفاتيح.
الخطوة 4: انقر بزر الماوس الأيمن على ملف “Reboot” الذي لا يحتوي على امتداد وانقر على “Rename” من قائمة الخيارات.
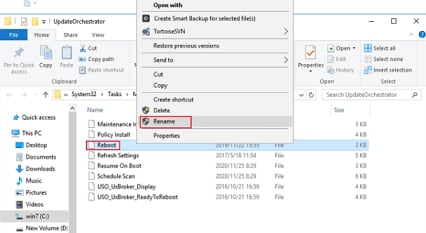
توقف-ويندوز-10-إعادة التشغيل-2
الخطوة 5: أعد تسمية ملف إعادة التشغيل هذا باستخدام الاسم “Reboot.old”.
الخطوة 6: انقر بزر الماوس الأيمن على المجلد ثم حدد “جديد” من قائمة الخيارات وانقر على “المجلد”. إعادة تسمية هذا المجلد.
يمكنك دائمًا الرجوع إلى التغييرات من خلال الرجوع إلى “UpdateOrchestrator” وحذف مجلد إعادة التشغيل. بعد القيام بذلك، أعد تسمية “Reboot.old” بالاسم “Reboot”.
الإصلاح 3: تعطيل إعادة التشغيل التلقائي
هناك طريقة أخرى لحل مشكلة إعادة التشغيل التلقائي لنظام التشغيل ويندز 10 وهي تعطيل إعادة التشغيل التلقائي، في هذه الحالة يقوم جهاز الكمبيوتر الخاص بك يعرض رسائل الخطأ بشكل متكرر.
إذا كان هذا الأمر لا يمثل لك مشكلة، فإليك كيفية تعطيل إعادة التشغيل التلقائي على جهاز الكمبيوتر الذي يعمل بنظام ويندز 10:
الخطوة 1: انقر على زر “بحث” وابحث عن “عرض إعدادات النظام المتقدمة” ثم افتحه.
الخطوة 2: انتقل إلى قسم “بدء التشغيل والاسترداد” وانقر على “الإعدادات”.
الخطوة 3: حدد قسم “فشل النظام” وقم بإلغاء تحديد المربع الموجود بجوار “إعادة التشغيل تلقائيًا”ن انقر فوق “موافق” بمجرد الانتهاء.
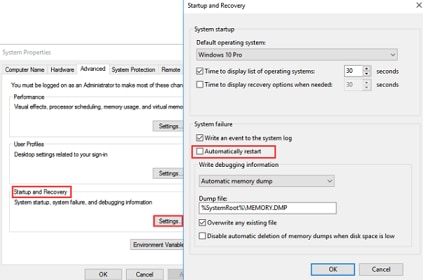
توقف-ويندوز-10-إعادة التشغيل-3
الخطوة 4: أعد تشغيل الكمبيوتر لتطبيق التغييرات.
الإصلاح 4: قم بإيقاف تشغيل إعادة التشغيل التلقائي لتحديثات الكمبيوتر أثناء ساعات النشاط
ويندز 10هو نظام ذكي يعرف ساعات نشاطك وساعات سكون جهاز الكمبيوتر الخاص بك، على هذا النحو، يمكنك برمجة جهاز الكمبيوتر الخاص بك لإيقاف عمليات إعادة التشغيل التلقائية بعد التحديثات أثناء ساعات النشاط، يمكنك أيضًا تحديد ساعات نشاطك عن طريق إدخال أوقاتك يدويًا.
الخطوات أدناه يمكن أن ترشدك:
الخطوة 1: انقر على “بحث” واكتب “gpedit.msc” في مربع البحث ثم اضغط على “Enter”.
الخطوة 2: انتقل إلى “محرر نهج المجموعة المحلى” وانقر على “تكوين الكمبيوتر” ثم “قوالب الإدارة”. بعد القيام بذلك، انقر فوق “مكونات ويندز” ثم “ويندز Update”.
الخطوة 3: انقر نقرًا مزدوجًا فوق “إيقاف تشغيل إعادة التشغيل التلقائي للحصول على التحديثات أثناء ساعات النشاط”.
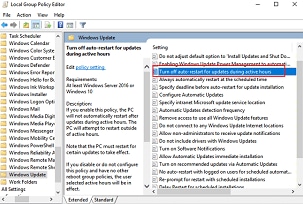
توقف-ويندوز-10-إعادة التشغيل-4
الخطوة 4: انقر على “ممكّن” واختر اليوم بأكمله ليكون “الساعات النشطة” الخاصة بك.
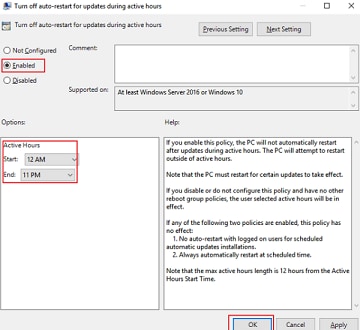
توقف-ويندوز-10-إعادة التشغيل-5
الخطوة 5: انقر فوق “موافق”.
الإصلاح 5: إلغاء تثبيت ويندز Update
إذا كان لديك تحديث ويندز للتو وبدأت تواجه ” إعادة التشغيل التلقائي لنظام التشغيل ويندز 10 “، فمن المحتمل أن تكون المشكلة هي التحديث، في هذه الحالة، ما عليك فعله هو إلغاء تثبيت آخر تحديث، بمجرد القيام بذلك، يجب أن تتوقف المشكلة.
الخطوة 1: اضغط على “Win + I” في نفس الوقت على لوحة المفاتيح لتشغيل “الإعدادات” ثم انقر فوق “التحديث والأمان”.
الخطوة 2: انقر فوق “محفوظات التحديث” و”إلغاء تثبيت التحديثات”.
الخطوة 3: حدد التحديث الذي تريد إلغاء تثبيته بالنقر فوقه.
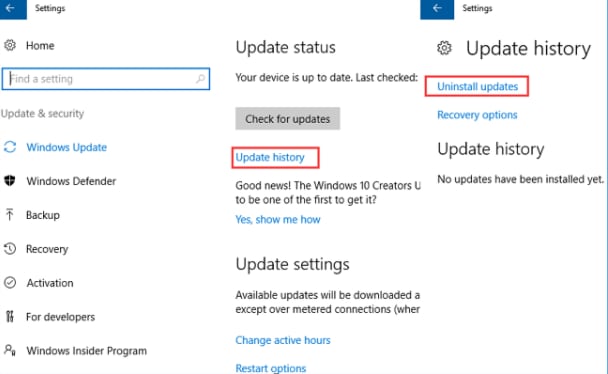
توقف-ويندوز-10-إعادة التشغيل-6
الخطوة 4: انقر بزر الماوس الأيمن على التحديث ثم انقر على “إلغاء التثبيت” واتبع الأوامر التي تظهر على الشاشة لإكمال العملية.
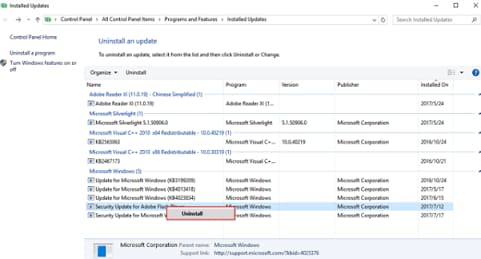
توقف-ويندوز-10-إعادة التشغيل-7
الإصلاح 6: تشغيل فحص القرص
كما ذكرنا سابقًا، لا يتم إعادة تشغيل جهاز الكمبيوتر تلقائيًا عند تحديث ويندز فقط، في بعض الأحيان، قد تواجه إعادة تشغيل عشوائي لنظام التشغيل ويندز 10 إذا كان القرص الصلب يعاني من بعض المشكلات، إحدى الطرق لمعرفة ما إذا كانت هذه هي المشكلة هي إجراء فحص للقرص.
إليك ما يجب عليك فعله لإجراء فحص القرص:
الخطوة 1: انقر بزر الماوس الأيمن على محرك الأقراص الثابتة (تأكد من أنه يعمل بنظام ويندز) ثم اختر “خصائص” من قائمة الخيارات.
الخطوة 2: انتقل إلى “الأدوات” ثم قم بزيارة “التحقق من الأخطاء” وانقر على “التحقق”.
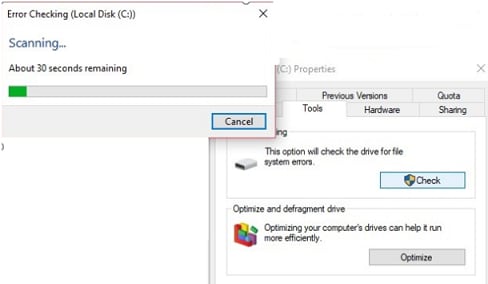
توقف-ويندوز-10-إعادة التشغيل-8
الخطوة 3: انقر فوق “Scan Drive” بمجرد تلقي المطالبة.
الخطوة 4: انتظر بضع دقائق حتى تكتمل العملية.
عادةً ما يؤدي اتخاذ هذه الخطوة إلى إصلاح الأخطاء في محرك الأقراص الثابتة لديك أو الكشف عن المشكلات التي تحتاج إلى إصلاحها.
الإصلاح 7: إلغاء تثبيت البرامج المثبتة مؤخرًا أو تغييرات النظام
إذا قمت للتو بتثبيت برنامج جديد أو تحديث أي من برامج التشغيل لديك وحدثت هذه المشكلة، فيجب عليك إلغاء تثبيتها على الفور، من الممكن أن يكون البرنامج أو التحديث تالفًا أو به مشكلة، إحدى الطرق السهلة للقيام بذلك هي استخدام “استعادة النظام” الذي يعيد نظامك إلى التاريخ السابق للتثبيت، لتجنب حدوث مشكلات مع تحديثات وتثبيتات البرامج وبرامج التشغيل، تأكد من استخدام مصادر موثوقة.
الإصلاح 8: تشغيل فحص البرامج الضارة
ربما تواجه إعادة تشغيل تلقائية لنظام التشغيل ويندز 10 بسبب مشكلة تتعلق بالبرامج الضارة، إذا كنت قد جربت الطرق المذكورة أعلاه ولم تحل المشكلة بعد، يجب عليك فحص جهاز الكمبيوتر الخاص بك بحثًا عن البرامج الضارة.
هناك الكثير من أدوات مكافحة البرامج الضارة التي يمكنك استخدامها، يمكنك أيضًا الاستفادة من ويندز Defender الذي يأتي مع كل كمبيوتر يعمل بنظام ويندز، إذا لم تجد أي برامج ضارة، فانتقل إلى الإصلاحات الأخرى التي سنقترحها
إصلاح 9: إصلاح ملف النظام
يمكن أن تؤثر ملفات النظام التالفة على جهاز الكمبيوتر الخاص بك بشكل سلبي وتؤدي إلى العديد من المشكلات بما في ذلك ” إعادة التشغيل التلقائي لنظام التشغيل ويندز 10 “، كيف يمكنك التحقق من سلامة ملفات النظام الخاص بك؟ إحدى الطرق السهلة للقيام بذلك هي إجراء “فحص SFC”.
يقوم هذا الفحص بفحص ملفات النظام الموجودة على جهاز الكمبيوتر الخاص بك بحثًا عن الملفات التالفة.
فيما يلي كيفية إجراء فحص SFC:
الخطوة 1: اضغط على “مفتاح ويندز + S” في نفس الوقت على لوحة المفاتيح.
الخطوة 2: اكتب “CMD” ثم انقر بزر الماوس الأيمن على “موجه الأوامر”. حدد “تشغيل كمسؤول”.
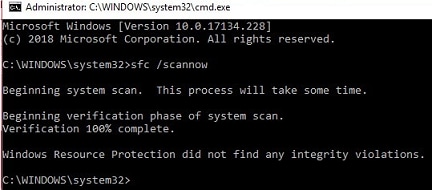
توقف-ويندوز-10-إعادة التشغيل-9
الخطوة 3: اكتب “sfc/scannow” ثم اضغط على “Enter” على لوحة المفاتيح. بمجرد القيام بذلك، يبدأ الفحص ويمكنك إعادة تشغيل جهاز الكمبيوتر الخاص بك بمجرد الانتهاء من ذلك.
ملاحظة: تأكد من إغلاق قرص إصلاح ويندز أو قرص التثبيت أثناء الفحص، بهذه الطريقة، يمكنك استبدال أي ملف نظام تالف غير متوفر في ذاكرة التخزين المؤقت.
الإصلاح 10: تمكين سياسة “تكوين التحديثات التلقائية”.
هذا هو الإصلاح النهائي الذي سنناقشه في هذا المنشور، يتعلق الأمر بتكوين التحديثات التلقائية على جهاز الكمبيوتر الخاص بك. تحقق من الخطوات أدناه لمعرفة ما يجب فعله:
الخطوة 1: قم بتشغيل أمر “Run” بالضغط على “ويندز key + R” على لوحة المفاتيح ثم اكتب “gpedit.msc” ثم اضغط على “Enter”.
الخطوة 2: الإجراء الذي قمت به أعلاه يؤدي إلى تشغيل “محرر نهج المجموعة المحلى”، انتقل إلى الجزء الموجود على اليسار وانقر على “تكوين الكمبيوتر”، من هنا، انقر فوق قوالب الإدارة > مكونات ويندز > ويندز Update.
الخطوة 3: حدد “تكوين التحديثات التلقائية”.
الخطوة 4: انقر على “ممكّن” وانقر على “تطبيق” ثم “موافق”.
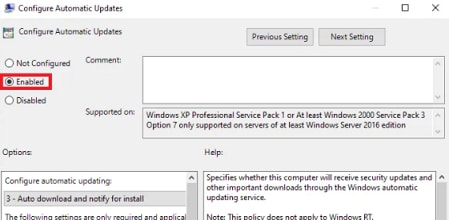
توقف-ويندوز-10-إعادة التشغيل-10
الخطوة 5: انتقل إلى “تحديثات ويندز” عن طريق تشغيل “قائمة ابدأ” والانتقال إلى “الإعدادات”، انقر على “التحديث والأمان” ثم “ويندز Update”ن تحقق من وجود تحديثات هنا وسيقوم نظامك بالبحث عن التحديثات الجديدة وتثبيتها. ومع ذلك، لن يتم تطبيق التحديثات إلا بعد النقر فوق “التثبيت الآن”.
الخطوة 6: انقر فوق “التثبيت الآن” وسيتم إعادة تشغيل جهاز الكمبيوتر الخاص بك لتطبيق التحديثات.
الإصلاح 11:توقف عن رفع تردد التشغيل
أبلغ العديد من المستخدمين أن أجهزة الكمبيوتر الخاصة بهم تبدأ في إعادة التشغيل بشكل عشوائي بعد رفع تردد تشغيل وحدة المعالجة المركزية أو وحدة معالجة الرسومات الخاصة بهم.
رفع تردد التشغيل هو عملية دفع أجهزتك إلى ما هو أبعد من حدودها لزيادة أدائها، إذا كنت تقوم برفع تردد التشغيل لجهاز الكمبيوتر الخاص بك، فحاول إعادة ضبطه إلى القيمة الافتراضية ومعرفة ما إذا كان ذلك سيؤدي إلى حل المشكلة.
في حين أن رفع تردد التشغيل هو وسيلة رائعة لتحقيق أقصى استفادة من أجهزتك، إلا أنها لا تخلو من المخاطر. إذا لم تكن حذرًا، فقد يؤدي ذلك إلى إتلاف أجهزتك، ولهذا السبب نوصي بعدم زيادة سرعة تشغيل جهاز الكمبيوتر الخاص بك إلا إذا كنت مستخدمًا ذو خبرة وتعرف ما تفعله، يمكن أن تؤدي الإعدادات التي تم تكوينها إلى الكثير من المشكلات، مثل إعادة تشغيل جهاز الكمبيوتر الخاص بك تلقائيًا.
الاسئلة الشائعة
س1. لماذا تتم إعادة تشغيل جهاز الكمبيوتر الخاص بي تلقائيًا؟
هناك عدة أسباب لإعادة تشغيل جهاز الكمبيوتر الخاص بك تلقائيًا، تتضمن بعضها: برامج تشغيل الأجهزة التى بها مشاكل، تحديثات Windows الفاسدة، ملفات النظام التالفة، مشكلات محرك الأقراص، مشكلة الأجهزة، إعدادات النظام غير الصحيحة، الإصابة بالبرامج الضارة، فشل النظام، تتضمن بعض المشكلات المحتملة الأخرى مشكلات في أي من محركات الأقراص لديك أو برامج تشغيل الجهاز، ننصحك بمجرد ملاحظة أي من هذه المشكلات، بإصلاحها في أسرع وقت ممكن.
س2. هل يقوم ويندز 10 بإعادة التشغيل العشوائي لمشكلات بسيطة؟
بمجرد أن تصبح عمليات إعادة التشغيل العشوائية لجهاز الكمبيوتر الذي يعمل بنظام التشغيل Windows 10 متكررة للغاية، فهذا يعني أن جهاز الكمبيوتر الخاص بك يواجه مشكلة كبيرة، إحدى هذه المشكلات هي خطأ “شاشة الموت الزرقاء” والتي قد تسبب فشل النظام بالكامل.
س3. هل يمكن أن تؤدي عمليات إعادة التشغيل العشوائية إلى إتلاف جهاز الكمبيوتر الخاص بي؟
تعد عمليات إعادة التشغيل العشوائية من بين الأسباب الرئيسية وراء فقدان البيانات، ويمكن أن تؤدي إلى تلف جهاز الكمبيوتر الخاص بك على المدى الطويل، لذلك، يجب عليك إجراء نسخ احتياطية لحماية بيانات النظام الخاص بك.
كيف استعيد الملفات المفقودة بعد إعادة التشغيل العشوائية؟
الجزء الأكثر إحباطًا عند إعادة تشغيل جهاز الكمبيوتر الخاص بك بشكل عشوائي هو أنك قد تفقد العمل غير المحفوظ أو الملفات المفتوحة، ولكن لا تقلق، فهناك طرق لاستعادة الملفات المفقودة بعد إعادة التشغيل، ولكن وفي أغلب الأحيان، يكون من المستحيل استرداد هذه الملفات، مما يؤدي إلى فقدان العمل لساعات.
هناك بعض الأشياء التي يمكنك تجربتها لاستعادة الملفات المفقودة بعد إعادة التشغيل غير المتوقعة:
تحقق من سلة المحذوفات: المكان الأول الذي يجب أن تبحث فيه هو سلة المحذوفات، إذا قمت بحذف ملف عن طريق الخطأ، فقد يكون موجودًا هناك.
استعادة الإصدارات السابقة: إذا تم تمكين ميزة “استعادة النظام”، فيمكنك محاولة استعادة جهاز الكمبيوتر الخاص بك إلى نقطة زمنية سابقة لم يتم فيها حذف الملف.
استخدم برنامج استعادة البيانات: يمكن أن يساعدك برنامج استعادة البيانات في استعادة الملفات المفقودة التي لم يتم حفظها قبل إعادة التشغيل، نوصي باستخدام برنامج استعادة البيانات مثل Disk Drill لفحص جهاز الكمبيوتر الخاص بك بحثًا عن الملفات المفقودة.
خاتمة
ويندز عبارة عن بيئة معقدة يتم تشغيلها بواسطة مجموعة معقدة من عدة ملفات، في بعض الأحيان بسبب وجود تحديثات أوتعارض بين ملفات النظام (بما في ذلك التسجيل) أو ملفات النظام الفاسدة، يبدأ النظام في إيقاف التشغيل فجأة مما يؤدي إلى إعادة تشغيل النظام تلقائيًا والعديد من المشكلات الأخرى.
يمكن أن تؤدي مشكلات الأجهزة المتعلقة بذاكرة الوصول العشوائي (RAM) أو القرص الصلب أو التغييرات الجديدة في الأجهزة أيضًا إلى إيقاف تشغيل النظام أو إعادة تشغيله بشكل تلقائي وعشوائي ، هذا بالإضافة إلى العوامل الأخرى مثل التغيير في قيم التسجيل بسبب البرامج الضارة أو الإصابة بالفيروسات، أو تثبيت برنامج غير موثوق به، أو التغيير في إعدادات خيار/خطة الطاقة.
تعرفنا على الطرق المختلفة لحل مشكلة إعادة تشغيل الكمبيوتر تلقائيا ويندوز 10، لقد قدمنا أيضًا إجابات لبعض الأسئلة الشائعة المتعلقة بمشكلة إعادة التشغيل التلقائي لنظام التشغيل Windows 10،.نامل ان تكون هذه المقالة مفيدة لكم، إذا كان لديك أي أسئلة، يمكنك تركها في قسم التعليقات، دمتم في رعاية الله وآمنه.

